Guide du débutant Mac: nouveautés de l'interface OS X Yosemite
Divers / / February 11, 2022
Sur un PC Windows, le bureau est généralement rempli de raccourcis vers des applications, Pre installé bloatware que vous n'avez pas demandé et beaucoup d'autres choses.
Et si vous utilisez Windows 8, c'est la même chose sur le Écran de démarrage.
Il n'y a rien de tout cela ici.
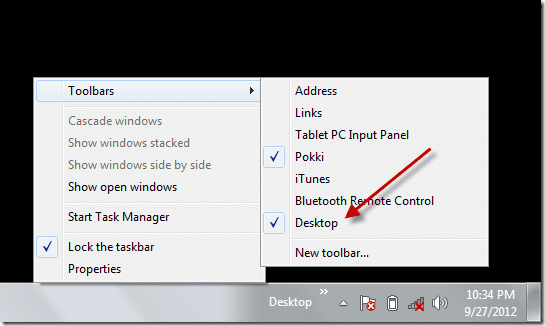
Le bureau est propre. De manière suspecte. La seule chose que vous verrez ici sont les partitions du disque dur (si vous choisissez de les ajouter), tous les lecteurs USB connectés et les captures d'écran que vous prenez.
Le bureau sur un Mac n'est pas quelque chose que vous arrêtez et regardez. C'est quelque chose qui se voit au passage. Lorsque vous quittez et lancez une application, par exemple.
Vous venez de passer à un Mac? Obtenez notre eBook – Le guide ultime d'OS X Yosemite pour un débutant Mac. C'est le livre électronique parfait pour les personnes qui veulent se familiariser avec un Mac et comment en tirer le meilleur parti.
Comprendre la barre de menus et le menu Apple
Windows a une barre des tâches. Cette rangée en bas qui contient le menu Démarrer, les applications épinglées, les applications en cours d'exécution et la barre d'état système ou le centre de notification à l'extrême droite.

L'équivalent d'OS X à la barre des tâches (ou pour être plus précis, la barre d'état système) est la barre de menus. Il vit au-dessus du bureau et contrairement à la barre des tâches Windows, vous ne pouvez pas changer sa position.
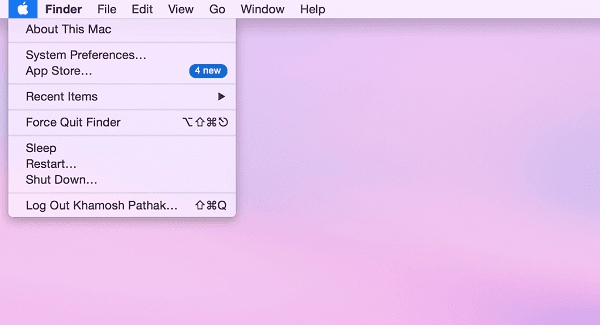
Le menu Apple a le logo Apple plat emblématique comme icône. Vous trouverez ici des options liées à la machine telles que Préférences Système, À propos de ce Mac, App Store, Déconnexion, Éteindre, Veille, Redémarrer et plus encore.
À l'extrême droite, vous verrez une icône qui ressemble à une liste à puces. Cela fera apparaître le centre de notification. L'icône de recherche affiche la recherche Spotlight.
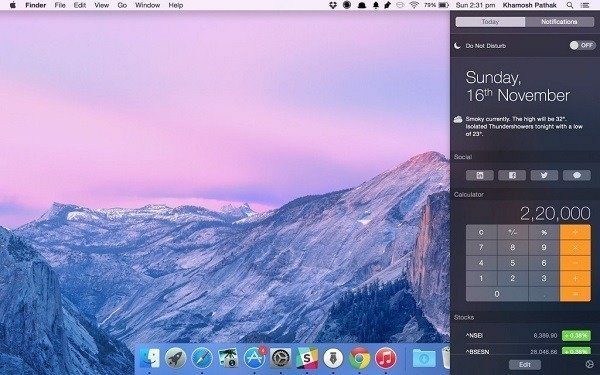
Ensuite, il y a des icônes système pour l'utilisateur actuel, Wi-Fi, AirPlay, Date et Heure. Les icônes pour Bluetooth, Time Machine et d'autres fonctionnalités au niveau du système, lorsqu'elles sont activées, s'afficheront également ici.

À droite, vous trouverez des icônes pour exécuter des applications telles que Dropbox, Evernote et plus encore (comme vous le feriez sur la barre d'état système de Windows). Les icônes des applications de la barre de menus sont généralement interactives (ou bien il n'y a aucune raison pour qu'elles soient dans la barre de menus). Par exemple, cliquer sur l'icône Dropbox vous montre les derniers téléchargements, tandis qu'Evernote affiche un champ de saisie de texte rapide.
L'espace blanc entre l'icône Apple et les applications en cours d'exécution est rempli par les menus spécifiques à l'application. Dans les applications Windows, vous avez peut-être remarqué que des menus tels que Fichier, Modifier, etc. occupent une ligne entière sous la barre de titre. Sur Mac, ces menus s'affichent sur la barre de menu elle-même.
Le quai

En termes simples, le Dock sur OS X est comme la partie gestion des applications de la barre des tâches Windows. Dans le Dock, vous trouverez des applications épinglées, des applications actives, des applications réduites et même des dossiers désignés. La plus grande partie de l'utilisation du Mac consiste à interagir avec les applications dans le Dock (pas Launchpad ou le dossier Applications). Ce sera le point de départ et d'arrivée de votre utilisation quotidienne de l'application.
Lorsque vous ouvrez votre Mac pour la première fois, vous constaterez que le Dock est rempli d'applications OS X telles que Mail, iPhoto, Photo Booth, Keynote, FaceTime, etc.
Lorsque vous lancez une application depuis Launchpad, Projecteur ou le dossier Applications, il apparaîtra dans le Dock. Vous pouvez épingler une application en cours d'exécution sur le Dock en cliquant avec le bouton droit sur l'icône (appuyez avec deux doigts sur le trackpad) et en sélectionnant Choix -> Conserver dans le Dock.
Pour supprimer une application du Dock, cliquez simplement sur l'icône de l'application, maintenez-la enfoncée et faites-la glisser hors du Dock, puis relâchez le clic du trackpad.

Le Dock a ses propres paramètres. Vous pouvez soit y accéder depuis Préférences de système ou en faisant un clic droit sur un espace vide du Dock.

De là, vous pouvez modifier la position du dock vers la gauche, la droite ou le bas de l'écran. Il est conseillé de l'ancrer à gauche ou à droite car l'espace d'écran vertical est rare sur un MacBook à écran large. Vous pouvez également augmenter la taille du Dock, activer le grossissement ou passer de l'effet Genie ou de l'effet Scale lors de la maximisation/minimisation des fenêtres.
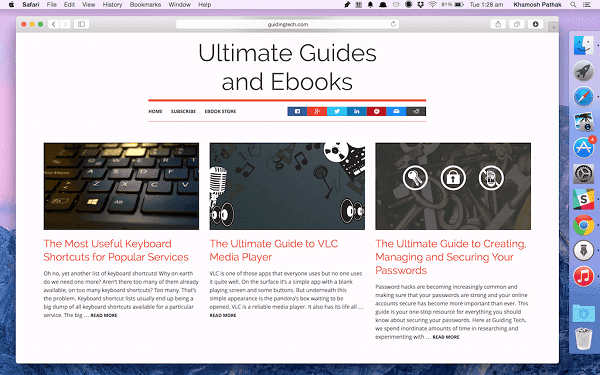
Comment créer de nouveaux comptes d'utilisateurs et basculer entre eux
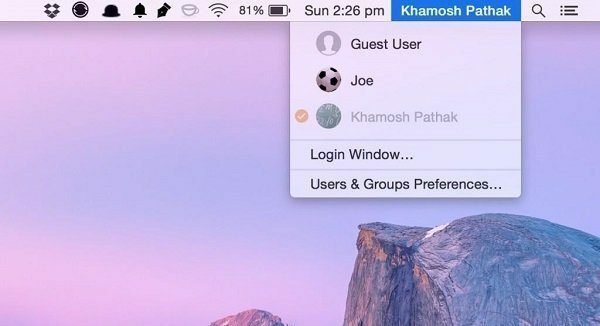
Si vous partagez votre Mac avec les membres de votre famille ou si vous souhaitez simplement le confier à un ami pour navigation, il est important d'avoir plusieurs comptes d'utilisateurs (ou juste un compte d'invité) configurés pour votre intimité.
Aller à Préférences de système -> Utilisateurs et groupes. Vous verrez un Utilisateur invité compte activé ici par défaut.
Pour commencer l'édition, cliquez sur l'icône de verrouillage dans le coin inférieur gauche et entrez votre mot de passe.
Clique le + bouton pour créer un nouvel utilisateur. OS X vous permet de créer quatre types de comptes :
- Une Administrateur (admin) peut tout faire avec le Mac. Créer, supprimer, modifier des fichiers, installer des logiciels, modifier des paramètres, etc.
- Standard les utilisateurs peuvent faire tout ce qui précède, à l'exception de la gestion des comptes d'utilisateurs.
- Géré avec le contrôle parental permet aux parents de restreindre les applications, le contenu inapproprié et de limiter le temps que l'enfant passe sur l'ordinateur (plus de détails ci-dessous).
- UNE Partage uniquement l'utilisateur peut accéder aux fichiers ou écrans partagés sur le réseau. Ils n'ont pas le droit de créer, de modifier des fichiers ou d'installer des applications.
Une fois que vous avez décidé du type de compte que vous souhaitez, entrez le nom complet et le nom du compte. Vous pouvez lier un compte d'utilisateur à un compte iCloud (c'est juste pour le compte d'utilisateur et non pour le compte iTunes/App Store) et soit utiliser le même iCloud mot de passe comme authentification ou ajouter un mot de passe différent tout à fait.
Après cela, cliquez sur le Créer un utilisateur bouton.

Restrictions en mode Invité
Le mode Invité sur Mac s'exécute dans une sorte d'environnement en silo distinct de votre propre compte.
La chose la plus importante à savoir sur le mode invité est que, par défaut, OS X efface tout à la fin d'une session invité. Cela signifie l'historique de navigation, les téléchargements de fichiers, tout.
Utilisation du contrôle parental pour bloquer l'accès aux applications
Si vos enfants empruntent votre Mac pour naviguer ou faire des devoirs, vous ne voulez pas vraiment qu'ils lisent vos e-mails ou consultent vos documents de travail super secrets. C'est là que le Géré avec le contrôle parental type de compte d'utilisateur est pratique.
Pour le configurer, rendez-vous sur Préférences de système -> Utilisateurs et groupes et lors de la création d'un nouveau compte, choisissez Géré avec le contrôle parental Comme une option.
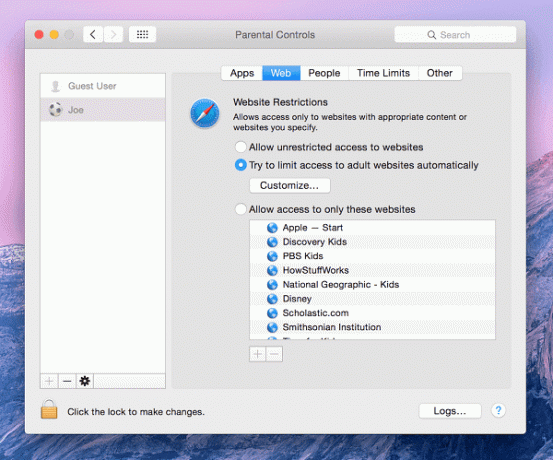
Une fois le compte configuré, sélectionnez-le dans le volet de gauche, cliquez sur le Controle parental et cliquez sur le cadenas pour effectuer les modifications (Noter: Vous pouvez également faire la même chose pour les comptes invités).
Du applications section, vous pouvez décocher les applications auxquelles vous ne voulez pas que l'utilisateur accède et à partir de la la toile Dans cette section, vous pouvez soit mettre en liste blanche les sites que l'utilisateur est autorisé à visiter, soit bloquer spécifiquement ceux qu'ils ne sont pas autorisés à visiter.
Qu'est-ce que le tableau de bord et est-il toujours utile à l'époque des widgets du centre de notification ?
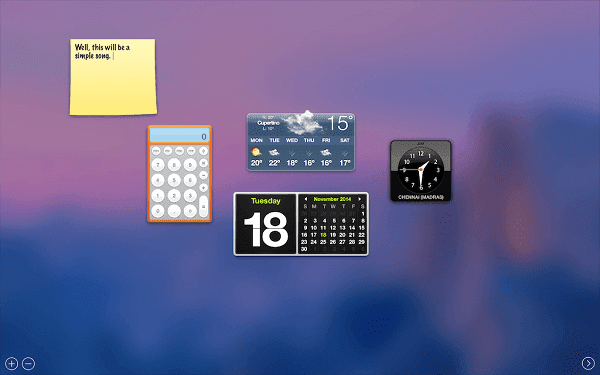
Le tableau de bord a été introduit pour la première fois dans OS X 10.4 Tiger (sorti en 2005) et existe toujours. Le tableau de bord est une collection de widgets. Les widgets sont essentiellement de petits sites Web personnalisés (écrits en HTML et JavaScript). Apple regroupe quelques widgets tels que Stickies, Calculator, Define, mais vous pouvez trouver beaucoup plus de widgets sur Internet. Tout, de la surveillance de Google Analytics pour votre site Web au suivi des livraisons de colis à surveillance des fuseaux horaires peut être fait avec les widgets du tableau de bord.
Plus probablement qu'autrement, Dashboard est en voie de disparition. Et le remplacement, les widgets Notification Center, est déjà en place avec OS X 10.10 Yosemite.
Saviez-vous? Lorsqu'Apple travaillait sur le premier iPhone et sur l'iPhone OS 1.0, les ingénieurs ont pensé à utiliser le code des widgets Dashboard pour exécuter des applications telles que Météo et Bourse. Mais il a rapidement été jugé trop lent et insensible pour l'écran tactile et les applications ont finalement été réécrites, cette fois avec du code natif.
Dans Yosemite, les widgets fonctionnent et ressemblent à ceux d'iOS 8. La différence fondamentale entre les widgets Dashboard et les widgets Notification Center est que les widgets Dashboard sont beaucoup plus personnalisables et la plupart d'entre eux sont gratuits.
Tout le monde peut facilement créer et ajouter des widgets Dashboard. D'un autre côté, les widgets du centre de notification ne peuvent même pas être installés seuls. Ils doivent être délimités par une application. Mais l'avenir est clairement aux widgets Notification Center, alors concentrons-nous là-dessus.

Apple regroupe 9 widgets comme la météo, l'horloge mondiale, la calculatrice, le calendrier et plus encore. Et bien que la collection de widgets tiers ne soit pas aussi grande que celle de Dashboard, elle s'améliore de jour en jour.
Pour accéder au centre de notification, effectuez un balayage à deux doigts vers la gauche à partir du bord droit du trackpad ou cliquez sur le liste icône à l'extrême droite de la barre de menus. Vous verrez deux sections en haut. Aujourd'hui et Avis. La section Aujourd'hui vous montrera des widgets.
En savoir plus sur les gestes du pavé tactile : Apple a une page utile pour vous aider en savoir plus sur les gestes multi-touch de Mac. Si vous n'étiez pas sûr de savoir comment faire glisser deux doigts pour accéder au centre de notification lorsque nous en avons parlé ci-dessus, vous pouvez en voir une démonstration sur cette page.
Pour ajouter d'autres widgets, cliquez sur le Éditer bouton. Vous verrez un nouveau volet glisser à partir de la droite. Si vous téléchargez une application prenant en charge les widgets, elle s'affichera dans ce volet. Cliquez sur le vert + icône pour ajouter un widget à la vue Aujourd'hui.
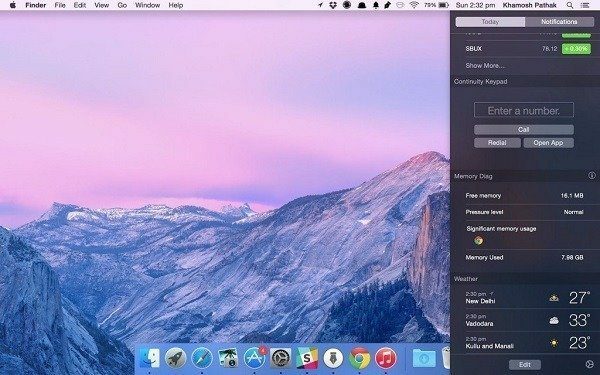
En savoir plus sur les widgets du centre de notifications : En savoir plus sur les widgets intégrés du centre de notification et quelques tiers ici. Nous avons également écrit sur la façon d'obtenir paroles d'iTunes dans le NC aussi bien que statistiques de surveillance du système.
Vous venez de passer à un Mac? Obtenez notre eBook – Le guide ultime d'OS X Yosemite pour un débutant Mac. C'est le livre électronique parfait pour les personnes qui veulent se familiariser avec un Mac et comment en tirer le meilleur parti.

![L'option Épingler au menu Démarrer est manquante dans Windows 10 [RÉSOLU]](/f/5b6eca88074c7044620604979258c0c7.png?width=288&height=384)
![Fix WiFi ne fonctionne pas dans Windows 10 [100% de travail]](/f/26eb702788c1224680c5cfbbc24e5733.png?width=288&height=384)
