Sauvegarder et restaurer vos signets dans Google Chrome
Divers / / November 28, 2021
L'une des choses les plus importantes que vous devez sauvegarder si vous réinstallez votre Chrome ou remplacez votre PC par un nouveau est les signets dans votre navigateur. La barre de favoris est une barre d'outils dans Chrome qui vous permet d'ajouter votre site Web préféré que vous visitez fréquemment pour un accès plus rapide à l'avenir. Vous pouvez désormais facilement sauvegarder vos favoris dans Chrome dans un fichier HTML pouvant être importé à tout moment à l'aide du navigateur de votre choix, si nécessaire.
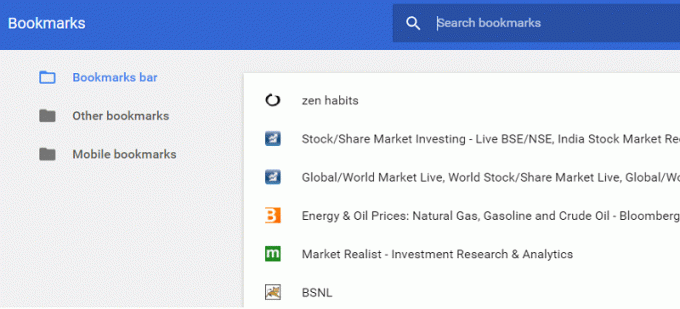
Le format HTML pour les signets est pris en charge par tous les navigateurs Web, ce qui facilite l'exportation ou l'importation de vos signets dans n'importe quel navigateur. Vous pouvez exporter tous vos favoris dans Chrome à l'aide d'un fichier HTML, puis l'utiliser pour importer vos favoris dans Firefox. Alors, sans perdre de temps, voyons comment sauvegarder et restaurer vos signets dans Google Chrome à l'aide du didacticiel ci-dessous.
Contenu
- Sauvegardez et restaurez vos signets dans Google Chrome
- Méthode - 1: Exporter les signets dans Google Chrome en tant que fichier HTML
- Méthode - 2: Importer des signets dans Google Chrome à partir d'un fichier HTML
Sauvegardez et restaurez vos signets dans Google Chrome
Assurez-vous de créer un point de restauration juste au cas où quelque chose ne va pas.
Méthode - 1: Exporter les signets dans Google Chrome en tant que fichier HTML
1. Ouvrez Goole Chrome puis cliquez sur le trois points verticaux dans le coin supérieur droit (le bouton plus).
2. Maintenant, sélectionnez Signets puis cliquez sur Gestionnaire de signets.
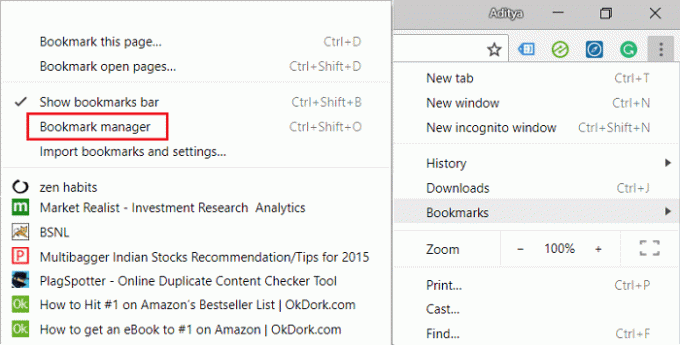
Noter: Vous pouvez également utiliser Ctrl + Maj + O ouvrir directement Gestionnaire de signets.
3. Cliquez à nouveau sur le trois points verticaux (bouton plus) dans la barre de favoris et sélectionnez Exporter les signets.

4. Dans la boîte de dialogue Enregistrer sous, accédez à l'endroit où vous souhaitez enregistrer le fichier HTML (remettez vos marque-pages) puis renommez le nom du fichier si vous le souhaitez et enfin cliquez sur Sauvegarder.

5. ça y est tu as réussi exporté tous vos favoris dans Chrome dans un fichier HTML.
Méthode - 2: Importer des signets dans Google Chrome à partir d'un fichier HTML
1. Ouvrez Goole Chrome puis clique sur les trois points verticaux dans le coin supérieur droit (le bouton plus).
2. Maintenant, sélectionnez Signets puis cliquez sur Gestionnaire de signets.
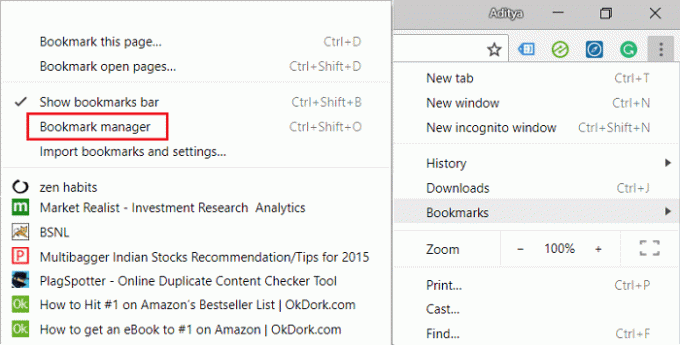
Noter: Vous pouvez également utiliser Ctrl + Shift + O pour ouvrir directement le gestionnaire de signets.
3. Cliquez à nouveau sur le trois points verticaux (bouton plus) dans la barre de favoris et sélectionnez Importer des signets.
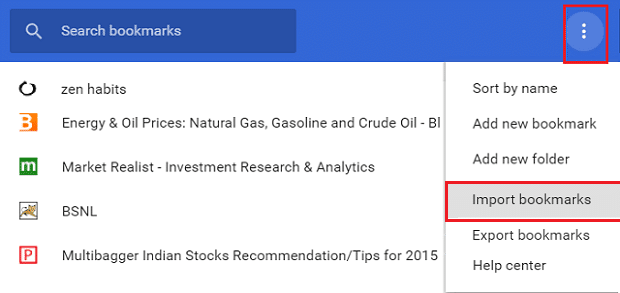
4. Accédez à votre fichier HTML (sauvegarde des signets) puis sélectionnez le fichier et cliquez sur Ouvrir.

5. Finalement, le les signets du fichier HTML seront désormais importés dans Google Chrome.
Conseillé:
- Lire le journal de l'Observateur d'événements pour Chkdsk dans Windows 10
- Comment annuler un Chkdsk programmé dans Windows 10
- 4 façons d'exécuter la vérification des erreurs de disque dans Windows 10
- Activer ou désactiver la touche de verrouillage des majuscules dans Windows 10
ça y est tu as réussi Sauvegarder et restaurer vos signets dans Google Chrome mais si vous avez encore des questions concernant ce guide, n'hésitez pas à les poser dans la section des commentaires.



