Correction du clic droit ne fonctionnant pas dans Windows 10
Divers / / November 28, 2021
Correction du clic droit ne fonctionnant pas sous Windows 10 : Si vous avez récemment mis à niveau vers Windows 10 ou si vous avez mis à jour votre Windows vers une version plus récente, il y a de fortes chances que vous ayez rencontré ce problème où le clic droit ne fonctionne pas du tout. Le menu contextuel du clic droit n'apparaît pas, essentiellement lorsque vous cliquez avec le bouton droit, rien ne se passe. Vous ne pourrez pas utiliser le clic droit sur un fichier ou un dossier. Certains utilisateurs ont également signalé qu'après avoir cliqué avec le bouton droit sur tout l'écran, le dossier se ferme et toutes les icônes sont automatiquement disposées dans le coin supérieur gauche de l'écran.
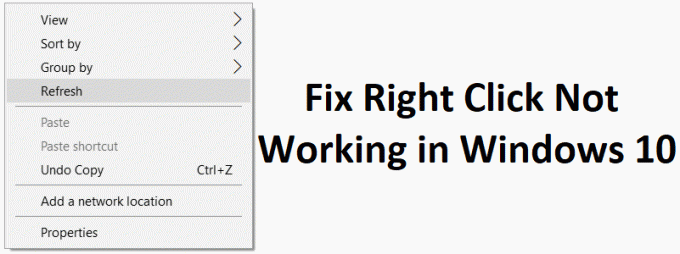
Maintenant, certains utilisateurs ont signalé qu'ils ne pouvaient faire qu'un clic droit sur "Ce PC" ou sur la corbeille. Le problème principal semble être Extension de shell Windows, car parfois les extensions tierces peuvent être corrompues et causer le problème du clic droit qui ne fonctionne pas. Mais cela ne se limite pas à cela, car le problème peut également être dû à des pilotes de carte graphique obsolètes ou incompatibles, à des fichiers système corrompus, à des fichiers de registre corrompus, à un virus ou à un logiciel malveillant, etc. Alors, sans perdre de temps, voyons comment réparer le clic droit ne fonctionnant pas sous Windows 10 à l'aide du guide ci-dessous.
Contenu
- Correction du clic droit ne fonctionnant pas dans Windows 10
- Méthode 1: Exécuter SFC et DISM
- Méthode 2: désactiver le mode tablette
- Méthode 3: utilisez ShellExView pour désactiver l'extension problématique
- Méthode 4: Mettre à jour les pilotes d'affichage
- Méthode 5: Exécutez CCleaner et Malwarebytes
- Méthode 6: Assurez-vous que le pavé tactile fonctionne
- Méthode 7: Activer le pavé tactile
- Méthode 8: Mettre à jour le pilote du pavé tactile/de la souris
- Méthode 9: réinstallez les pilotes de souris
- Méthode 10: Exécuter la restauration du système
Correction du clic droit ne fonctionnant pas dans Windows 10
Assurez-vous de créer un point de restauration juste au cas où quelque chose ne va pas.
Méthode 1: Exécuter SFC et DISM
1.Appuyez sur la touche Windows + X puis cliquez sur Invite de commandes (Admin).

2.Maintenant, tapez ce qui suit dans la cmd et appuyez sur Entrée :
Sfc/scannow. sfc /scannow /offbootdir=c:\ /offwindir=c:\windows (Si ci-dessus échoue, essayez celui-ci)

3.Attendez que le processus ci-dessus se termine et une fois terminé, redémarrez votre PC.
4. Ouvrez à nouveau cmd et tapez la commande suivante et appuyez sur Entrée après chacune :
a) Désactiver /En ligne /Cleanup-Image /CheckHealth. b) Désactiver /En ligne /Cleanup-Image /ScanHealth. c) Dism/Online/Cleanup-Image/RestoreHealth

5.Laissez la commande DISM s'exécuter et attendez qu'elle se termine.
6. Si la commande ci-dessus ne fonctionne pas, essayez ci-dessous :
Dism /Image: C:\offline /Cleanup-Image /RestoreHealth /Source: c:\test\mount\windows. Dism /Online /Cleanup-Image /RestoreHealth /Source: c:\test\mount\windows /LimitAccess
Noter: Remplacez C:\RepairSource\Windows par l'emplacement de votre source de réparation (disque d'installation ou de récupération Windows).
7. Redémarrez votre PC pour enregistrer les modifications et voir si vous pouvez Correction du clic droit ne fonctionnant pas dans Windows 10.
Méthode 2: désactiver le mode tablette
1.Appuyez sur la touche Windows + I pour ouvrir les paramètres, puis cliquez sur Système.

2.Dans le menu de gauche, cliquez sur Mode tablette.
3.Maintenant à partir de "Quand je me connecte" sélection déroulante "Utiliser le mode bureau“.
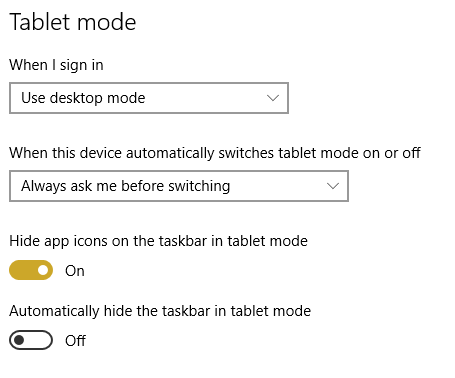
4. Redémarrez votre PC pour enregistrer les modifications.
Méthode 3: utilisez ShellExView pour désactiver l'extension problématique
Si vous avez un menu contextuel contenant de nombreuses extensions de shell tiers, il est possible que l'une d'entre elles soit corrompue et c'est pourquoi cela provoque le problème du clic droit ne fonctionnant pas. De plus, de nombreuses extensions de shell peuvent toutes causer le retard, alors assurez-vous de désactiver toutes les extensions de shell inutiles.
1.Téléchargez le programme depuis ici puis faites un clic droit dessus et sélectionnez Exécuter en tant qu'administrateur (vous n'avez pas besoin de l'installer).

2.Dans le menu, cliquez sur Options puis cliquez sur Filtrer par type d'extension et sélectionnez Menu contextuel.

3.Sur l'écran suivant, vous verrez une liste d'entrées, sous celles-ci les entrées marquées du fond rose sera installé par un logiciel tiers.

4.Maintenez la touche CTRL enfoncée et sélectionnez toutes les entrées ci-dessus marquées avec le fond rose puis cliquez sur le bouton rouge dans le coin supérieur gauche pour désactiver.

5. Redémarrez votre PC pour enregistrer les modifications et voir si vous pouvez Correction du clic droit ne fonctionnant pas dans Windows 10.
6. Si le problème est résolu, il a certainement été causé par l'une des extensions du shell et afin de le découvrir lequel était le coupable, vous pouvez simplement commencer à activer les extensions une par une jusqu'à ce que le problème se produise de nouveau.
7.Simplement désactiver cette extension particulière puis désinstallez le logiciel qui lui est associé.
8. Redémarrez votre PC pour enregistrer les modifications.
Méthode 4: Mettre à jour les pilotes d'affichage
1. Appuyez sur la touche Windows + R puis tapez "devmgmt.msc” (sans les guillemets) et appuyez sur Entrée pour ouvrir le Gestionnaire de périphériques.

2.Ensuite, développez Prises d'écran et faites un clic droit sur votre carte graphique Nvidia et sélectionnez Permettre.

3.Une fois que vous avez fait cela à nouveau, faites un clic droit sur votre carte graphique et sélectionnez "Mettre à jour le logiciel du pilote.“

4.Sélectionnez "Rechercher automatiquement le logiciel pilote mis à jour" et laissez-le terminer le processus.

5.Si l'étape ci-dessus a pu résoudre votre problème, alors très bien, sinon continuez.
6.Encore une fois, sélectionnez "Mettre à jour le logiciel du pilote" mais cette fois sur l'écran suivant sélectionnez "Parcourir mon ordinateur pour le logiciel pilote.“

7.Maintenant, sélectionnez "Laissez-moi choisir parmi une liste de pilotes de périphériques sur mon ordinateur.”

8.Enfin, sélectionnez le pilote compatible dans la liste pour votre Carte graphique Nvidia et cliquez sur Suivant.
9.Laissez le processus ci-dessus se terminer et redémarrez votre PC pour enregistrer les modifications. Après la mise à jour de la carte graphique, vous pourrez peut-être Correction du clic droit ne fonctionnant pas dans Windows 10.
Méthode 5: Exécutez CCleaner et Malwarebytes
1.Télécharger et installer CCleaner & Malwarebytes.
2.Exécuter Malwarebytes et laissez-le analyser votre système à la recherche de fichiers nuisibles.
3.Si un logiciel malveillant est détecté, il le supprimera automatiquement.
4.Maintenant, exécutez CCleaner et dans la section « Nettoyeur », sous l'onglet Windows, nous vous suggérons de vérifier les sélections suivantes à nettoyer :

5.Une fois que vous vous êtes assuré que les points appropriés sont vérifiés, cliquez simplement sur Exécuter plus propre, et laissez CCleaner suivre son cours.
6.Pour nettoyer davantage votre système, sélectionnez l'onglet Registre et assurez-vous que les éléments suivants sont cochés :

7.Sélectionnez Rechercher un problème et autorisez CCleaner à analyser, puis cliquez sur Corriger les problèmes sélectionnés.
8.Lorsque CCleaner demande "Souhaitez-vous sauvegarder les modifications apportées au registre ?” sélectionnez Oui.
9.Une fois votre sauvegarde terminée, sélectionnez Résoudre tous les problèmes sélectionnés.
10.Redémarrez votre PC pour enregistrer les modifications.
Méthode 6: Assurez-vous que le pavé tactile fonctionne
Parfois, ce problème peut survenir en raison de la désactivation du pavé tactile et cela peut arriver par erreur, c'est donc toujours une bonne idée de vérifier que ce n'est pas le cas ici. Différents ordinateurs portables ont une combinaison différente pour activer/désactiver le pavé tactile, par exemple dans mon ordinateur portable Dell, la combinaison est Fn + F3, dans Lenovo, c'est Fn + F8, etc.

Le pavé tactile ne fonctionne pas, un problème peut parfois se produire car le pavé tactile peut être désactivé à partir du BIOS. Pour résoudre ce problème, vous devez activer le pavé tactile à partir du BIOS. Démarrez votre Windows et dès que les écrans de démarrage s'affichent, appuyez sur la touche F2 ou F8 ou DEL.

Méthode 7: Activer le pavé tactile
1.Appuyez sur la touche Windows + I puis sélectionnez Dispositifs.

2.Sélectionnez Souris et pavé tactile dans le menu de gauche, puis cliquez sur Options de souris supplémentaires.

3.Passez maintenant au dernier onglet de la Propriétés de la souris fenêtre et le nom de cet onglet dépend du fabricant tel que Paramètres de l'appareil, Synaptics ou ELAN, etc.

4.Ensuite, cliquez sur votre appareil puis sur "Permettre.“
5. Redémarrez votre PC pour enregistrer les modifications.
Ceci devrait Correction du problème de clic droit ne fonctionnant pas dans Windows 10 mais si vous rencontrez toujours des problèmes de pavé tactile, passez à la méthode suivante.
Méthode 8: Mettre à jour le pilote du pavé tactile/de la souris
1.Appuyez sur la touche Windows + X puis sélectionnez Gestionnaire de périphériques.
2.Développer Souris et autres dispositifs de pointage.
3.Sélectionnez votre Périphérique de souris dans mon cas, c'est Dell Touchpad et appuyez sur Entrée pour ouvrir son Fenêtre de propriétés.

4.Passez à Onglet Pilote et cliquez sur Mettre à jour le pilote.

5.Maintenant, sélectionnez Parcourir mon ordinateur pour le logiciel pilote.

6.Ensuite, sélectionnez Permettez-moi de choisir parmi une liste de pilotes de périphériques sur mon ordinateur.

7.Sélectionnez Souris compatible PS/2 dans la liste et cliquez sur Suivant.

8.Une fois le pilote installé, redémarrez votre PC pour enregistrer les modifications.
Méthode 9: réinstallez les pilotes de souris
1.Tapez control dans Windows Search puis cliquez sur Control Panel dans les résultats de la recherche

2.Dans la fenêtre du gestionnaire de périphériques, développez Souris et autres dispositifs de pointage.
3.Cliquez avec le bouton droit sur votre souris/pavé tactile, puis sélectionnez Désinstaller.

4.S'il demande une confirmation, sélectionnez Oui.
5. Redémarrez votre PC pour enregistrer les modifications.
6.Windows installera automatiquement les pilotes par défaut de votre souris et Correction du clic droit ne fonctionnant pas dans Windows 10.
Méthode 10: Exécuter la restauration du système
La restauration du système fonctionne toujours pour résoudre l'erreur, par conséquent Restauration du système peut certainement vous aider à corriger cette erreur. Alors sans perdre de temps exécuter la restauration du système afin de Correction du clic droit ne fonctionnant pas dans Windows 10.

Conseillé:
- Correction des plantages de Regedit.exe lors de la recherche dans le registre
- Correction du clavier numérique ne fonctionnant pas sous Windows 10
- Comment réparer le lecteur de CD/DVD incapable de lire les disques
- Fix L'éditeur de registre a cessé de fonctionner
ça y est tu as réussi Correction du clic droit ne fonctionnant pas dans Windows 10 mais si vous avez encore des questions concernant cet article, n'hésitez pas à les poser dans la section des commentaires.



