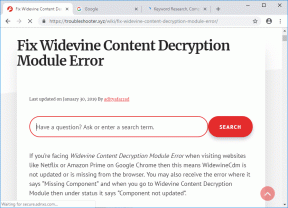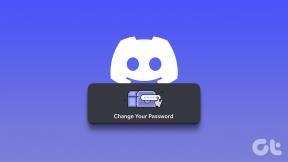Comment utiliser QuickTime sur Mac pour découper des clips vidéo rapidement et facilement
Divers / / February 11, 2022
 Il ne fait aucun doute que l'un des morceaux les plus appréciés de Logiciel Mac pour les utilisateurs réguliers, le lecteur QuickTime d'Apple est intégré à chaque Mac. Bien sûr, la raison en est qu'en plus d'être un simple lecteur vidéo prenant en charge une variété de formats, QuickTime permet également aux utilisateurs d'effectuer des opérations de base découpage vidéo. Cela peut être utile pour les utilisateurs moyens, surtout si l'on considère à quel point certains sont coûteux, gonflés et compliqués. logiciel de montage vidéo peut être.
Il ne fait aucun doute que l'un des morceaux les plus appréciés de Logiciel Mac pour les utilisateurs réguliers, le lecteur QuickTime d'Apple est intégré à chaque Mac. Bien sûr, la raison en est qu'en plus d'être un simple lecteur vidéo prenant en charge une variété de formats, QuickTime permet également aux utilisateurs d'effectuer des opérations de base découpage vidéo. Cela peut être utile pour les utilisateurs moyens, surtout si l'on considère à quel point certains sont coûteux, gonflés et compliqués. logiciel de montage vidéo peut être.Voyons comment découper rapidement un clip vidéo à l'aide du lecteur QuickTime d'Apple sur votre Mac.
Étape 1: Ouvrez le clip vidéo que vous souhaitez découper à l'aide de QuickTime. La plupart des clips s'y ouvriront par défaut. Sinon, faites un clic droit sur le clip vidéo et sélectionnez Ouvrir avec puis choisissez Lecteur Quick Time.

Étape 2: Du Éditer menu dans la barre de menus, sélectionnez Garniture. Vous pouvez également appuyer sur Commande + T sur votre clavier.
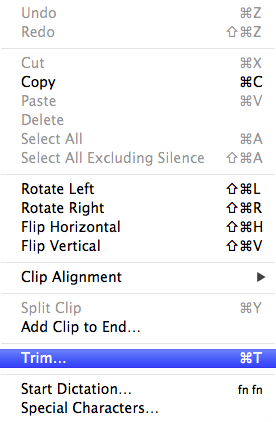
Une fois que vous l'avez fait, une chronologie apparaîtra sur la fenêtre vidéo.
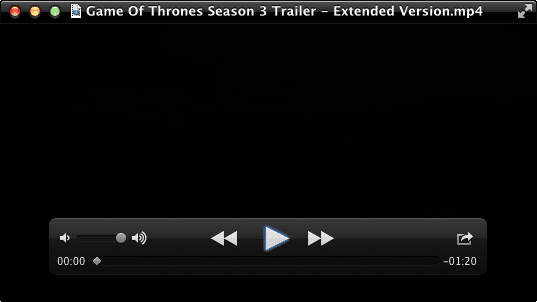
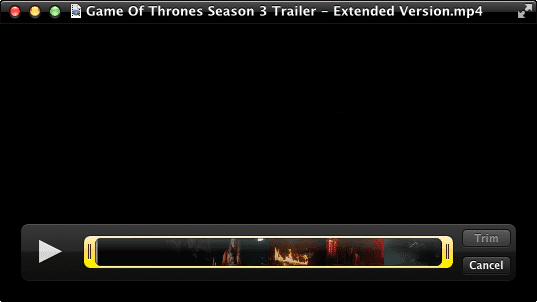
La chronologie se compose de trois éléments principaux: un bouton Lecture/Pause situé à l'extrême gauche, la chronologie elle-même au milieu et le Garniture et Annuler boutons à droite.
Étape 3: Lancez la lecture de votre clip vidéo. Vous remarquerez qu'une tête de lecture rouge commencera à se déplacer de gauche à droite. Il s'agit en fait d'un curseur, sur lequel vous pouvez cliquer et faire glisser d'avant en arrière jusqu'à ce que vous trouviez les endroits exacts où vous souhaitez que votre clip vidéo découpé commence et se termine. Écrivez-les.

Étape 4: Utilisez les poignées jaunes qui entourent la chronologie. Tout d'abord, cliquez et faites glisser celui de gauche jusqu'à ce que vous atteigniez le point de départ de votre clip vidéo à découper, que vous avez précédemment identifié à l'aide de la tête de lecture rouge mentionnée ci-dessus. Vous remarquerez qu'un horodatage s'affichera pour vous aider à être plus précis.

De même, cliquez et faites glisser la poignée jaune gauche jusqu'à ce que vous atteigniez la partie où vous souhaitez que votre clip vidéo se termine.

Étape 5 : Une fois votre sélection prête, cliquez sur le Garniture pour que QuickTime effectue le rognage.
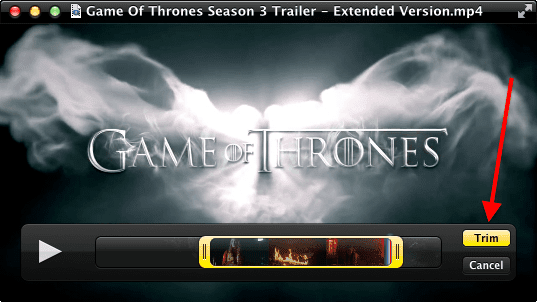

Une fois terminé, donnez un nouveau nom à votre clip vidéo nouvellement découpé et enregistrez-le en sélectionnant le format de votre choix.
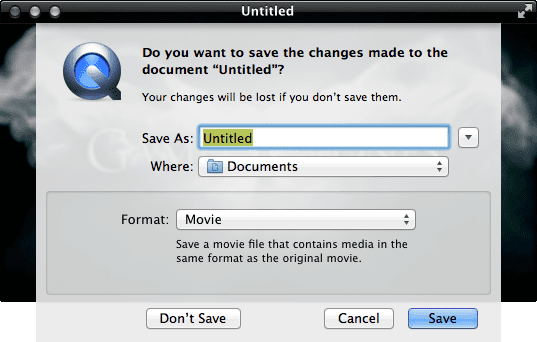
Astuce cool : Utilisez le Annuler bouton à tout moment pour quitter le mode rognage sans toucher à votre clip vidéo.
Étape 6 : Avec votre vidéo découpée prête, vous pouvez également choisir de la partager par e-mail, iMessage et via certains des plus réseaux sociaux importants et service vidéo sur le Web directement à partir de QuickTime lui-même.

Noter: Tu peux annuler votre garniture à tout moment en appuyant sur Commande + Z sur votre clavier ou en sélectionnant Annuler le découpage du Éditer menu.
Voilà. Découpage vidéo rapide, précis et surtout simple sur votre Mac sans avoir besoin de connaissances en montage vidéo ou d'acheter une application dédiée pour cela. Profitez!
Dernière mise à jour le 03 février 2022
L'article ci-dessus peut contenir des liens d'affiliation qui aident à soutenir Guiding Tech. Cependant, cela n'affecte pas notre intégrité éditoriale. Le contenu reste impartial et authentique.