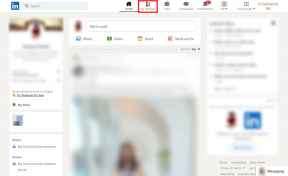Échec de la demande de descripteur de périphérique de correction (périphérique USB inconnu)
Divers / / November 28, 2021
Si vous connectez un périphérique USB externe à Windows 10 et obtenez un message d'erreur indiquant « USB non reconnu. Échec de la demande de descripteur de périphérique », vous êtes au bon endroit car nous verrons aujourd'hui comment corriger cette erreur. Le problème principal est que vous ne pourrez pas accéder à votre périphérique USB à cause de ce message d'erreur. Si vous cliquez sur la notification d'erreur ou accédez au gestionnaire de périphériques, cliquez avec le bouton droit sur le périphérique défectueux et sélectionnez Propriétés, vous verrez le message d'erreur "Le dernier périphérique USB que vous avez connecté à cet ordinateur a mal fonctionné et Windows ne reconnaît pas ce."

Une autre chose à noter ici que le périphérique qui a mal fonctionné sera étiqueté comme « Périphérique USB inconnu (échec de la demande de descripteur de périphérique) » avec un triangle jaune qui confirmera que votre appareil ne fonctionne pas correctement ou que l'USB n'est pas reconnu car il est étiqueté comme USB inconnu Dispositif. Alors, sans perdre de temps, voyons comment réparer un périphérique USB inconnu (échec de la demande de descripteur de périphérique) à l'aide du didacticiel ci-dessous.
Contenu
- Qu'est-ce que la demande de descripteur de périphérique a échoué Erreur ?
- Causes de l'erreur d'échec de la demande de descripteur de périphérique
- Échec de la demande de descripteur de périphérique de correction (périphérique USB inconnu)
- Méthode 1: modifier les paramètres de suspension sélective USB
- Méthode 2: utiliser l'utilitaire de résolution des problèmes de matériel et de périphériques
- Méthode 3: Désinstaller les pilotes USB inconnus
- Méthode 4: désactiver le démarrage rapide
- Méthode 5: Mettre à jour le concentrateur USB générique
- Méthode 6: Retirez l'alimentation pour réparer le périphérique USB non reconnu
- Méthode 7: mettre à jour le BIOS vers la dernière version
Qu'est-ce que la demande de descripteur de périphérique a échoué Erreur ?
Le descripteur de périphérique USB est chargé de stocker les informations relatives à divers périphériques USB et de reconnaître ces périphériques USB à l'avenir lorsqu'ils sont connectés au système. Si l'USB n'est pas reconnu, le descripteur de périphérique USB ne fonctionne pas correctement sous Windows 10, vous rencontrerez donc l'erreur Échec de la demande de descripteur de périphérique. Selon la configuration de votre système, vous pouvez rencontrer l'un des messages d'erreur suivants :
Périphérique USB non reconnu. Le dernier périphérique USB que vous avez connecté à cet ordinateur a mal fonctionné et Windows n'est pas reconnu. L'un des périphériques USB connectés à cet ordinateur a mal fonctionné et Windows ne le reconnaît pas. Essayez de reconnecter l'appareil. Si Windows ne le reconnaît toujours pas, il se peut que votre appareil ne fonctionne pas correctement. Périphérique USB inconnu (échec de la demande de descripteur de périphérique) code 43. USB\DEVICE_DESCRIPTOR_FAILURE

Causes de l'erreur d'échec de la demande de descripteur de périphérique
- Pilotes de périphérique USB obsolètes, corrompus ou incompatibles
- Un virus ou un logiciel malveillant a corrompu votre système.
- Le port USB est défectueux ou ne fonctionne pas correctement
- Le BIOS n'est pas mis à jour, ce qui peut provoquer ce problème
- Le périphérique USB peut être endommagé
- Windows ne trouve pas la description du périphérique USB que vous utilisez peut-être
Échec de la demande de descripteur de périphérique de correction (périphérique USB inconnu)
Assurez-vous de créer un point de restauration juste au cas où quelque chose ne va pas.
Méthode 1: modifier les paramètres de suspension sélective USB
1. Faites un clic droit sur le icône de batterie sur la barre des tâches et sélectionnez Options d'alimentation.

2. À côté de votre plan d'alimentation actuellement actif, cliquez sur Modifier les paramètres du forfait.

3. Cliquez maintenant Modifiez les paramètres d'alimentation avancés.

4. Trouve Paramètres USB puis cliquez sur le Icône plus (+) pour l'étendre.
5. Développez à nouveau Paramètres de suspension sélective USB et assurez-vous de sélectionner Désactivée pour « sur batterie » et « branché ».

6. Cliquez sur Appliquer suivi de d'accord et Redémarré votre PC pour enregistrer les modifications.
Méthode 2: utiliser l'utilitaire de résolution des problèmes de matériel et de périphériques
1. presse Touche Windows + R puis tapez Contrôler et appuyez sur Entrée pour ouvrir le Panneau de configuration.

2. Maintenant dans le panneau de configuration, tapez le type de zone de recherche dépanneur et sélectionnez Dépannage.

4. Après cela, cliquez sur Configurer un lien de périphérique sous Matériel et son et suivez les instructions à l'écran.

5. Si le problème est détecté, cliquez sur Appliquez ce correctif.
Voyez si vous êtes capable de Échec de la demande de descripteur de périphérique de correction (périphérique USB inconnu), sinon continuez.
Méthode 3: Désinstaller les pilotes USB inconnus
1. presse Touche Windows + R puis tapez devmgmt.msc et appuyez sur Entrée pour ouvrir Gestionnaire de périphériques.

2. Dans le gestionnaire de périphériques se développe Contrôleurs de bus série universel.

4. Connectez votre appareil, qui n'est pas reconnu par Windows.
5. Vous verrez un Périphérique USB inconnu (échec de la demande de descripteur de périphérique) avec un point d'exclamation jaune sous Contrôleurs de bus série universel.
6. Maintenant, faites un clic droit dessus et sélectionnez Désinstaller.
Noter:Faites cela pour tous les appareils sous Contrôleurs de bus série universels qui ont un point d'exclamation jaune.

7. Redémarrez votre PC, et les pilotes seront automatiquement installés.
Méthode 4: désactiver le démarrage rapide
1. Appuyez sur la touche Windows + R puis tapez contrôler et appuyez sur Entrée pour ouvrir Panneau de commande.

2. Cliquer sur Matériel et son puis cliquez sur Options d'alimentation.
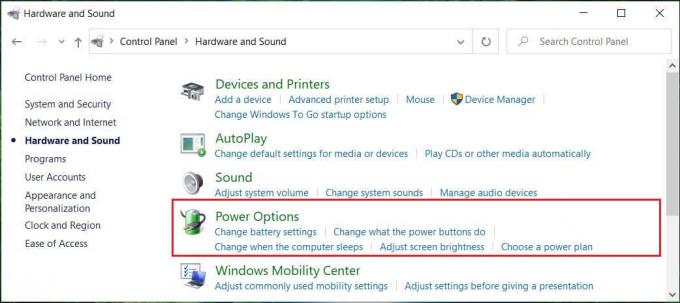
3. Ensuite, dans le volet gauche de la fenêtre, sélectionnez "Choisissez ce que font les boutons d'alimentation."

4. Cliquez maintenant sur « Modifier les paramètres actuellement indisponibles. »

5. Décochez "Activer le démarrage rapide” et cliquez sur Enregistrer les modifications.

6. Redémarrez votre PC pour enregistrer les modifications et voir si vous pouvez Échec de la demande de descripteur de périphérique de correction (périphérique USB inconnu).
Méthode 5: Mettre à jour le concentrateur USB générique
1. presse Touche Windows + R puis tapez devmgmt.msc et Entrée pour ouvrir le Gestionnaire de périphériques.

2. Développer Contrôleurs de bus série universel.
3. Faites un clic droit sur Concentrateur USB générique et sélectionnez « Mettre à jour le pilote ».

4. Maintenant, sélectionnez Parcourir mon ordinateur pour le logiciel pilote.

5. Cliquer sur. Permettez-moi de choisir parmi une liste de pilotes sur mon ordinateur.

6. Sélectionner Concentrateur USB générique dans la liste des pilotes et cliquez sur Prochain.

7. Attendez que Windows ait terminé l'installation, puis cliquez sur Proche.
8. Assurez-vous de suivre les étapes 4 à 8 pour tous les «Hub USB Generis” présent sous les contrôleurs Universal Serial Bus.
9. Si le problème est toujours résolu, suivez les étapes ci-dessus pour tous les appareils répertoriés sous Contrôleurs de bus série universel.

Cette méthode peut être en mesure de corriger l'échec de la demande de descripteur de périphérique (périphérique USB inconnu), sinon continuez.
Méthode 6: Retirez l'alimentation pour réparer le périphérique USB non reconnu
Si, pour une raison quelconque, votre ordinateur portable ne parvient pas à alimenter les ports USB, il est possible que les ports USB ne fonctionnent pas du tout. Pour résoudre le problème avec l'alimentation de l'ordinateur portable, vous devez éteindre complètement votre système. Retirez ensuite le câble d'alimentation puis retirez la batterie de votre ordinateur portable. Maintenez maintenant le bouton d'alimentation enfoncé pendant 15 à 20 secondes, puis insérez à nouveau la batterie mais ne connectez pas l'alimentation. Allumez votre système et vérifiez si vous pouvez Échec de la demande de descripteur de périphérique de correction (périphérique USB inconnu).

Méthode 7: mettre à jour le BIOS vers la dernière version
La mise à jour du BIOS est une tâche critique, et si quelque chose ne va pas, cela peut sérieusement endommager votre système; par conséquent, la supervision d'experts est recommandée.
1. La première étape consiste à identifier votre version du BIOS, appuyez sur Touche Windows + R puis tapez "msinfo32” (sans les guillemets) et appuyez sur Entrée pour ouvrir les informations système.

2. Une fois la Informations système la fenêtre s'ouvre, localisez la version/date du BIOS, puis notez le fabricant et la version du BIOS.

3. Ensuite, allez sur le site Web de votre fabricant, par ex. dans mon cas c'est Dell, donc je vais aller à Site Web Dell puis entrez le numéro de série de mon ordinateur ou cliquez sur l'option de détection automatique.
4. Maintenant, à partir de la liste des pilotes affichés, je vais cliquer sur BIOS et téléchargera la mise à jour recommandée.
Noter: N'éteignez pas votre ordinateur et ne le déconnectez pas de votre source d'alimentation pendant la mise à jour du BIOS ou vous pourriez endommager votre ordinateur. Pendant la mise à jour, votre ordinateur redémarrera et vous verrez brièvement un écran noir.
5. Une fois le fichier téléchargé, il suffit de double-cliquer sur le fichier .exe pour l'exécuter.
6. Si vous avez correctement suivi toutes les étapes ci-dessus, vous pourrez peut-être mettre à jour votre BIOS avec la dernière version.
Conseillé:
- 7 façons de réparer le processus critique mort dans Windows 10
- Supprimer Donner accès à du menu contextuel dans Windows 10
- Réparer l'application n'a pas pu démarrer correctement (0xc000007b)
ça y est tu as réussi Échec de la demande de descripteur de périphérique de correction (périphérique USB inconnu) mais si vous avez encore des questions concernant ce tutoriel, n'hésitez pas à les poser dans la section des commentaires.