Synchronisation de nombreux calendriers entre appareils iOS, Mac, PC Windows
Divers / / February 11, 2022
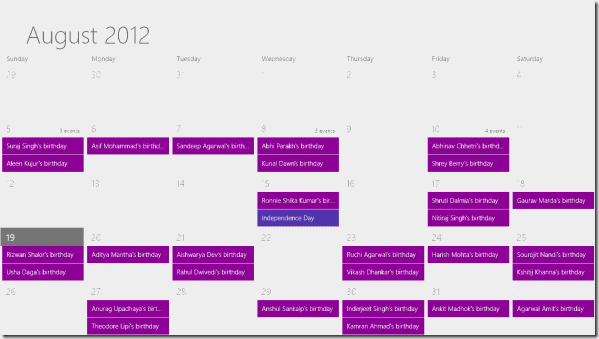
Il y a certainement une commodité à avoir
vos agendas
toujours dans votre poche grâce à votre iPhone ou iPod Touch. Et maintenant, avec le service iCloud d'Apple, il est également possible de les synchroniser tous de manière transparente à tout moment et sur tous vos appareils.
Cependant, tout le monde ne sait pas comment activer iCloud et ainsi, finissent par mettre à jour leurs calendriers sur tous leurs appareils ou pire encore, finissent par se fier entièrement à un seul appareil.
Bien sûr, dans le passé, ceux d'entre vous qui géraient leurs calendriers sur plusieurs appareils le faisaient généralement en utilisant des solutions comme CalDAV et des services en ligne comme Google Agenda. Heureusement, l'iPhone prend également en charge ces services de manière transparente, ce qui en fait un choix idéal pour les débutants et les utilisateurs chevronnés du calendrier.
Cela dit, voyons comment synchroniser un ou plusieurs calendriers sur tous les appareils iOS, ainsi que sur les Mac et les PC Windows utilisant à la fois iCloud et CalDAV.
Noter: Puisqu'il existe différents clients CalDAV avec des caractéristiques très uniques qui peuvent vous aider à configurer le service sur votre PC Windows, je n'en mentionnerai aucun en particulier ici. Une simple recherche sur le Web vous dirigera vers chacun d'eux.
Sur votre appareil iOS
Activation de la synchronisation du calendrier iCloud
Étape 1: Pour activer la synchronisation via iCloud sur votre iPhone, accédez à Réglages > iCloud et entrez votre identifiant Apple si vous ne l'avez pas déjà fait.

Étape 2: Activez la bascule Calendriers sur l'écran de configuration iCloud.
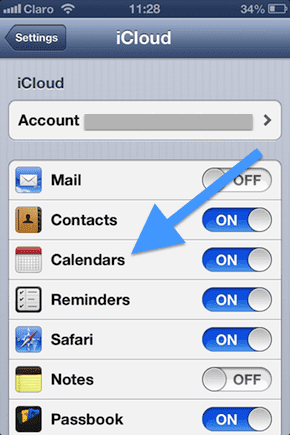
Avec cela, tous les calendriers que vous avez sur votre iPhone seront synchronisés instantanément via iCloud.
Activation de la synchronisation du calendrier CalDAV
Si vous travaillez déjà avec des calendriers à l'aide de CalDAV (Google Calendar est un bon exemple), suivez ces étapes pour ajouter votre compte CalDAV à votre calendrier dans iOS.
Étape 3: Sur votre iPhone, accédez à Réglages. Là, appuyez sur Courrier, contacts et calendriers et sur l'écran suivant, appuyez sur Ajouter un compte…


Étape 4: Sur l'écran suivant, appuyez sur Autre dans la liste des comptes disponibles. Ensuite, sous Calendriers, appuyez sur Ajouter un compte CalDAV et entrez les informations fournies par votre fournisseur de services CalDAV.
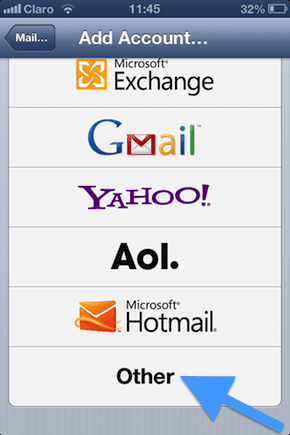
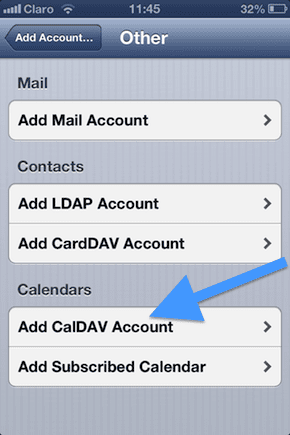
Sur votre Mac
Activation de la synchronisation du calendrier iCloud
Étape 5 : Sur votre Mac, accédez à Préférences de système et cliquez sur iCloud. Si vous n'êtes pas connecté à votre compte iCloud, introduisez votre identifiant Apple.

Étape 6 : Sur l'écran des paramètres iCloud, cliquez sur la case à cocher à côté Calendriers et rappels.
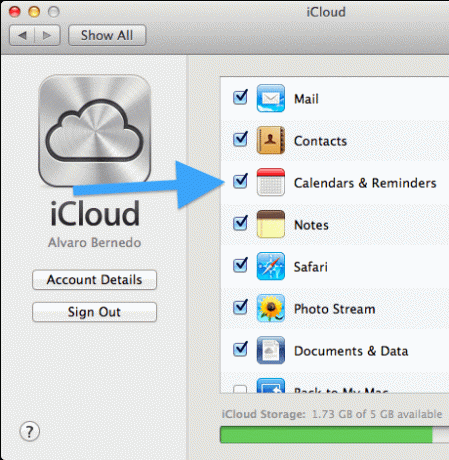
Vous êtes maintenant prêt. Vos appareils iOS et votre Mac commenceront à synchroniser les calendriers iCloud de manière transparente.
Activation de la synchronisation du calendrier CalDAV
Étape 7 : Sur votre Mac, ouvrez Calendrier et le rendez-vous Préférences.
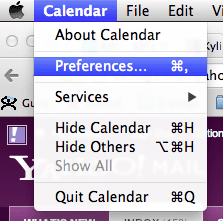
Étape 8 : Dans la fenêtre des préférences, cliquez sur Comptes puis cliquez sur le signe "+" en bas à gauche de la fenêtre.

Étape 9 : Cela affichera une nouvelle fenêtre où vous pourrez ajouter un compte. Cliquer sur Type de compte, choisir CalDAV, cliquer sur Créer et entrez les informations fournies par votre fournisseur de services CalDAV.

Désormais, chaque modification apportée à votre calendrier CalDAV sur votre Mac sera également mise à jour sur vos appareils iOS.
Sur votre ordinateur Windows
Activation de la synchronisation du calendrier iCloud
Étape 10 : Télécharger le Panneau de configuration iCloud d'Apple à partir de ce lien. Installez-le puis ouvrez-le. Entrez votre identifiant Apple et parmi les services que vous souhaitez activer, assurez-vous de choisir Mail, Contacts, Calendriers et Tâches parmi les services que vous souhaitez activer.

Une fois que vous avez configuré iCloud ou CalDAV (ou les deux) sur tous vos appareils, tous vos calendriers seront à jour sur chacun d'eux. Créez simplement un rendez-vous sur votre iPhone et il apparaîtra également sur votre Mac ou PC et vice versa. Le tout sans que vous ayez à faire quoi que ce soit.
Dernière mise à jour le 02 février 2022
L'article ci-dessus peut contenir des liens d'affiliation qui aident à soutenir Guiding Tech. Cependant, cela n'affecte pas notre intégrité éditoriale. Le contenu reste impartial et authentique.



