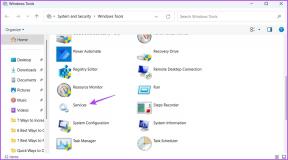Redimensionner automatiquement les images par lots sur Mac à l'aide d'Automator
Divers / / February 11, 2022

Automator est une application d'automatisation préinstallée sur chaque Mac. Il s'agit d'un utilitaire simple dans lequel vous créez un flux de travail en spécifiant un ensemble d'instructions (appelées Actions) que l'application suivra, l'une après l'autre. Automator peut tout faire, du déplacement de fichiers ou de la modification de fichiers à des tâches complexes telles que le lancement de scripts et l'interaction avec des applications. Un aperçu de l'application Automator est disponible ici.
Aujourd'hui, nous allons nous concentrer sur un aspect simple d'Automator. Comment sélectionner Photos depuis n'importe où sur votre Mac et redimensionnez-les à une résolution définie. Si vous êtes un web éditeur ou un photographe, vous devez constamment redimensionner l'image. Le plus souvent, vous redimensionnez l'image à une résolution spécifique - peut-être quelques-unes.
Ne serait-il pas formidable si vous pouviez simplement sélectionner les photos, cliquer avec le bouton droit de la souris, sélectionner une option et faire redimensionner et transporter les photos dans un dossier défini? Lisez la suite pour savoir comment nous pouvons y parvenir.
Configuration du flux de travail
Nous utiliserons Prestations de service au lieu de dossiers afin que nous puissions le faire pour les images n'importe où sur le Mac.
Pour commencer, ouvrez le Automate application de la Applications dossier. Vous verrez une fenêtre vous demandant d'ouvrir un document existant ou d'en créer un nouveau. Choisir Nouveau document. Maintenant à partir du Choisissez Type document, sélectionnez Un service.

Vous verrez maintenant la vue Bibliothèque répertoriant les applications, les actions et les détails du flux de travail.

Pour spécifier que nous allons travailler avec des images, sélectionnez Fichiers images dans le menu déroulant à côté Le service reçoit sélectionné.
Maintenant, recherchez un élément qui dit Obtenir les éléments du Finder sélectionnés et faites-le glisser vers le Flux de travail voir. Rechercher Images à l'échelle et faire de même.

Automator vous demandera maintenant si vous souhaitez créer une copie du fichier avant qu'il ne soit modifié. Si vous souhaitez conserver les originaux, sélectionnez Ajouter. Dans cet exemple, nous allons avec Ne pas ajouter.

le Images à l'échelle affichera les options de redimensionnement des images. Modifiez la taille des pixels de 480 à ce que vous voulez. Vous pouvez également utiliser le Pourcentage métrique.

Sélectionner Sauvegarder du Déposer menu et donnez un nom au flux de travail.
Maintenant, sélectionnez n'importe quel nombre de fichiers image en question, faites un clic droit, appuyez sur Prestations de service, et sélectionnez le flux de travail que nous venons de créer. Les images seront instantanément éditées et redimensionnées sans que vous ayez à ouvrir un quelconque outil supplémentaire.
Garder les fichiers originaux en sécurité
Si vous ne voulez pas jouer avec les fichiers originaux, choisissez Ajouter lorsque Automator vous demande si vous souhaitez copier des éléments du Finder.

Cela ajoutera un Copier les éléments du Finder menu dans le flux de travail. Ici, vous pouvez sélectionner le dossier dans lequel vous souhaitez copier l'image redimensionnée.
Continuez à expérimenter avec Automator
Automator a de nombreuses actions et prend en charge la majorité des applications intégrées (et certaines applications tierces). Alors continuez à explorer, faites glisser des actions, essayez de voir si elles fonctionnent en appuyant sur le Jouer bouton dans l'application. Vous pouvez faire beaucoup de choses ici. Si vous trouvez quelque chose d'intéressant, partagez-le avec nous dans les commentaires ci-dessous.
Défi accepté: Si vous êtes à la recherche d'un défi, que diriez-vous de créer un flux de travail qui prend toute nouvelle photo ajoutée à un dossier désigné, la redimensionne automatiquement et dépose la copie dans un autre dossier. C'est facile - il suffit de faire glisser et de déposer des actions comme nous l'avons fait ci-dessus. Si vous rencontrez des problèmes, n'hésitez pas à demander de l'aide dans les commentaires.
Dernière mise à jour le 03 février 2022
L'article ci-dessus peut contenir des liens d'affiliation qui aident à soutenir Guiding Tech. Cependant, cela n'affecte pas notre intégrité éditoriale. Le contenu reste impartial et authentique.