4 façons d'afficher les mots de passe WiFi enregistrés sur Windows 10
Divers / / November 28, 2021
Il existe de nombreux cas où vous souhaitez connaître le mot de passe WiFi du réseau auquel vous vous connectez actuellement ou des réseaux auxquels vous vous êtes connecté au cours des derniers jours. Des scénarios peuvent se produire dans lesquels un membre de votre famille souhaite connaître votre mot de passe Wi-Fi ou vos amis souhaitent connaître le mot de passe du cybercafé que vous visitez sur un régulièrement ou même si vous avez oublié le mot de passe WiFi et souhaitez le rappeler afin de pouvoir connecter votre nouveau smartphone ou d'autres appareils avec le même réseau. Dans tous les cas, vous devez trouver le mot de passe WiFi du réseau auquel votre système est actuellement connecté. Pour ce faire, cet article propose différentes méthodes que vous pouvez opter pour afficher les mots de passe WiFi enregistrés sur Windows 10.

Contenu
- 4 façons d'afficher les mots de passe WiFi enregistrés sur Windows 10
- Méthode 1: Trouvez votre mot de passe Wi-Fi via les paramètres réseau
- Méthode 2: Afficher les mots de passe WiFi enregistrés à l'aide de PowerShell
- Méthode 3: Afficher les mots de passe WiFi enregistrés sur Windows 10 à l'aide de CMD
- Méthode 4: utiliser un logiciel tiers
4 façons d'afficher les mots de passe WiFi enregistrés sur Windows 10
Assurez-vous de créer un point de restauration juste au cas où quelque chose ne va pas.
Méthode 1: Trouvez votre mot de passe Wi-Fi via Paramètres réseau
C'est le moyen le plus courant d'obtenir votre mot de passe WiFi et en utilisant cette méthode, vous pouvez même afficher le mot de passe de votre réseau WiFi actuel :
1.Appuyez sur Touche Windows + R puis tapez "ncpa.cpl" et appuyez sur Entrée.

2. Ou, alternativement, vous devez cliquer avec le bouton droit sur le bouton Démarrer et choisir "Les connexions de réseau”.

3.De la "Les connexions de réseau" la fenêtre, clic-droit sur le "Connexion réseau sans fil" & sélectionnez "Statut" de la liste.

4.Cliquez sur Propriétés sans fil sous la fenêtre État du Wi-Fi.

5.De la "Propriétés sans fil” boîte de dialogue passer à la “Sécuritéonglet ".
6.Maintenant, vous devez cocher la case à cocher qui dit "Afficher les caractères" pour afficher le mot de passe du WiFi.

7.Une fois coché, vous pourrez voir le mot de passe WiFi qui a été enregistré sur votre système. presse Annuler pour sortir de ces boîtes de dialogue.
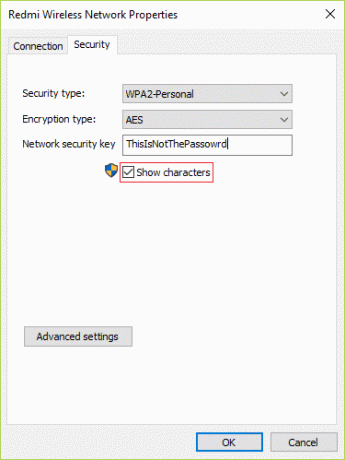
Méthode 2: Afficher les mots de passe WiFi enregistrés à l'aide de PowerShell
C'est une autre façon de récupérer votre mot de passe WiFi, mais cette méthode ne fonctionne que pour réseaux WiFi précédemment connectés. Pour cela, vous devez ouvrir PowerShell et utiliser quelques commandes. Les étapes pour ce faire sont -
1.Tapez powershell dans la recherche Windows puis clic-droit au "PowerShell" dans le résultat de la recherche et sélectionnez "Exécuter en tant qu'administrateur“.

2.Dans le PowerShell, vous devez copier-coller la commande écrite ci-dessous (sans les guillemets).
(netsh wlan afficher les profils) | Chaîne de sélection "\:(.+)$" | %{$name=$_.Correspondances. Groupes[1].Valeur. Garniture(); $_} | %{(netsh wlan show profile name="$name" key=clear)} | Chaîne de sélection « Contenu clé\W+\:(.+)$ » | %{$pass=$_.Correspondances. Groupes[1].Valeur. Garniture(); $_} | %{[PSCustomObject]@{ PROFILE_NAME=$nom; MOT DE PASSE=$passer }} | Format-Table -AutoSize
3. Une fois que vous avez appuyé sur Entrée, vous verrez une liste des mots de passe WiFi de tous les réseaux sans fil auxquels vous vous êtes connecté.
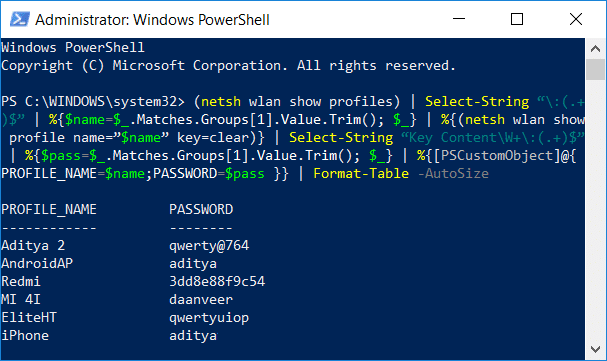
Méthode 3: Afficher les mots de passe WiFi enregistrés sur Windows 10 à l'aide de CMD
Si vous voulez connaître tous les mots de passe WiFi de tous les réseaux sans fil auxquels votre système s'est déjà connecté, voici un autre moyen simple et sympa d'y parvenir en utilisant l'invite de commande :
1.Appuyez sur la touche Windows + X puis sélectionnez Invite de commandes (Admin).
Noter: Ou vous pouvez taper cmd dans la recherche Windows, puis cliquer avec le bouton droit sur Invite de commandes et sélectionner Exécuter en tant qu'administrateur.

2. Tapez la commande suivante dans cmd et appuyez sur Entrée :
netsh wlan afficher le profil

3. La commande ci-dessus répertorie tous les profils WiFi auxquels vous étiez connecté et afin de révéler le mot de passe d'un réseau WiFi spécifique, vous devez taper la commande suivante en remplaçant "Nom de réseau" avec le Réseau Wi-Fi dont vous souhaitez révéler le mot de passe :
netsh wlan show profile "network_name" key=clear

4.Faites défiler jusqu'à Les paramètres de sécurité et vous trouverez votre Mot de passe WiFi parallèlement à la «Contenu clé”.
Méthode 4: utiliser un logiciel tiers
Une autre façon d'afficher les mots de passe WiFi enregistrés sur Windows 10 consiste à utiliser un logiciel tiers tel que WirelessKeyView. Il s'agit d'une application gratuite développée par « NirSoft » et ce logiciel peut vous aider à récupérer vos clés de sécurité de réseau sans fil (WEP ou WPA) stockées sur votre PC Windows 10 ou Windows 8/7. Dès que vous ouvrez l'application, elle répertorie tous les détails de tous les réseaux sans fil auxquels votre PC est connecté.

Conseillé:
- Désactiver la collecte de données dans Windows 10 (protéger votre vie privée)
- Top 6 des meilleures applications de retouche photo pour Windows 10 ?
- 5 façons de corriger le ping élevé sur Windows 10
- Correction de l'erreur WiFi « Pas d'Internet, sécurisé »
J'espère que cet article a été utile et maintenant vous pouvez facilement Afficher les mots de passe WiFi enregistrés sur Windows 10, mais si vous avez encore des questions concernant ce guide, n'hésitez pas à les poser dans la section des commentaires.



