Présentation du navigateur Edge sur Windows 10
Divers / / February 12, 2022
Bord Microsoft est le navigateur par défaut sous Windows 10. Et contrairement à Internet Explorer, tout n'est pas mauvais. C'est vraiment basique, n'a pas d'extensions et ce n'est pas pour les utilisateurs professionnels. Mais pour les utilisateurs occasionnels, c'est probablement suffisant. De plus, si vous travaillez dans un environnement de bureau, vous pourriez être obligé d'utiliser Edge. Edge est un nouveau navigateur, avec principalement une nouvelle interface utilisateur. Il faudra donc un certain temps pour comprendre exactement où tout se trouve.
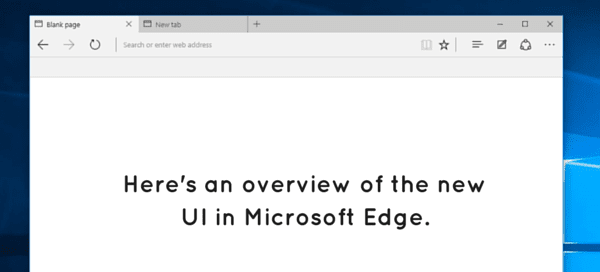
Où est la liste de téléchargement? Comment effacer l'historique? Nous répondrons à cela et plus ci-dessous.
Edge est livré avec un "Hub". Vous y accédez en cliquant sur l'icône "liste" dans la barre d'outils. C'est celui mis en évidence dans la capture d'écran ci-dessous.
Ce hub abrite différentes sections pour vos favoris, vos téléchargements, votre historique et les nouvelles fonctionnalités de la liste de lecture. Oh et vous pouvez épingler le Hub en tant que barre latérale en cliquant sur le Épingler bouton en haut à droite.
1. Affichage et suppression de l'historique du navigateur

La troisième icône du Hub vous amènera à votre Histoire. Ici, vous pourrez parcourir l'historique au jour le jour. Pour supprimer tout l'historique, cliquez sur le Effacer tout l'historique bouton. Sélectionnez ensuite tous les détails que vous souhaitez supprimer et sélectionnez Dégager.
2. Affichage et ouverture des téléchargements
le Téléchargements menu est la quatrième icône. Ici, vous pourrez voir tous vos téléchargements précédents et voir la progression des téléchargements en cours. Cliquez sur télécharger pour l'ouvrir. Vous pouvez également ouvrir le dossier Téléchargements en cliquant sur le Dossier ouvert bouton (il ne semble pas y avoir de moyen de changer le dossier de téléchargements par défaut pour le moment).
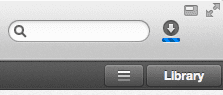
Pour effacer la liste de téléchargement, cliquez sur le Tout effacer bouton.
3. Création et gestion des favoris
Dans le jargon Microsoft, les signets sont appelés Favoris. Pour créer un signet, accédez à une page et cliquez sur le Star bouton à côté de la barre d'URL (raccourci clavier: Ctrl+D). Dans le menu contextuel, donnez-lui un nom et sélectionnez où il doit aller. Sélectionner Barre des favoris pour l'ajouter à la barre de favoris qui flotte juste en dessous de la barre d'outils.
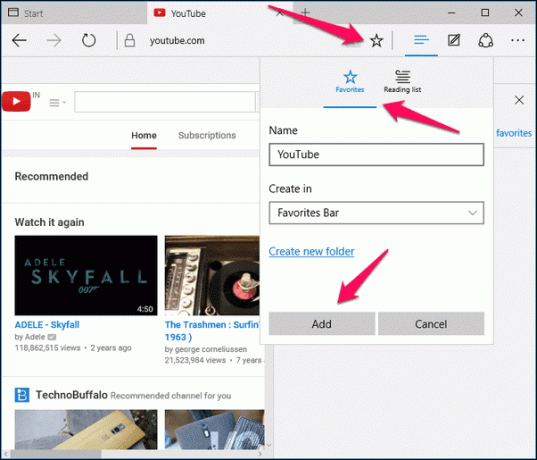
Du Star icône dans le Hub, vous pouvez voir tous vos favoris (raccourci clavier: Ctrl+I). Pour importer des signets à partir d'autres navigateurs, cliquez sur le Importer des favoris bouton, choisissez le navigateur et sélectionnez Importer.
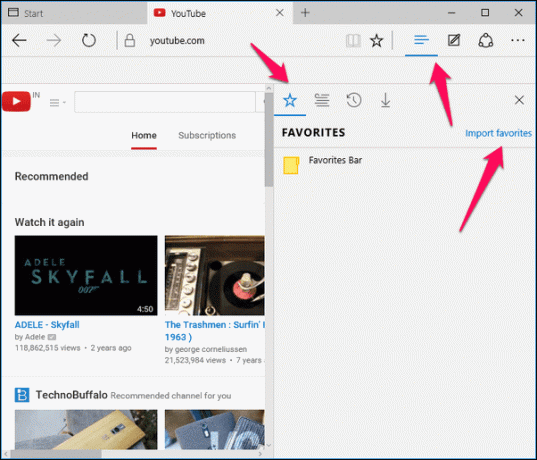
Deux choses à noter ici, je n'ai pas pu faire fonctionner les bookmarklets dans Edge. Je n'ai tout simplement pas pu les faire glisser vers la barre des favoris.
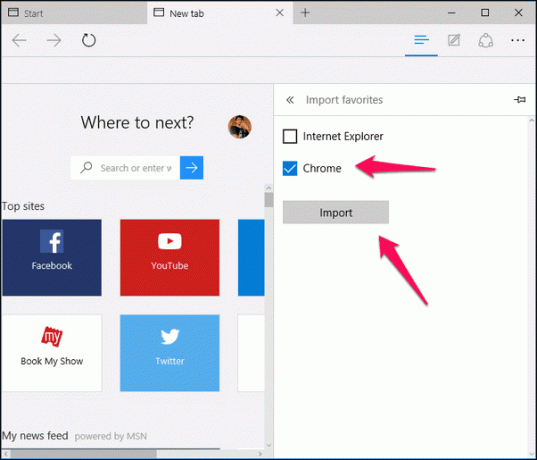
De plus, la barre des favoris est désactivée par défaut. Pour l'activer, vous devrez cliquer sur le bouton du menu à trois points, sélectionner Réglages puis activez l'option Afficher la barre des favoris. Vous pouvez également le faire en utilisant le raccourci pratique Ctrl+Maj+B.
4. Créer une fenêtre privée
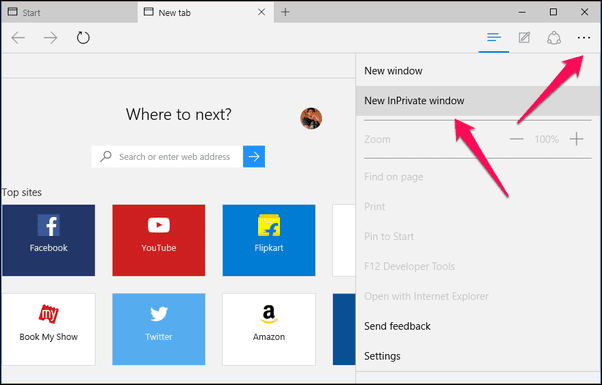
Edge propose une navigation privée. Dans ce mode, votre historique ne sera pas enregistré, ni les identifiants ni les cookies. Mais cela ne signifie pas qu'il désactive le suivi des sites Web que vous visitez. Pour activer la fenêtre InPrivate, cliquez sur le bouton de menu à trois points et sélectionnez Nouvelle fenêtre InPrivate ou appuyez sur le raccourci clavier Ctrl+Maj+P.
Que signifie exactement la navigation privée ?Découvrez ici, où nous avons couvert le sujet en détail.
5. Basculer la page d'accueil et la page Nouvel onglet
Lorsque vous ouvrez Edge, il vous accueille avec la toute nouvelle page de démarrage. Mais si vous souhaitez visiter une page d'accueil pour votre ou vos sites Web préférés, il existe un moyen de le changer. Cliquez sur le bouton de menu à trois points, sélectionnez Réglages et dans le Ouvrir avec section, sélectionnez Une ou plusieurs pages spécifiques. Dans le menu déroulant, sélectionnez Personnalisé et ci-dessous, tapez les sites Web que vous souhaitez visiter. Cela peut être plus d'un.
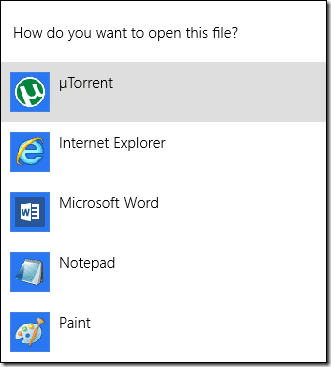
Juste en dessous, vous verrez une option pour Ouvrir de nouveaux onglets avec. Étant donné qu'Edge ne prend pas encore en charge les extensions, vous ne pouvez sélectionner qu'entre les meilleurs sites et le fil d'actualités, uniquement les meilleurs sites ou une ancienne page vierge.
6. Consultez les paramètres avancés
Dans Edge, Microsoft a séparé les paramètres pour faciliter les choses. Si vous êtes un pro, vous aurez envie de faire défiler vers le bas dans Réglages et cliquez Réglages avancés pour arriver aux bonnes choses.
De là, vous pouvez désactiver Adobe Flash (voici pourquoi vous devriez), désactivez l'enregistrement des mots de passe et gérez-les, gérez les cookies, désactivez l'assistance Cortana et plus encore.
Changez le moteur de recherche par défaut dans Edge : Microsoft n'a vraiment pas facilité le passage du moteur de recherche par défaut de Bing à Google Search ou DuckDuckGo. Pour afficher les étapes détaillées, consultez notre guide ici.
Comment aimez-vous Edge jusqu'à présent ?
Edge est-il votre navigateur par défaut? Cela a-t-il déjà causé des problèmes? Des bugs ou des plantages peut-être? Partagez avec nous dans la section forum.
Dernière mise à jour le 02 février 2022
L'article ci-dessus peut contenir des liens d'affiliation qui aident à soutenir Guiding Tech. Cependant, cela n'affecte pas notre intégrité éditoriale. Le contenu reste impartial et authentique.



