Créez de superbes photos en noir et blanc avec Photoshop
Divers / / February 12, 2022

Si vous êtes fan de photographie d'époque, vous aimerez certainement cette entrée. Ici, nous allons vous montrer comment prendre n'importe quelle photo conventionnelle et créer une version professionnelle en noir et blanc à l'aide de Photoshop.
Commençons.
Voici la photo originale que nous utiliserons pour illustrer cet exemple :
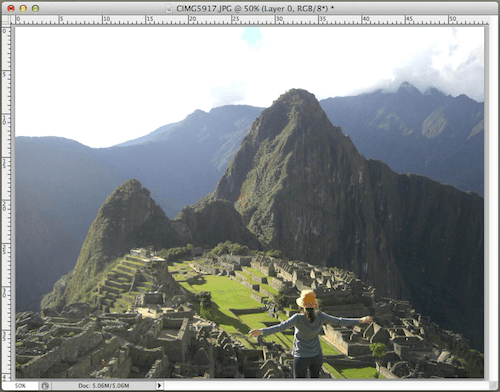
Naturellement, vous devez vous demander si le simple fait d'utiliser l'option noir et blanc par défaut dans Photoshop suffirait. Bien que cela puisse l'être pour certains d'entre vous, en vérité, le résultat final lorsque vous utilisez des techniques plus élaborées (celles que vous êtes sur le point d'apprendre ici) peut être beaucoup plus élégant et vintage de manière convaincante.
Jetez un coup d'œil à notre photo convertie en noir et blanc en utilisant à la fois l'option rapide (première image) et notre méthode plus élaborée (deuxième image).

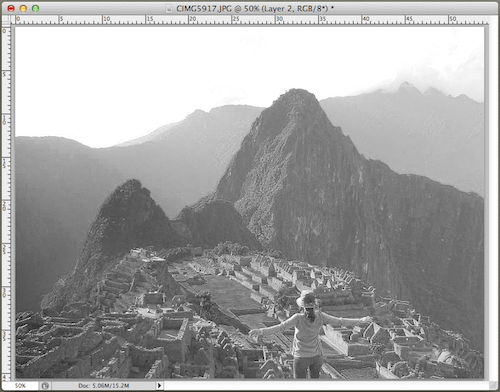
Comme vous pouvez le voir, la différence peut être dramatique. Les deuxièmes photos semblent plus richement texturées et sont nettement plus uniformément colorées, ce qui leur donne un aspect plus uniforme.
Bon, alors sans plus tarder, voici le processus pour créer ces impressionnantes photos en noir et blanc.
Étape 1: Commencez par ouvrir votre photo dans Photoshop, puis dirigez-vous vers le Couches panneau en bas à droite de l'écran. Là, cliquez sur le Canaux pour révéler tous les canaux de votre photo. Ici, cliquez sur chacun d'eux (Rouge, vert et bleu) pour déterminer celle qui a la meilleure gamme de tons pour servir de photo de « base ».
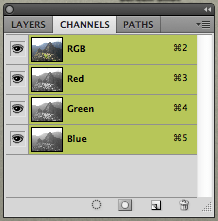
Une fois que vous avez décidé lequel utiliser, appuyez sur la touche Commande + Araccourci clavier pour sélectionner ce calque, puis utilisez Commande + C à copiez-le dans votre presse-papiers.
Étape 2: Cliquez maintenant sur le calque RVB, puis revenez au Couches languette. Là, cliquez sur le Nouvelle Couche bouton pour créer un nouveau calque.
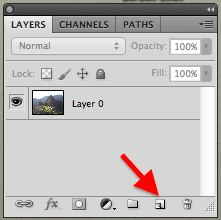
Une fois que vous avez fait et avec le nouveau calque sélectionné sur le Couches panneau, appuyez sur Commande + V pour coller le canal sélectionné sur ce calque. En conséquence, vous aurez maintenant deux couches sur le Couches panneau.

Étape 3: Maintenant, rendons ce calque noir et blanc un peu plus net. Pour cela, cliquez sur le Filtre menu dans la barre de menus et sélectionnez Aiguiser d'abord et ensuite Netteté intelligente.

Sur le Netteté intelligente fenêtre, il y a deux options dont vous devez vous occuper. Tout d'abord, utilisez le Quantité curseur pour affiner la netteté du calque. Ensuite, vérifiez le Plus précise case à cocher en bas de la fenêtre.

Astuce cool : N'oubliez pas que vous pouvez utiliser l'option de zoom en bas de la photo pour obtenir une meilleure image de la façon dont les changements s'y reflètent.
Étape 4: Une fois que vous êtes satisfait du résultat, créez un nouveau calque sur le Couches palette.

Cette fois, nous allons travailler avec des dégradés pour mieux mettre en évidence les sections de la photo qui pourraient être sous-exposées. Ainsi, avec le nouveau calque sélectionné, cliquez sur le Dégradés sur la palette Outils, puis appuyez sur "D" sur votre clavier pour réinitialiser les couleurs de premier plan et d'arrière-plan en noir et blanc respectivement.
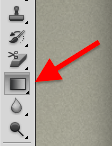
Ensuite, dirigez-vous vers le haut de l'écran et cliquez sur l'aperçu du dégradé dans la barre d'outils pour ouvrir le Éditeur de dégradé.

Puisque notre photo est en noir et blanc, assurez-vous de sélectionner un dégradé non coloré. Pour cet exemple, nous allons travailler avec celui en haut à gauche. Une fois sélectionné, cliquez sur d'accord.
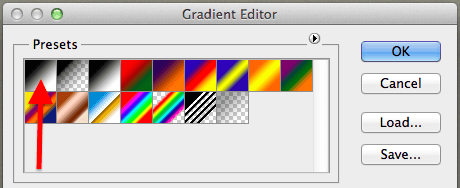
Étape 5 : Maintenant, ce que vous voulez faire ici, c'est apporter plus de lumière aux zones les plus sombres de votre photo. Dans ce cas, vous remarquerez que la zone en bas à droite de cette photo est trop sombre, donc pour l'éclaircir, cliquez pour commencer votre dégradé sur la partie la plus "claire" de votre photo et faites-le glisser vers la plus sombre partie. Le calque affichera maintenant le dégradé résultant.

Étape 6 : Maintenant, comme dernière étape, dirigez-vous vers le Couches panneau et là, cliquez sur la flèche pointant vers le bas et sélectionnez Recouvrir parmi les options disponibles. Ensuite, ajustez le niveau d'opacité jusqu'à ce que vous soyez satisfait de la photo obtenue.
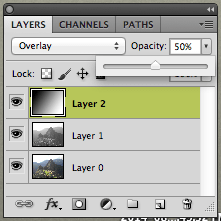

Comme vous l'avez vu, ces options de Photoshop vont bien au-delà d'un ajustement rapide et vous permettent vraiment le degré de contrôle dont vous avez besoin pour que vos photos en noir et blanc ressemblent exactement à ce que vous aimez. Amusez-vous à éditer !
Dernière mise à jour le 03 février 2022
L'article ci-dessus peut contenir des liens d'affiliation qui aident à soutenir Guiding Tech. Cependant, cela n'affecte pas notre intégrité éditoriale. Le contenu reste impartial et authentique.



