Correction: la clé Windows ne fonctionne pas sous Windows 10
Divers / / November 28, 2021
La clé Windows ne fonctionne pas sous Windows 10 ? La clé Windows, également connue sous le nom de WinKey, existe depuis la création du menu Démarrer. Cette touche physique portant l'icône Windows se trouve entre la touche fn et la touche alt sur tous les claviers existants. Une simple pression sur la touche Windows lance le menu démarrer qui à son tour vous permet d'accéder à toutes les applications que vous avez installées sur votre ordinateur. En plus d'être votre passerelle physique vers toutes les applications, la WinKey sert également de clé primaire pour plus de 75 % des raccourcis sur un système Windows.
WinKey + E (Explorateur de fichiers), WinKey + S (Rechercher), WinKey + I (Paramètres Windows), WinKey + touches fléchées (pour fenêtres d'accrochage pour le multitâche) et une multitude d'autres raccourcis dont beaucoup ne sont même pas conscients.

Imaginez si la clé Windows pour une raison quelconque cesse de fonctionner, cela mettrait un gros coup dur dans les plans d'un utilisateur Windows, n'est-ce pas? Malheureusement, la clé Windows cesse souvent de fonctionner, ne causant que de la frustration aux utilisateurs.
Dans cet article, nous allons passer en revue les raisons pour lesquelles l'erreur WinKey ne fonctionne pas, puis procéder à sa résolution.
Pourquoi la touche Windows ne fonctionne plus ?
Dans le pire des cas, la touche Windows peut ne pas fonctionner en raison d'une panne mécanique ou électrique de votre clavier. De plus, certains claviers, en particulier les claviers de jeu, contiennent un commutateur de mode de jeu qui, lorsqu'il est activé, désactive la WinKey. Le réglage du mode de jeu n'est pas seulement limité aux claviers, mais également aux ordinateurs de jeu/ordinateurs portables. Une combinaison de certaines touches, la modification des paramètres dans certains logiciels, etc. peut vous permettre de passer en mode jeu en désactivant la fonction de touche Windows.
Du côté logiciel, l'erreur de clé Windows qui ne fonctionne pas peut être due au fait que la clé Windows est complètement désactivée dans l'éditeur de registre. Un menu Démarrer désactivé entraînera également la même erreur. Les réactiver tous les deux devrait résoudre l'erreur dans ce cas.
Les autres raisons de l'erreur incluent des pilotes corrompus ou obsolètes, un service d'explorateur de fichiers corrompu, des logiciels malveillants, etc.
Contenu
- Comment réparer la clé Windows qui ne fonctionne pas dans Windows 10 ?
- Correction: la clé Windows ne fonctionne pas sous Windows 10
- Méthode 1: désactivez le mode jeu et Winlock sur votre clavier
- Méthode 2: Vérifiez si le menu Démarrer fonctionne
- Méthode 3: Utilisation de l'éditeur de registre Windows
- Méthode 4: réenregistrer toutes les applications à l'aide de Powershell
- Méthode 5: Redémarrez l'Explorateur Windows
- Méthode 6: Désactiver les touches filtres
- Méthode 7: désinstallez les pilotes de clavier corrompus et réinstallez les pilotes de clavier
- Méthode 8: Exécuter l'analyse SFC
- Méthode 9: Analysez votre système à la recherche de logiciels malveillants
Comment réparer la clé Windows qui ne fonctionne pas dans Windows 10 ?
Il existe plusieurs méthodes qui peuvent être utilisées pour corriger ladite erreur et heureusement, aucune de ces méthodes n'est trop difficile à comprendre ou à exécuter. Certaines des méthodes sont purement logicielles, comme l'exécution d'une commande dans PowerShell ou la mise à jour du Registre Windows éditeur tandis que d'autres impliquent la désactivation du mode de jeu et de Winlock via le clavier lui-même.
Avant d'aller de l'avant, débranchez votre clavier et branchez-le sur un autre système et vérifiez si la touche Windows fonctionne. Si ce n'est pas le cas, l'erreur réside dans le clavier lui-même et il est peut-être temps pour vous d'en acheter un nouveau.
Correction: la clé Windows ne fonctionne pas sous Windows 10
Si le clavier fonctionnait sur un autre système, essayez les méthodes suivantes pour remettre votre clé Windows sur la bonne voie sur votre ordinateur personnel.
Méthode 1: désactivez le mode jeu et Winlock sur votre clavier
Nous nous assurerons d'abord que tout va bien avec notre matériel avant de passer à d'autres méthodes liées aux logiciels.
Si vous faites partie de ceux qui utilisent un clavier de jeu, vous connaissez peut-être bien le commutateur de mode de jeu dont tous les claviers de jeu sont équipés. Lorsqu'il est activé, le mode de jeu désactive toutes les touches susceptibles d'interférer avec votre expérience de jeu. Cela inclut également la clé Windows; car en appuyant sur la touche Windows, vous quittez généralement le jeu en lançant le menu Démarrer.
Les mode de jeu fonction peut être particulièrement utile lorsque vous jouez à des jeux en ligne avec des amis ou des ennemis où même un seconde de distraction peut vous faire tuer et faire de vous la cible de leurs blagues pour les deux prochains jours.
Ainsi, la première méthode pour corriger la fonctionnalité des touches Windows consiste à vérifier si le mode de jeu est actif. Si oui, nous avons simplement désactivez-le en appuyant sur l'interrupteur. Le commutateur de mode de jeu est souvent marqué d'une icône de joystick. Trouvez l'interrupteur, désactivez-le et vérifiez si la clé Windows fonctionne maintenant ou non.
Pour les claviers de jeu Logitech, un commutateur de mode de jeu se trouve au-dessus des touches f1,f2,f3 ou f4. Si le commutateur est vers la moitié droite, cela signifie que le mode de jeu est actif, par conséquent, retournez-le vers la gauche et désactivez le mode de jeu.
Pour les claviers Corsair, le logiciel corsair inclut la fonctionnalité permettant de régler l'éclairage du clavier, le mode de jeu, etc. Exécutez le logiciel corsair, localisez l'option pour activez ou désactivez la touche Windows et activez-la.
Pour les claviers MSI, Dragon Gaming Center a la possibilité d'activer ou de désactiver la touche Windows, alors allez-y et ouvrez Dragon Gaming Center, localisez l'option et activez-la.
En dehors du mode jeu, certains claviers ont également une touche appelée Winlock qui vous permet de désactiver la fonctionnalité des touches Windows. Le Winlock se trouve à côté de la droite Bouton Ctrl où généralement une deuxième clé Windows est placée. Appuyez sur le bouton Winlock pour activer la touche Windows.
De plus, si vous avez un contrôleur de jeu ou une manette de jeu connecté à votre système, débranchez-le, puis essayez d'utiliser le WinKey.
Méthode 2: Vérifiez si le menu Démarrer fonctionne
Il y a de fortes chances que votre touche de logo Windows fonctionne très bien, mais le menu Démarrer est désactivé / fonctionne mal, ce qui vous laisse croire que la clé Windows est la seule à blâmer. Pour vérifier si le menu Démarrer est activé, suivez les étapes ci-dessous :
1. Faites un clic droit sur le bouton Démarrer, sélectionnez Exécutez, tapez regedit et appuyez sur Entrée ou ouvrez le gestionnaire de tâches (Ctrl + Maj + ÉCHAP), cliquez sur Fichier suivi de Exécuter une nouvelle tâche, taper regedit et cliquez sur d'accord.

Dans chaque cas, une fenêtre contextuelle de contrôle de compte d'utilisateur s'affichera vous demandant l'autorisation d'autoriser le Éditeur de registre pour apporter des modifications à votre système. Cliquer sur Oui d'accorder la permission et d'aller de l'avant.
2. Dans le panneau de gauche, cliquez sur la flèche à côté de HKEY_CURRENT_USER pour étendre le même.
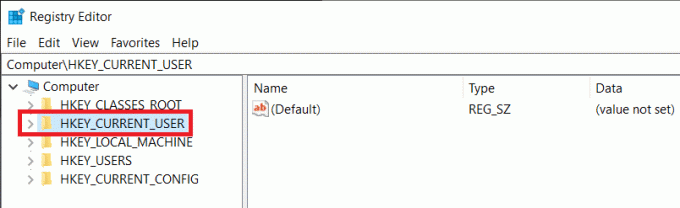
3. En suivant le même processus, naviguez jusqu'à
HKEY_CURRENT_USER > Logiciel > Microsoft > Windows > CurrentVersion > Explorer > Avancé.
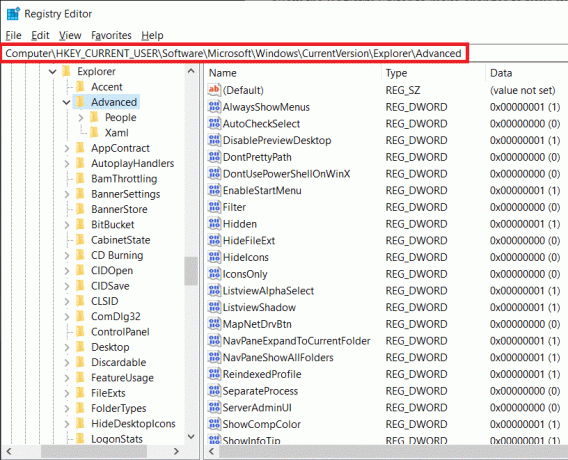
4. Cliquez avec le bouton droit sur l'espace négatif/blanc dans le panneau de droite et sélectionnez Nouveau > Valeur DWORD (32 bits).
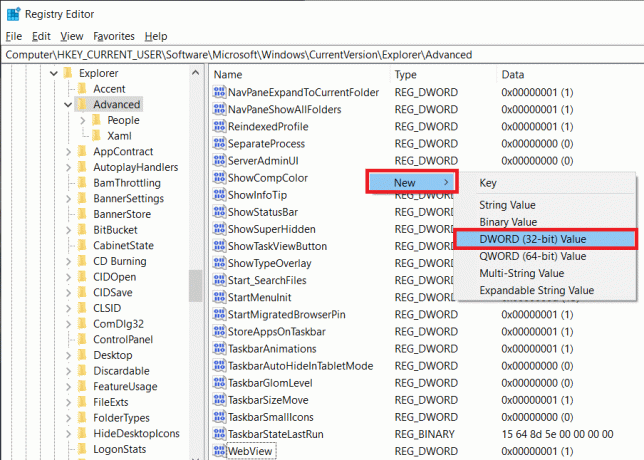
5. Nommez la nouvelle clé que vous venez de créer comme ActiverXamlStartMenu et fermer Éditeur de registre.
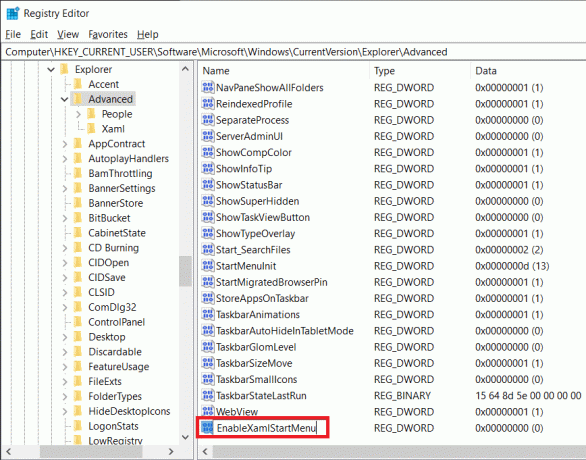
6. Redémarrez votre PC et vérifiez si le menu Démarrer a été activé à votre retour.
Méthode 3: Utilisation de l'éditeur de registre Windows
De nombreux utilisateurs ont signalé que l'erreur « WinKey ne fonctionne pas » peut être résolue via l'éditeur de registre Windows. Cependant, soyez prudent lorsque vous utilisez l'éditeur de registre, car la moindre erreur en suivant le guide ci-dessous peut provoquer une pléthore d'autres erreurs.
1. Lancer le Éditeur de registre Windows par l'une des méthodes mentionnées à l'étape 1 de la méthode précédente (méthode 2).
2. Dans l'éditeur de registre, double-cliquez sur HKEY_LOCAL_MACHINE pour étendre le même.
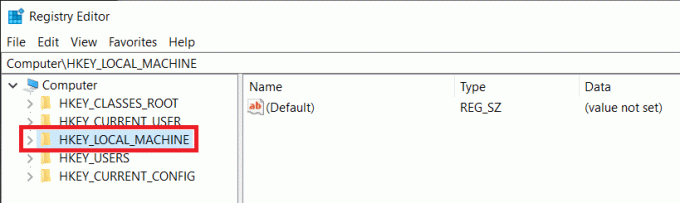
3. Maintenant, double-cliquez sur SYSTÈME suivie par CurrentControlSet > Contrôle, et enfin cliquez sur le Dossier de disposition du clavier.
La barre d'adresse doit afficher l'adresse suivante à la fin :
HKEY_LOCAL_MACHINE\SYSTEM\CurrentControlSet\Control\Disposition du clavier

4. Faites un clic droit sur le Carte des codes de scan entrée de registre présente dans le panneau de droite et sélectionnez Supprimer.
(Si vous ne trouvez pas l'entrée Scancode Map comme je ne l'ai pas fait, cette méthode ne fonctionnera pas pour vous, alors allez-y et essayez la méthode suivante)
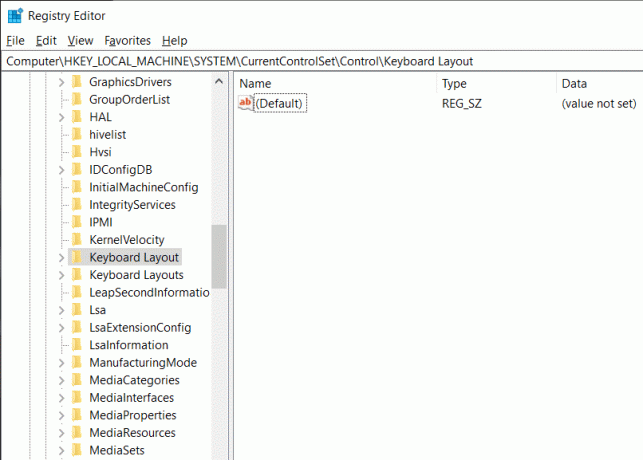
5. proche Éditeur de registre Windows et redémarrez votre PC.
Méthode 4: réenregistrer toutes les applications à l'aide de Powershell
Windows PowerShell est un outil de ligne de commande puissant qui peut être utilisé pour exécuter diverses commandes. Votre clé Windows peut ne pas fonctionner en raison d'un conflit logiciel et en utilisant PowerShell, nous allons réenregistrer toutes les applications pour éliminer ces conflits.
1. Faites un clic droit sur le bouton Démarrer et sélectionnez Windows PowerShell (administrateur).
Noter: Si vous trouvez Invite de commandes (Admin) au lieu de Windows PowerShell (Admin) dans le menu utilisateur avec pouvoir, cliquez sur sur Exécuter, tapez PowerShell et appuyez sur ctrl + maj + entrée pour ouvrir PowerShell avec administration privilèges.

Alternativement, si le bouton de démarrage lui-même ne fonctionne pas, dirigez-vous vers l'emplacement suivant.
C:\Users\YourUserName\AppData\Roaming\Microsoft\Windows\Start Menu\Programs\Windows PowerShell\
Cliquez avec le bouton droit sur Windows PowerShell et sélectionnez Exécuter en tant qu'administrateur.

2. Tapez soigneusement la ligne de commande ci-dessous ou copiez-collez simplement dans la fenêtre PowerShell.
Get-AppXPackage -AllUsers | Foreach {Add-AppxPackage -DisableDevelopmentMode -Register "$($_.InstallLocation)\AppXManifest.xml"}

Vérifiez si le script que vous avez entré est correct, puis appuyez sur Entrée pour exécuter la commande.
3. Une fois que PowerShell a terminé d'exécuter la commande, fermez la fenêtre PowerShell et redémarrez votre PC pour revenir à une clé Windows fonctionnelle.
Méthode 5: Redémarrez l'Explorateur Windows
L'explorateur Windows contrôle votre interface utilisateur Windows et un processus d'explorateur Windows corrompu peut causer des problèmes, notamment l'erreur WinKey qui ne fonctionne pas. Le simple redémarrage de l'explorateur de fichiers est connu pour résoudre le problème pour de nombreux utilisateurs.
1. Lancer le gestionnaire de tâches en appuyant sur Ctrl + Maj + ESC sur votre clavier ou en appuyant sur Ctrl + Maj + Suppr puis en sélectionnant Gestionnaire des tâches.
2. Basculez vers le Des détails onglet et localisez explorer.exe.
3. Faites un clic droit sur explorer.exe et sélectionnez Tâche finale.
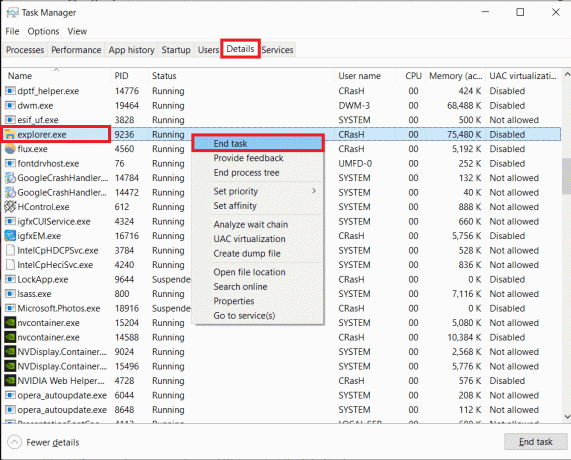
4. Maintenant, cliquez sur le Déposer option située dans le coin supérieur droit de la fenêtre du gestionnaire de tâches et sélectionnez Exécuter une nouvelle tâche.
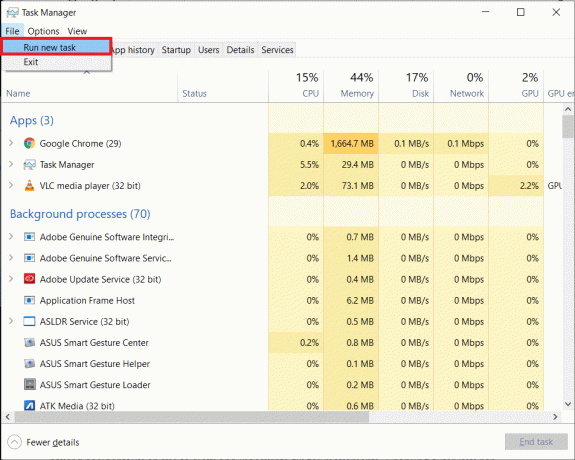
5. Taper explorer.exe et appuyez sur d'accord pour redémarrer le processus de l'explorateur de fichiers.

Vérifiez si l'erreur persiste. Si c'est le cas, essayez la méthode suivante.
Méthode 6: Désactiver les touches filtres
La fonction de touches de filtre dans Windows est présente pour ignorer les pressions brèves et répétées qui peuvent être causées accidentellement ou en raison de mouvements des doigts lents et imprécis. L'activation de la clé de filtre est connue pour affecter la fonctionnalité de la clé de fenêtre et la désactivation de la fonction de clé de filtre est connue pour résoudre l'erreur. Pour désactiver la fonctionnalité des clés de filtrage :
1. Faites un clic droit sur le bouton Démarrer et sélectionnez Paramètres. Ou vous pouvez appuyer sur Touche Windows + I pour ouvrir les paramètres.
2. Localisez et cliquez sur Facilité d'accés.

3. Faites défiler le volet de gauche et cliquez sur Clavier sous l'étiquette Interaction.
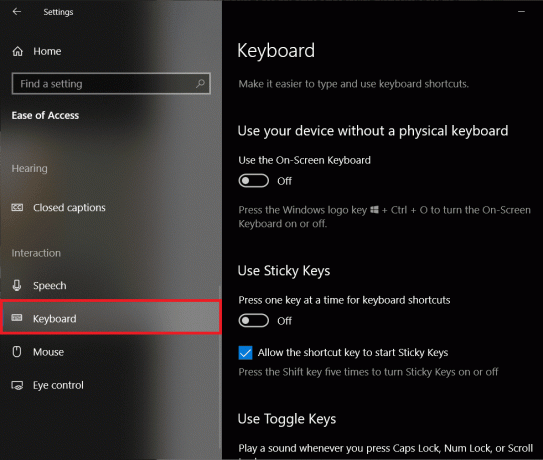
4. Maintenant, faites défiler le volet de droite, recherchez Utiliser les touches filtres et désactivez-le.
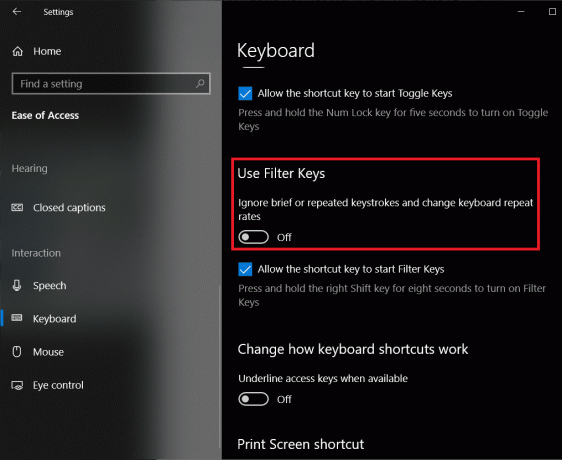
Voyez si vous êtes capable de Correction de la clé Windows qui ne fonctionne pas sous Windows 10 problème, sinon passez à la méthode suivante.
Méthode 7: désinstallez les pilotes de clavier corrompus et réinstallez les pilotes de clavier
Chaque élément matériel nécessite un ensemble de fichiers, appelés pilotes ou pilotes de périphérique, pour communiquer efficacement avec le système d'exploitation/logiciel de l'ordinateur. Des pilotes de périphériques obsolètes ou des pilotes entièrement corrompus peuvent entraîner des erreurs lors de l'utilisation de ce matériel particulier, le clavier dans notre cas. La réinstallation des pilotes de clavier devrait résoudre tous les problèmes que vous pourriez rencontrer lors de son utilisation.
1. Faites un clic droit sur le bouton Démarrer, sélectionnez Exécuter, tapez devmgmt.msc et appuyez sur Entrée pour lancer le gestionnaire de périphériques.

2. Double-cliquez sur Claviers pour étendre le même.
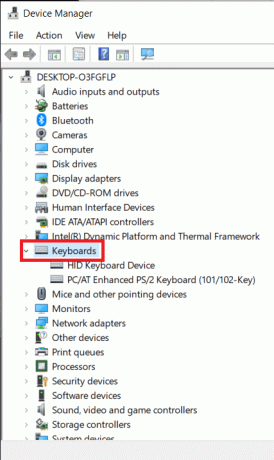
3. Faites un clic droit sur vos pilotes de clavier et sélectionnez Désinstaller l'appareil.

Dans le message d'avertissement qui suit, cliquez sur Oui ou Désinstaller confirmer.
4. Si vous utilisez un clavier USB, il suffit de le débrancher et de le rebrancher et Windows analysera automatiquement le Web et installera les pilotes mis à jour pour votre clavier.
Sinon, faites un clic droit sur les pilotes de votre clavier et sélectionnez Mettre à jour le pilote.
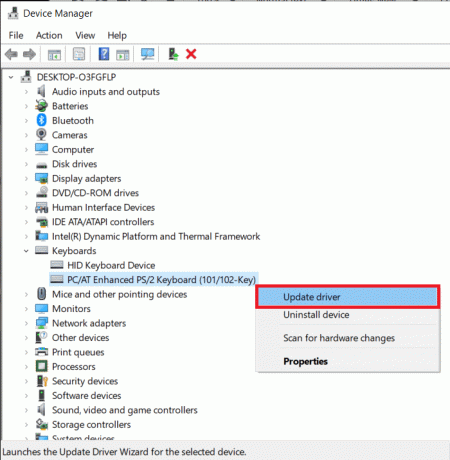
5. Dans la boîte de dialogue suivante, sélectionnez Rechercher automatiquement le logiciel pilote mis à jour.
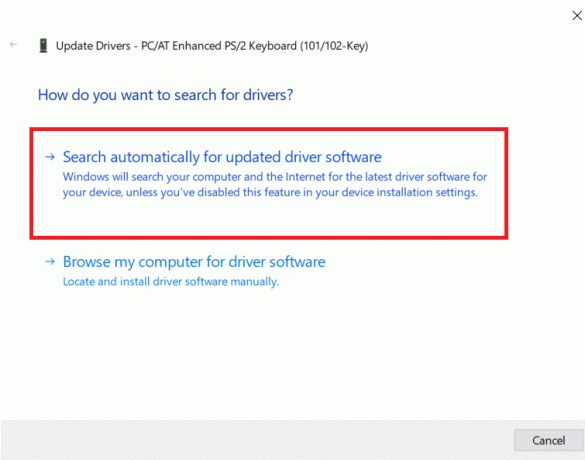
Méthode 8: Exécuter l'analyse SFC
Il est possible que la clé Windows ait cessé de fonctionner après une installation Windows corrompue. Dans ce cas, votre meilleur pari est d'exécuter une analyse du vérificateur de fichiers système qui recherchera toutes les fonctionnalités manquantes et corrompues et les réparera. Pour effectuer une analyse SFC :
1. Cliquez avec le bouton droit sur le bouton Démarrer, sélectionnez Exécuter, tapez cmd et appuyez sur Ctrl + Maj + Entrée pour lancer l'invite de commande avec des privilèges administratifs.
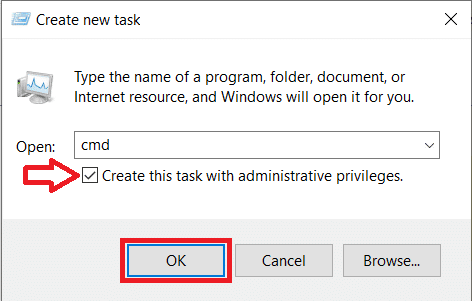
Alternativement, vous pouvez lancer l'invite de commande en tant qu'administrateur à partir du gestionnaire de tâches (Ctrl + Shift + ESC) en en cliquant sur Fichier > Exécuter une nouvelle tâche, tapez cmd, cochez créer la tâche avec les privilèges administratifs et appuyer sur OK.
2. Dans la fenêtre d'invite de commande, tapez sfc/scannow et appuyez sur Entrée.
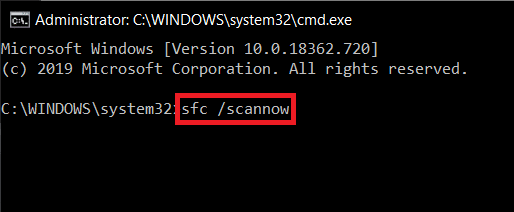
3. Attendez que le processus de numérisation termine la vérification de votre PC. Une fois cela fait, fermez la fenêtre d'invite de commande et redémarrez votre PC.
Méthode 9: Analysez votre système à la recherche de logiciels malveillants
Ne pensez-vous pas que parfois les logiciels malveillants causent plusieurs problèmes dans votre système? Oui, par conséquent, il est fortement recommandé d'exécuter un outil de diagnostic pour analyser votre système à la recherche de logiciels malveillants et de virus. Par conséquent, il est recommandé de lire cet article afin de résoudre le problème de la clé Windows ne fonctionnant pas dans Windows 10: Comment utiliser Malwarebytes Anti-Malware pour supprimer les logiciels malveillants.

Conseillé:Exécuter un test de performance de l'ordinateur sur un PC Windows
Outre toutes les méthodes mentionnées ci-dessus, il existe encore quelques méthodes signalées par les utilisateurs pour résoudre leurs problèmes de clé Windows. Les méthodes incluent la déconnexion et la reconnexion à votre compte Windows, la création d'un nouveau compte utilisateur, la désinstallation des applications malveillantes, etc. Bien que les différentes méthodes expliquées dans cet article devraient corriger l'erreur de clé Windows ne fonctionnant pas dans Windows 10 pour tout le monde.



