Fonctionnement du Finder, de la gestion des fichiers, des balises et de la recherche Spotlight
Divers / / February 14, 2022
Si vous venez de Windows, vous êtes probablement habitué à différentes partitions (une pour l'installation principale de Windows, une autre pour les fichiers et dossiers plus volumineux, etc.).
Vous êtes également habitué à exposer les fichiers programme et système, en connaissant l'emplacement exact du fichier ou en oubliant simplement où vous avez enregistré un fichier et que vous ne parvenez plus à le retrouver (ne parlons pas de la difficulté de la recherche sous Windows est).
Lors du passage de Windows à Mac, la gestion des fichiers va être le plus grand changement et même si cela peut sembler étranger au début, c'est en fait pour le mieux.
Par défaut, les Mac ne sont pas partitionnés et à votre cœur battant Windows, laissez-moi vous dire ceci - c'est OK. Tout ira bien. Respirer.
Vous venez de passer à un Mac? Obtenez notre eBook – Le guide ultime d'OS X Yosemite pour un débutant Mac. C'est le livre électronique parfait pour les personnes qui veulent se familiariser avec un Mac et comment en tirer le meilleur parti.
Bon, voici donc votre guide du débutant sur la gestion de fichiers dans OS X Yosemite (nous entrerons plus en détail dans la section Finder ci-dessous):
- Faites glisser les fichiers d'application ( avec l'extension .app) dans le dossier Applications et oubliez-les.
- Vous trouverez un dossier dédié à votre nom d'utilisateur à l'intérieur du disque dur principal Macintosh HD -> Utilisateurs. C'est ici que vous enregistrerez tous vos fichiers. Il est facile d'organiser le contenu dans des dossiers imbriqués et le Finder facilite vraiment la navigation dans le contenu (plus d'informations sur la façon de bien le faire dans la section ci-dessous).
- Comme alternative, vous pouvez utiliser l'école de pensée "Je m'en fiche" en matière de stockage de fichiers. Enregistrez tout type de fichier dans le dossier Documents ou Téléchargements et utilisez la recherche Spotlight pour lancer des fichiers au lieu de les rechercher (la recherche Spotlight, contrairement à la recherche dans Windows, fonctionne réellement).
Chercheur
Finder est l'explorateur de fichiers de Mac. Il peut ressembler à celui de Windows, avec la barre latérale remplie de dossiers et l'espace à droite où se trouvent tous vos dossiers.
Mais pour un premier utilisateur, Finder peut sembler un peu.. idiot. Au moins ça m'a fait ça. Par défaut, la section "Tous mes fichiers" est inutile si vous avez plus d'une douzaine de fichiers.
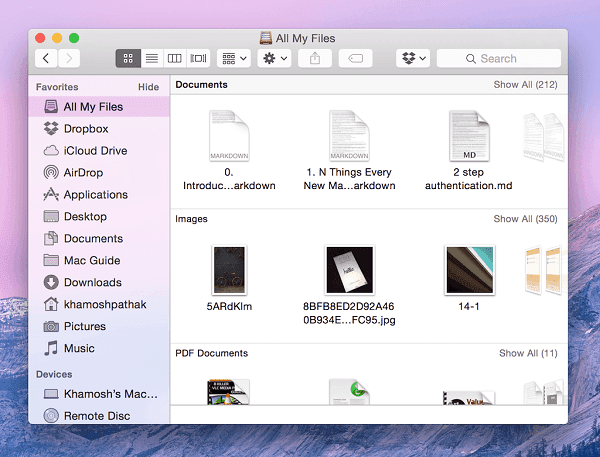
Mais vous avez ce nouveau Mac génial. C'est rapide et beau. Vous n'allez pas abandonner simplement parce que la gestion des fichiers n'est pas ce à quoi vous êtes habitué, n'est-ce pas ?
Cela peut être beaucoup mieux, prenez juste 5 minutes et faites les choses énumérées ci-dessous.
Cinq minutes pour une toute nouvelle expérience de recherche
Prenez un moment pour comprendre la barre latérale. C'est là que la plupart de vos interactions avec les fichiers et les dossiers auront lieu. La barre latérale commence par Favoris et ci-dessous, vous verrez les PC/réseaux partagés, les périphériques USB connectés et montés dmg images.
Dans la barre de menus, sélectionnez Chercheur -> Préférences -> Général et de La nouvelle fenêtre du Finder montre sélectionnez autre chose que Tous mes fichiers. Choisissez votre dossier le plus utilisé ou, comme moi, sélectionnez votre dossier utilisateur.
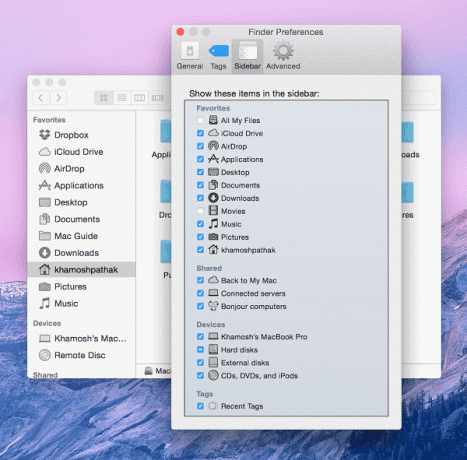
Comme je l'ai dit plus haut, votre Mac est un gros disque dur et il n'y a pas de partitions. Comment allez-vous organiser vos fichiers? Dossiers imbriqués, bien sûr.
Voici comment fonctionne la structure de fichiers sous OS X :
En haut se trouve le nom de votre disque dur (généralement appelé Macintosh HD), puis il y a un dossier pour Utilisateurs. Dans lequel vous trouverez un dossier dédié à votre nom d'utilisateur.
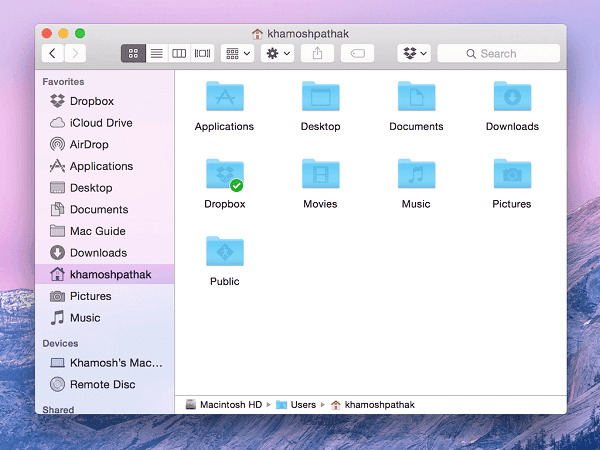
Ce dossier contient essentiellement toutes les données vous voyez et stockez sur votre système. Cela signifie des applications, des fichiers d'application, des documents, des téléchargements, etc.
Ici, vous verrez déjà les dossiers créés pour les documents, les téléchargements, les photos, les films, etc. C'est un bon point de départ. Commencez à enregistrer les données pertinentes dans le dossier catégoriel correspondant.
C'est également l'endroit où vous devez créer de nouveaux dossiers pour stocker le type de contenu qui ne correspond pas aux dossiers prédéfinis dans OS X.
Les dossiers imbriqués signifient des dossiers à l'intérieur de dossiers, tous organisés de manière logique. Par exemple, vous pouvez créer un nouveau dossier pour Documents fiscauxà l'intérieur de Documents dossier et créez des dossiers différents pour chaque année. C'est Dossiers 101 ici.
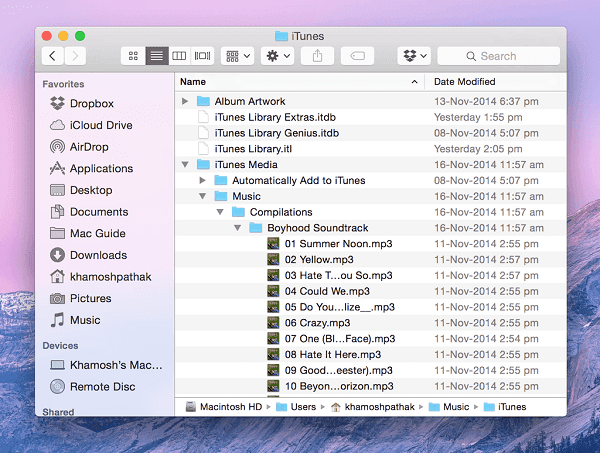
Pour accéder rapidement aux dossiers que vous avez créés, vous pouvez les ancrer dans la barre des favoris. La façon la plus simple de le faire est de faire glisser le dossier vers la barre des favoris.
Afficher les modes dans le Finder et nettoyer les fichiers dans la vue Icône
Le Finder a quatre modes d'affichage.
Icône La vue affiche des aperçus miniatures ou des icônes de fichiers.

Lister La vue montre le contenu dans une liste détaillée. Il s'agit également de la vue des dossiers imbriqués.

Colonne La vue vous montre la structure de répertoire côte à côte au lieu de haut en bas.
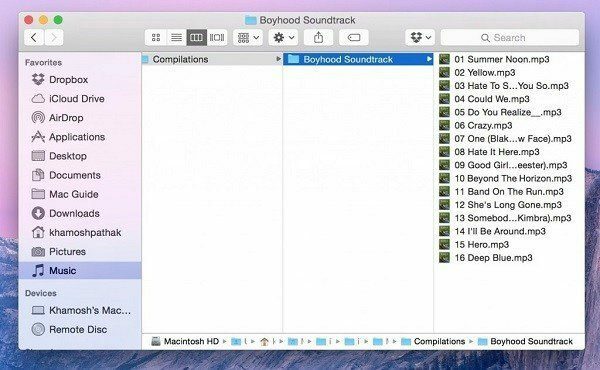
Flux de couverture view vous montre des aperçus de fichiers dans la moitié supérieure de la fenêtre.
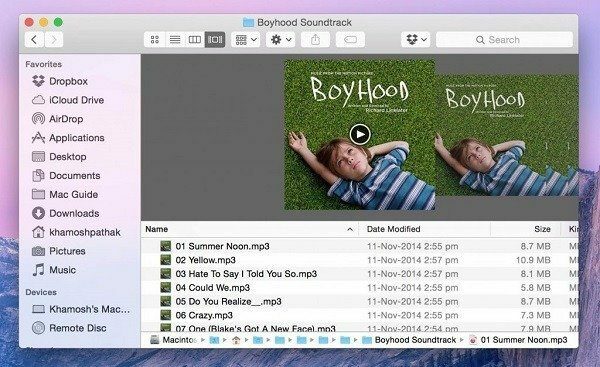
Dans la vue Icône, les fichiers et dossiers vivent en quelque sorte une vie libre. Il y a une sorte de bohème chez eux. Peut-être que Jobs a appris l'art du tri des fichiers auprès des gourous lors de sa visite en Inde.
Le fait est que la vue Icône va généralement être un gâchis. Il existe cependant une option pour tout nettoyer. Cliquez avec le bouton droit dans l'espace vide et accédez àNettoyer par. Vous trouverez ici des options pour organiser les fichiers par nom, taille, etc. Il y a aussi un simple Nettoyer possibilité de tri rapide.
Utilisation de balises pour organiser les fichiers les plus utilisés et les plus importants
Les dossiers imbriqués sont parfaits pour organiser les fichiers proprement. Spotlight est idéal pour lancer des fichiers sans plonger dans les dossiers imbriqués.
Donc alors que font les balises?
Dans Yosemite, vous pouvez « taguer » un fichier ou un dossier à l'aide d'une couleur prédéfinie ou personnalisée. Plusieurs fichiers et dossiers peuvent porter une balise commune. Chaque balise a un raccourci dans la barre latérale.
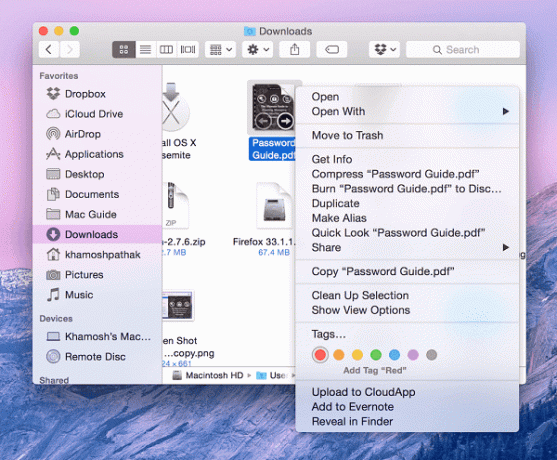
Lorsque vous travaillez sur un projet lié à l'école ou au travail, vous pouvez étiqueter tous les fichiers dans lesquels vous êtes impliqué avec une seule couleur. Marquez toute la musique que vous voulez écouter ou les films que vous voulez regarder avec une couleur différente. Et oui, un fichier peut avoir plusieurs balises.
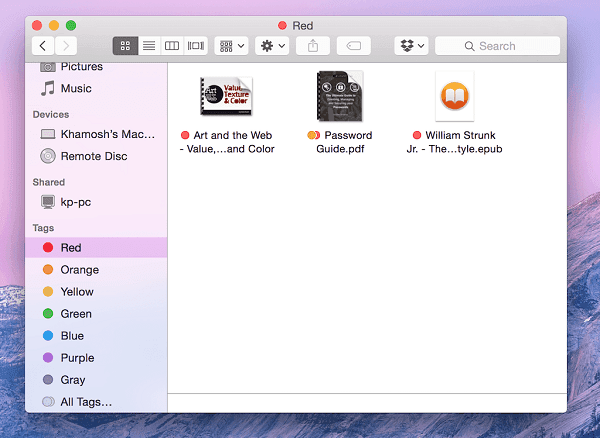
Lorsque vous cliquez sur une balise particulière dans la barre latérale, tout les fichiers associés à la balise s'afficheront.
Le balisage revient à créer un dossier sans créer de dossier.
Comment utiliser la recherche Spotlight pour lancer rapidement des fichiers, des dossiers et des applications
Avant l'arrivée d'OS X 10.10 Yosemite, Spotlight était ce petit champ de recherche dans le coin supérieur droit qui affichait les applications et les fichiers que vous recherchiez.
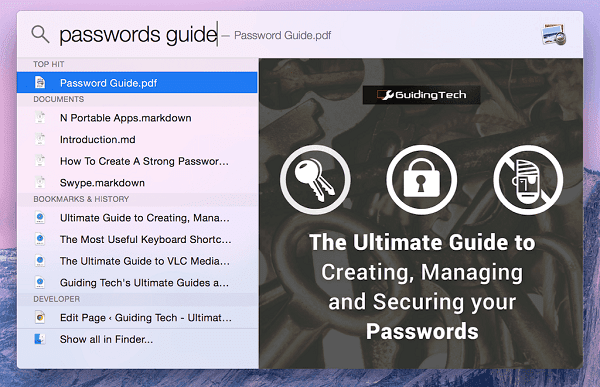
À Yosemite, la recherche Spotlight a été un peu plus avancée. projecteur. Il est maintenant au premier plan et peut faire bien plus que simplement lancer des applications et rechercher des fichiers.
Vous pouvez afficher la recherche Spotlight en appuyant sur la touche Commande + Espace combo ou en cliquant sur le Chercher icône dans la barre de menus.
Spotlight affiche désormais des informations contextuelles pour les éléments que vous tapez. Ainsi, il affichera des aperçus pour un document texte que vous recherchez ou affichera une vignette pour l'image.
Bien que la nouvelle fonctionnalité de prévisualisation soit excellente, si vous le faites correctement, vous aurez à peine le temps de la regarder. Comme je l'ai déjà dit, Spotlight est excellent pour indexer les fichiers et les dossiers.
Ainsi, lorsque vous commencez à taper le nom d'un fichier - un PDF que vous avez utilisé pour la recherche qui est enfoui à 4 niveaux profondément dans votre dossier Projets bien organisé - Spotlight saura ce que vous cherchez avant même que vous ayez fini de taper les 3-4 premiers des lettres.
Le fichier en question sera mis en surbrillance et appuyer sur Entrée lancera le fichier dans l'application par défaut.
Rechercher des fichiers, des applications et des contacts

Convertir des unités et des devises
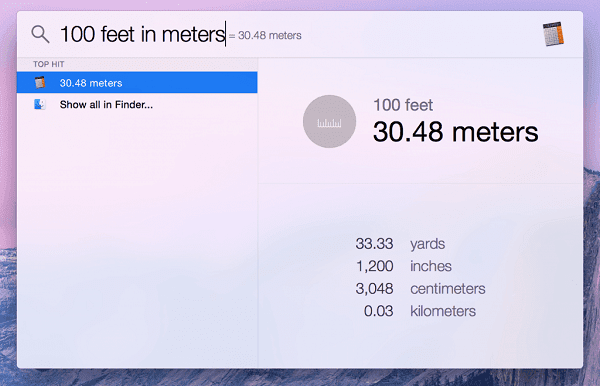
Rechercher des morceaux dans votre bibliothèque et sur l'iTunes Store
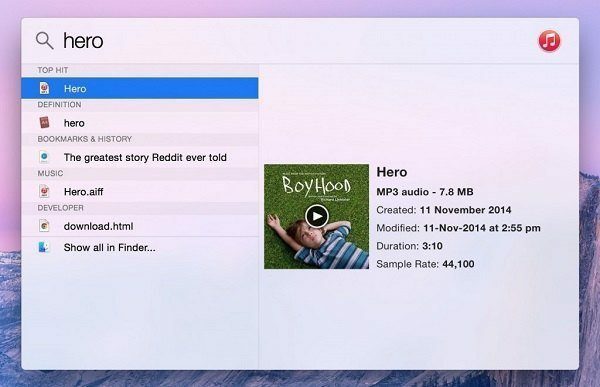
RENDEZ LA RECHERCHE SPOTLIGHT ENCORE PLUS PUISSANTE: Spotlight à Yosemite maîtrise les bases. Mais que se passe-t-il si vous avez attrapé le bogue du lanceur de clavier et que vous voulez en faire plus? Rechercher dans des sites Web et effectuer des tâches système comme éteindre le Mac? Installer la lampe de poche, un framework de plug-in pour Spotlight qui ajoute les fonctionnalités mentionnées ci-dessus et plus encore.
Vous venez de passer à un Mac? Obtenez notre eBook – Le guide ultime d'OS X Yosemite pour un débutant Mac. C'est le livre électronique parfait pour les personnes qui veulent se familiariser avec un Mac et comment en tirer le meilleur parti.
Dernière mise à jour le 03 février 2022
L'article ci-dessus peut contenir des liens d'affiliation qui aident à soutenir Guiding Tech. Cependant, cela n'affecte pas notre intégrité éditoriale. Le contenu reste impartial et authentique.
LE SAVIEZ-VOUS
Le 30 août 1998, le tout premier Google Doodle est sorti.



