Correction de ERR_NAME_NOT_RESOLVED dans Chrome
Divers / / November 28, 2021
Lorsque vous visitez un site Web, la première chose qu'un navigateur fait est de contacter le serveur DNS (Domain Name Server). La fonction principale du serveur DNS est de résoudre le nom de domaine à partir de l'adresse IP du site Web. Lorsque la recherche DNS échoue, le navigateur affiche l'erreur "Nom d'erreur non résolu. " Aujourd'hui, nous allons apprendre à résoudre ce problème pour accéder au site Web.
Erreur 105 (net:: ERR_NAME_NOT_RESOLVED): le serveur est introuvable.
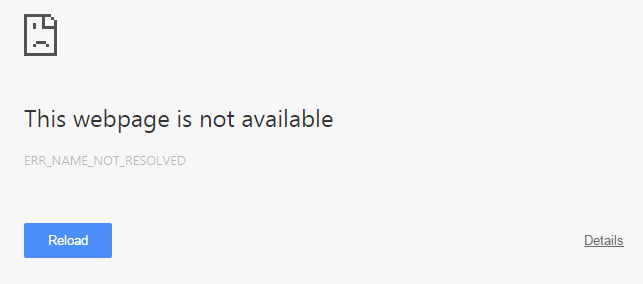
Prérequis:
1. Assurez-vous d'avoir effacé les caches et les cookies de votre navigateur de votre PC.
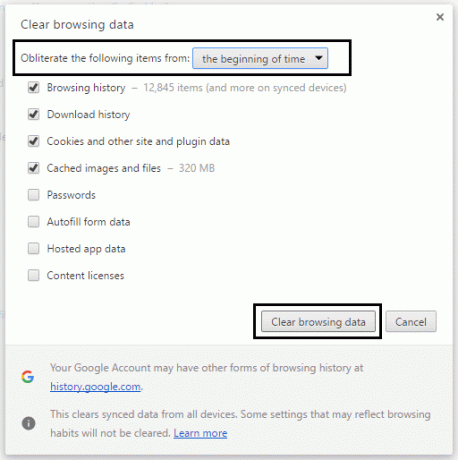
2. Supprimer les extensions Chrome inutiles qui pourrait être à l'origine de ce problème.

3. Une connexion correcte est autorisée à Chrome via le pare-feu Windows.

4. Assurez-vous d'avoir une connexion Internet appropriée.
Contenu
- Correction de ERR_NAME_NOT_RESOLVED dans Chrome
- Méthode 1: Effacer le cache DNS interne
- Méthode 2: Vider le DNS et réinitialiser TCP/IP
- Méthode 3: Utilisation de Google DNS
- Méthode 4: Exécuter le vérificateur de fichiers système (SFC) et vérifier le disque (CHKDSK)
Correction de ERR_NAME_NOT_RESOLVED dans Chrome
Assurez-vous de créer un point de restauration juste au cas où quelque chose ne va pas.
Méthode 1: Effacer le cache DNS interne
1. Ouvert Google Chrome puis passez en mode navigation privée en en appuyant sur Ctrl+Maj+N.
2. Tapez maintenant ce qui suit dans la barre d'adresse et appuyez sur Entrée :
chrome://net-internals/#dns

3. Ensuite, cliquez sur Vider le cache de l'hôte et redémarrez votre navigateur.
Méthode 2: Vider le DNS et réinitialiser TCP/IP
1. Faites un clic droit sur le bouton Windows et sélectionnez "Invite de commandes (administrateur).”

2. Tapez maintenant la commande suivante et appuyez sur Entrée après chacune :
ipconfig /release
ipconfig /flushdns
ipconfig /renouveler

3. Encore une fois, ouvrez l'invite de commande d'administration et tapez ce qui suit et appuyez sur Entrée après chacun :
ipconfig /flushdns. nbtstat –r. netsh int ip réinitialisation. netsh winsock réinitialiser

4. Redémarrez pour appliquer les modifications. Le vidage du DNS semble Correction de ERR_NAME_NOT_RESOLVED dans Chrome
Méthode 3: Utilisation de Google DNS
Le point ici est que vous devez configurer le DNS pour détecter automatiquement l'adresse IP ou définir une adresse personnalisée donnée par votre FAI. L'adresse DNS du serveur fixe n'a pas pu être trouvée Erreur dans Google Chrome lorsqu'aucun paramètre n'a été défini. Dans cette méthode, vous devez définir l'adresse DNS de votre ordinateur sur le serveur DNS de Google. Suivez les étapes indiquées pour le faire :
1. Cliquez avec le bouton droit sur le Icône de réseau disponible sur le côté droit du panneau de la barre des tâches. Cliquez maintenant sur le OuvertCentre de réseau et de partage option.

2. Quand le Centre de réseau et partage la fenêtre s'ouvre, clique sur le réseau actuellement connecté ici.

3. Lorsque vous cliquez sur le réseau connecté, la fenêtre d'état WiFi apparaîtra. Clique sur le Propriétés bouton.

4. Lorsque la fenêtre des propriétés apparaît, recherchez Protocole Internet version 4 (TCP/IPv4) dans le La mise en réseau section. Double-cliquez dessus.

5. Maintenant, la nouvelle fenêtre montrera si votre DNS est défini sur une entrée automatique ou manuelle. Ici, vous devez cliquer sur le Utilisez les adresses de serveur DNS suivantes option. Et remplissez l'adresse DNS donnée dans la section de saisie :
8.8.8.88.8.4.4

6. Vérifier la Valider les paramètres à la sortie case et cliquez d'accord.
Fermez maintenant toutes les fenêtres et lancez Chrome pour vérifier si vous pouvez Corrigez ERR_NAME_NOT_RESOLVED dans Chrome.
Méthode 4: Exécuter le vérificateur de fichiers système (SFC) et vérifier le disque (CHKDSK)
Les sfc/scannow La commande (System File Checker) analyse l'intégrité de tous les fichiers système Windows protégés. Il remplace les versions incorrectement corrompues, changées/modifiées ou endommagées par les versions correctes si possible.
1. Ouvrir l'invite de commande avec les droits d'administration.
2. Maintenant, dans la fenêtre cmd, tapez la commande suivante et appuyez sur Entrée :
sfc/scannow

3. Attendez que le vérificateur de fichiers système se termine.
4.Ensuite, exécutez CHKDSK à partir d'ici Corrigez les erreurs du système de fichiers avec Check Disk Utility (CHKDSK).
5. Laissez le processus ci-dessus se terminer et redémarrez à nouveau votre PC pour enregistrer les modifications.
Conseillé:
- Résoudre le problème d'expiration de la connexion Err dans Google Chrome
- Comment corriger l'erreur Ce site ne peut pas être atteint dans Google Chrome
- Correction de l'erreur ERR_TUNNEL_CONNECTION_FAILED dans Google Chrome
- Comment réparer l'erreur de certificat SSL dans Google Chrome
ça y est tu as réussi Correction de ERR_NAME_NOT_RESOLVED dans Chrome mais si vous avez encore des questions concernant ce message, n'hésitez pas à les poser dans les commentaires et partagez ce message sur les réseaux sociaux pour aider vos amis à résoudre ce problème facilement.



