Numbers pour iPad: ajoutez des curseurs de données et des fenêtres contextuelles pour gagner du temps
Divers / / February 14, 2022

Alors qu'Apple a fait un travail incroyable en apportant leur suite de productivité d'applications à la fois pour l'iPhone et l'iPad, ils ont fait moins que stellaire lorsqu'il s'agit de montrer aux utilisateurs comment tirer le meilleur parti de ces applications.
Parmi ceux-ci, Numbers pour iPad est peut-être le plus sous-utilisé, car de nombreux utilisateurs ne connaissent tout simplement pas certaines de ses fonctionnalités.
Donc, pour remédier à cela et vous aider à devenir plus productif, voici quelques fonctionnalités vraiment utiles que Numbers pour iPad a à offrir: Les curseurs de données, qui vous permettent pour modifier le numéro de n'importe quelle cellule de manière dynamique et précise, et les messages contextuels, qui sont idéaux pour se souvenir de quelque chose d'important à propos d'une cellule et de ses Contenu.
Note importante: Si vous utilisez régulièrement Numbers, consultez nos entrées précédentes et apprenez à travailler avec cette application encore plus rapidement sur votre Mac ou Appareil iOS.
Prêt à en savoir plus sur ces fonctionnalités? Super.
Curseurs de données
Étape 1: Tout d'abord, commencez par sélectionner les cellules avec lesquelles vous souhaitez que le curseur de données fonctionne. Pour cela, appuyez une fois sur une cellule, puis faites glisser le coin jusqu'à ce que tout le reste soit sélectionné.

Dans cet exemple, nous travaillerons avec une sélection de cellules liées à un graphique afin que vous ayez une meilleure idée de l'utilité d'un curseur.
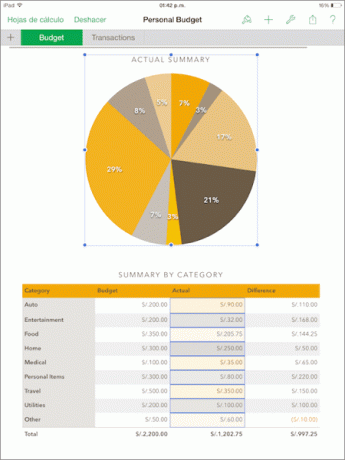
Étape 2: Une fois que vous avez sélectionné les cellules pertinentes, appuyez sur le Mise en page icône (pinceau) et sélectionnez l'onglet le plus à droite Format. Ensuite, faites défiler vers le bas et appuyez sur le Glissière option.

Étape 3: Cette étape est entièrement facultative mais néanmoins très utile. Si vous souhaitez avoir encore plus de contrôle sur les données de votre cellule de feuille de calcul, vous pouvez appuyer sur la lettre 'je' à côté de Glissière. Dans le menu résultant, il vous sera présenté différentes manières de contrôler votre données, comme la définition d'une plage de valeurs ou même la définition du nombre d'unités par incrément lorsque vous déplacez le glissière.

Étape 4: Une fois que vous avez terminé avec cette option, dirigez-vous simplement vers les cellules concernées et appuyez sur l'une d'entre elles pour afficher un curseur, que vous pouvez utiliser pour modifier sa valeur instantanément et avec un contrôle granulaire.
Jetez un œil aux deux photos ci-dessous. Remarquez comment la valeur de la cellule change avec le curseur et comment la section de cette cellule dans le graphique à secteurs lié (grande section orange) modifie également ses dimensions en conséquence.
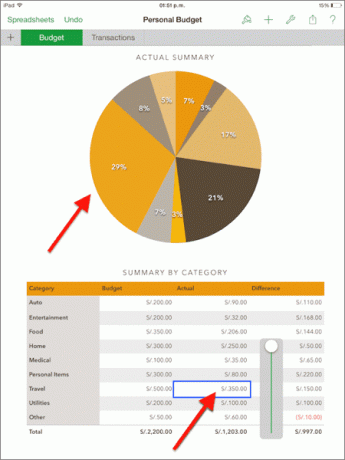

Menus contextuels
Étape 1: Tout d'abord, sélectionnez la cellule dans laquelle vous souhaitez ajouter une note. Ensuite, tout comme avec les curseurs, vous pouvez accéder à cette option en appuyant sur le Mise en page icône en haut à droite de l'écran. Là, sous le Format onglet, appuyez sur Menu contextuel.
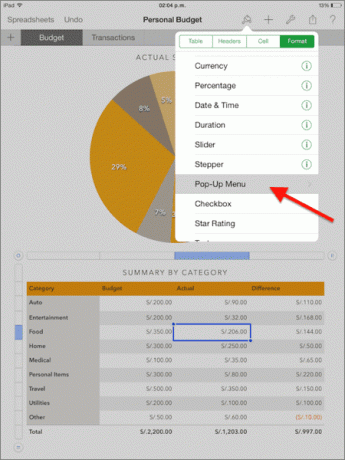
Étape 2: Ensuite, vous pourrez entrer n'importe quel type de note sous le numéro de la cellule en appuyant sur Ajouter un nouvel élément. Une fois cela fait, appuyez simplement n'importe où ailleurs pour quitter le menu des options. Maintenant, chaque fois que vous appuyez sur la cellule référencée, votre note apparaîtra.
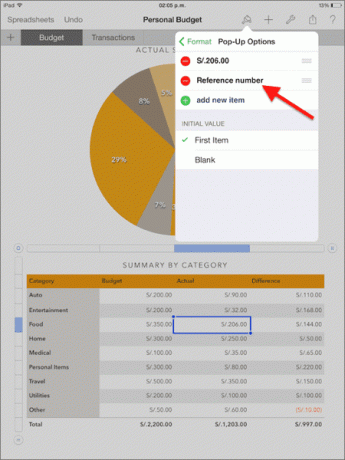
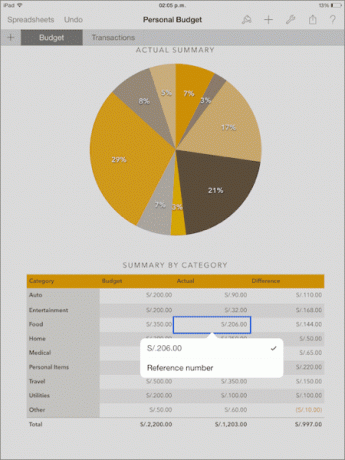
Voilà. Si vous utilisez fréquemment Numbers sur votre iPad ou avec des feuilles de calcul contenant de grandes quantités de données, ces deux options vous aideront à travailler plus rapidement et à mieux contrôler votre feuille de calcul. Profitez!
Dernière mise à jour le 03 février 2022
L'article ci-dessus peut contenir des liens d'affiliation qui aident à soutenir Guiding Tech. Cependant, cela n'affecte pas notre intégrité éditoriale. Le contenu reste impartial et authentique.



