Comment utiliser Gmail dans Microsoft Outlook
Divers / / November 28, 2021
Comment utiliser Gmail dans Microsoft Outlook: Gmail est l'un des services de messagerie les plus populaires. C'est un choix populaire en raison de son interface étonnante, de son système de boîte de réception prioritaire, de son étiquetage personnalisable et de son puissant filtrage des e-mails. Gmail est donc le premier choix des utilisateurs expérimentés. D'autre part, Outlook est l'attraction principale pour les utilisateurs professionnels et de bureau en raison de sa simplicité et de son intégration avec des applications professionnellement productives comme Microsoft Office Store.

Si vous êtes un utilisateur régulier de Gmail mais que vous souhaitez accéder à vos e-mails sur Gmail via Microsoft Outlook, afin d'utiliser les fonctionnalités d'Outlook, vous serez heureux de savoir que c'est possible. Gmail vous permet de lire vos e-mails sur un autre client de messagerie en utilisant IMAP (Internet Message Access Protocol) ou POP (Post Office Protocol). Il peut y avoir un certain nombre de raisons pour lesquelles vous souhaiterez peut-être configurer votre compte Gmail dans Outlook. Par exemple,
- Vous pouvez utiliser un client de messagerie de bureau au lieu d'une interface Web.
- Vous devrez peut-être accéder à vos e-mails lorsque vous êtes hors ligne.
- Vous pouvez utiliser la barre d'outils LinkedIn d'Outlook pour en savoir plus sur votre expéditeur à partir de son profil LinkedIn.
- Vous pouvez facilement bloquer un expéditeur ou un domaine entier sur Outlook.
- Vous pouvez utiliser la fonction de synchronisation Facebook-Outlook pour importer la photo de votre expéditeur ou d'autres détails depuis Facebook.
Contenu
- Comment utiliser Gmail dans Microsoft Outlook
- ACTIVER IMAP DANS GMAIL POUR PERMETTRE L'ACCÈS À OUTLOOK
- AJOUTEZ VOTRE COMPTE GMAIL À OUTLOOK
Comment utiliser Gmail dans Microsoft Outlook
Pour accéder à votre compte Gmail via Microsoft Outlook, suivez les deux étapes principales suivantes :
ACTIVER IMAP DANS GMAIL POUR PERMETTRE L'ACCÈS À OUTLOOK
Afin de configurer votre compte Gmail sur Outlook, vous devrez tout d'abord activer IMAP sur Gmail pour qu'Outlook puisse y accéder.
1.Tapez gmail.com dans la barre d'adresse de votre navigateur Web pour accéder au site Web de Gmail.

2.Connectez-vous à votre compte Gmail.
3.Notez que vous ne pouvez pas utiliser l'application Gmail sur votre téléphone à cette fin.
4.Cliquez sur le icône d'engrenage dans le coin supérieur droit de la fenêtre, puis sélectionnez Paramètres dans le menu déroulant.
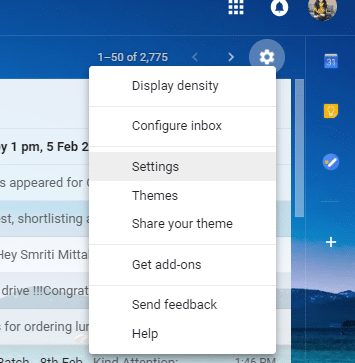
5.Dans la fenêtre des paramètres, cliquez sur ‘Transfert et POP/IMAP' onglet.
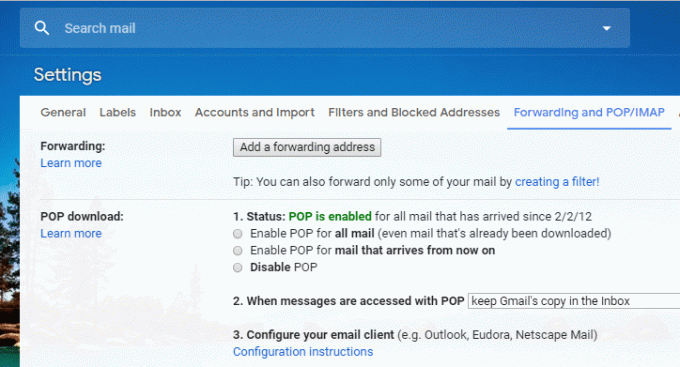
6. Naviguez jusqu'au bloc d'accès IMAP et cliquez sur ‘Activer IMAP’ bouton radio (pour le moment, vous verrez que Status indique que IMAP est désactivé).

7.Faites défiler la page vers le bas et cliquez sur ‘Sauvegarder les modifications' pour appliquer les modifications. Maintenant, si vous rouvrez 'Transfert et POP/IMAP', vous verrez que IMAP est activé.
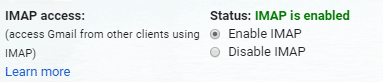
8.Si vous utilisez authentification en deux étapes pour la sécurité de Gmail, vous devrez autoriser Outlook sur votre appareil la première fois que vous l'utiliserez pour vous connecter à votre compte Gmail. Pour cela, vous devrez créer un mot de passe à usage unique pour Outlook.
- Connectez-vous à votre compte Gmail.
- Cliquez sur votre photo de profil dans le coin supérieur droit de la fenêtre, puis cliquez sur Compte google.
- Allez au Onglet Sécurité dans la fenêtre du compte
- Faites défiler jusqu'au bloc "Connexion à Google" et cliquez sur "Mot de passe de l'application’.
- Maintenant, sélectionnez l'application (c'est-à-dire Mail) et l'appareil (par exemple, ordinateur Windows) que vous souhaitez utiliser et cliquez sur Produire.
- Vous avez maintenant le Mot de passe de l'application prêt à être utilisé lorsque vous connectez Outlook avec votre compte Gmail.
AJOUTEZ VOTRE COMPTE GMAIL À OUTLOOK
Maintenant que vous avez activé IMAP sur votre compte Gmail, il ne vous reste plus qu'à ajoutez ce compte Gmail à Outlook. Vous pouvez le faire en suivant les étapes indiquées.
1.Tapez perspectives dans le champ de recherche de votre barre des tâches et ouvrez Outlook.
2.Ouvrir Menu Fichier dans le coin supérieur gauche de la fenêtre.
3.Dans la section Infos, cliquez sur ‘Paramètres du compte’.
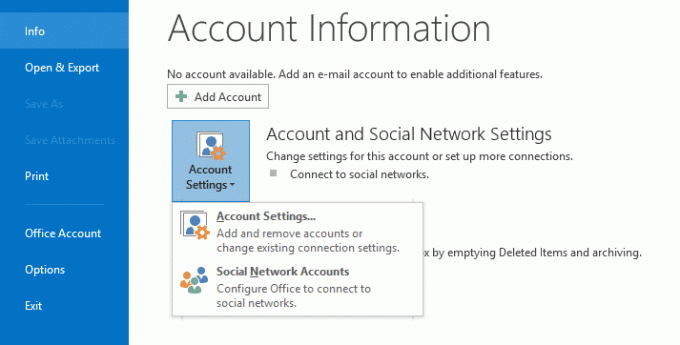
4.Sélectionnez le "Paramètres du compte' dans le menu déroulant.
5.La fenêtre des paramètres du compte s'ouvrira.
6.Dans cette fenêtre, cliquez sur Nouveau sous l'onglet Courriel.

7. La fenêtre Ajouter un compte s'ouvrira.
8.Sélectionnez le "Configuration manuelle ou types de serveurs supplémentaires’ bouton radio et cliquez sur Prochain.
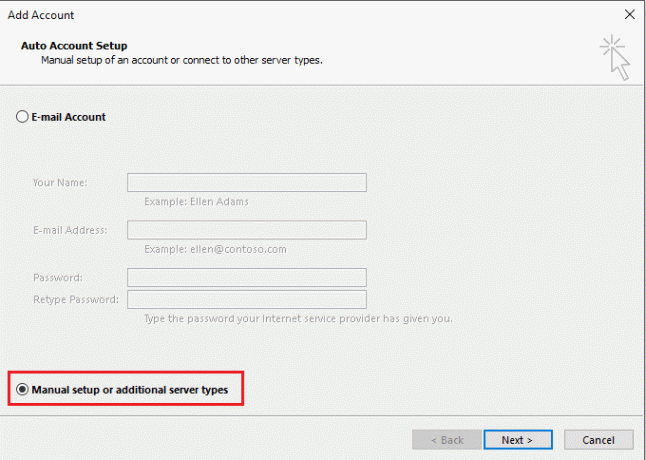
9.Sélectionnez le "POP ou IMAP’ bouton radio et cliquez sur Prochain.

10.Entrez votre nom et votre adresse e-mail dans les domaines concernés.
11.Choisissez le type de compte comme IMAP.
12.Dans le champ du serveur de courrier entrant, tapez 'imap.gmail.com' et dans le champ du serveur de courrier sortant, tapez 'smto.gmail.com’.

13.Tapez votre mot de passe. Et vérifiez le 'Exiger une connexion à l'aide de l'authentification par mot de passe sécurisé' case à cocher.
14.Maintenant, cliquez sur ‘Plus de réglages…’.
15.Cliquez sur Onglet Serveur sortant.
16.Sélectionnez le ‘Mon serveur sortant (SMTP) nécessite une authentification' case à cocher.

17.Sélectionnez le ‘Utiliser les mêmes paramètres que mon serveur entrant' bouton radio.
18.Maintenant, cliquez sur le Onglet Avancé.
19.Tapez 993 dans le Champ du serveur entrant et dans la liste « Utiliser le type de connexion cryptée suivant », sélectionnez SSL.
20.Tapez 587 dans le Champ du serveur sortant et dans la liste « Utiliser le type de connexion cryptée suivant », sélectionnez TLS.
21.Cliquez sur OK pour continuer puis cliquez sur Prochain.
Voilà, vous pouvez maintenant utiliser Gmail dans Microsoft Outlook sans aucun problème. Vous pouvez désormais accéder à tous vos e-mails sur votre compte Gmail via l'application de bureau Outlook, même lorsque vous êtes hors ligne. De plus, vous avez désormais accès à toutes les fonctionnalités impressionnantes d'Outlook !
Conseillé:
- Le port HDMI ne fonctionne pas sous Windows 10 [RÉSOLU]
- Trouvez les coordonnées GPS pour n'importe quel emplacement
- Comment changer l'adresse IP dans Windows 10
- Conserver l'historique de Google Chrome plus de 90 jours ?
J'espère que les étapes ci-dessus ont été utiles et maintenant vous pouvez facilement Utiliser Gmail dans Microsoft Outlook, mais si vous avez encore des questions concernant ce tutoriel, n'hésitez pas à les poser dans la section des commentaires.



