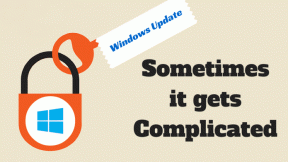Les 4 principales fonctionnalités du navigateur Edge et comment les utiliser
Divers / / February 14, 2022
Un de les plus grands points forts de Windows 10 a été le nouveau navigateur. Son appelé bord. Oui, après près de 2 décennies, Microsoft est heureux de dire au revoir à l'ancien IE (bien sûr, il est toujours là, caché dans Windows 10, principalement pour les entreprises). Le nouveau navigateur est livré avec une toute nouvelle interface utilisateur, un moteur de navigateur qui a été réécrit à partir de zéro (donc maintenant il fonctionne aussi bien que Chrome dans certains cas) et c'est le navigateur par défaut dans Windows 10.
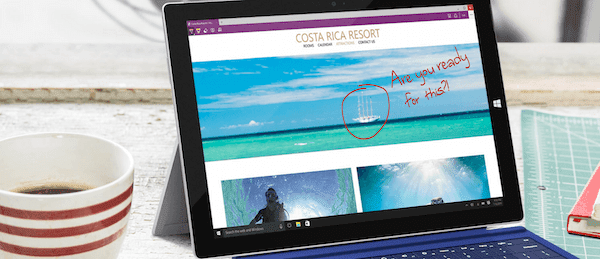
Il y a de fortes chances qu'Edge suffise à beaucoup de gens comme navigateur par défaut (pas encore de support d'extension, ça arrive). Si vous prévoyez d'utiliser Edge de manière intensive, ou si vous n'en êtes pas sûr, voici toutes les nouvelles fonctionnalités géniales d'Edge qui vous aideront à vous décider.
1. Liste de lecture et vue de lecture
Un peu comme Safari, Edge a une vue de lecture intégrée. Si vous avez déjà utilisé Poche ou Lisibilité, vous saurez ce que c'est. Il prend essentiellement la page Web et la supprime de tout le formatage, des éléments inutiles et des publicités. Il ne vous reste que le texte de l'article et uniquement les images importantes. Pour lire de longs articles ou une page Web généralement encombrée, c'est une fonctionnalité intéressante.
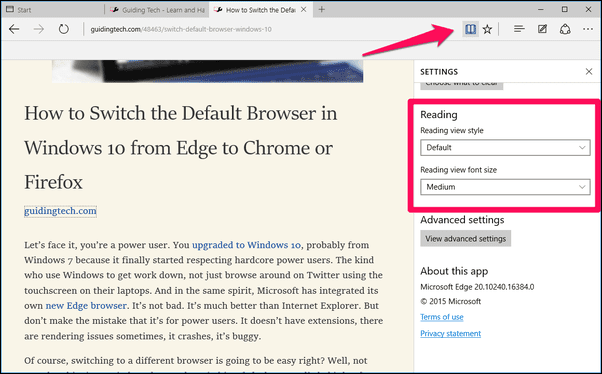
Lorsque vous êtes sur une page compatible avec le mode Lecture, vous verrez un Livre icône activée à côté de la barre d'URL. Cliquez dessus pour activer le mode Lecture (raccourci clavier: Ctrl+Maj+R).
Alors que Reading View présente l'article directement, Reading List vous permet d'enregistrer l'article pour le lire plus tard. C'est comme la mise en signet, mais spécifiquement pour les choses que vous voulez lire plus tard, puis supprimez-les une fois que vous les avez lues. Pour ajouter l'article en cours à la liste de lecture, cliquez sur le Star icône, sélectionnez Liste de lecture dans la fenêtre contextuelle et enregistrez la page.
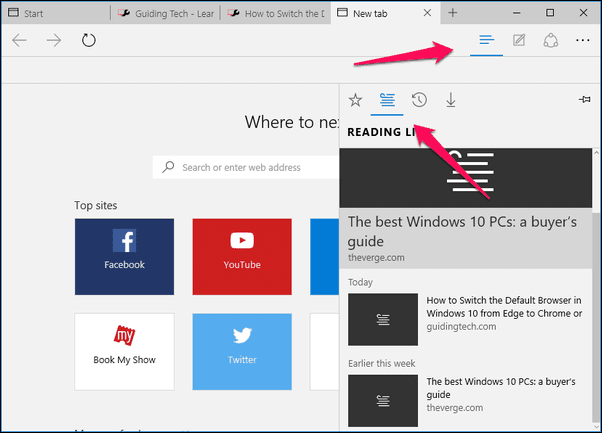
Pour afficher votre liste de lecture, cliquez sur le Moyeu bouton puis la seconde icône (raccourci clavier: Ctrl+G). Cliquez sur un article à partir d'ici et il s'ouvrira dans un nouvel onglet (ce qui est suspect, il n'est pas en mode lecture par défaut).
2. Annoter les pages
Edge vous permet d'annoter des pages Web en direct. Clique le Éditer bouton de la barre d'outils et vous serez en mode annotation. Ici, vous verrez des options pour sélectionner un marqueur, un surligneur, une gomme et un outil de texte.
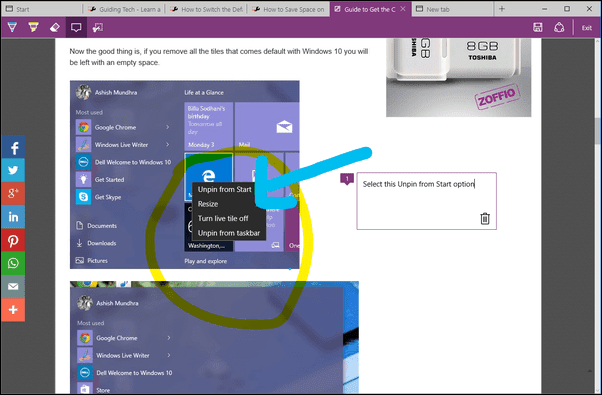
En utilisant le surligneur, vous pouvez littéralement griffonner sur la page Web. Cela peut être du texte ou une image, peu importe. Dessinez sur des choses, créez des pointeurs, n'importe quoi. À l'aide de l'outil de texte, vous pouvez ajouter des notes directement sur la page. Une fois que vous avez terminé, vous pouvez l'enregistrer directement dans OneNote (la version Windows Store de l'application est intégrée à Windows 10). Lorsque vous accédez à OneNote, vous constatez que la note contient une capture d'écran de la page Web entière, avec vos annotations partout. Les notes sont annotées et sont listées sur le côté droit.
Evernote contre OneNote :Découvrez notre comparatif ici pour savoir lequel vous convient le mieux.
Pour le moment, vous ne pouvez exporter que des notes vers OneNote. Et d'après mon expérience, le processus n'était pas stable. Parfois, OneNote excluait des parties de la page Web de la capture.
Une chose intéressante est que vous pouvez mettre en surbrillance n'importe quelle partie de la page Web et qu'elle est instantanément copiée dans votre presse-papiers. Vous pouvez ensuite le coller dans n'importe quel document. C'est comme faire une capture d'écran, mais beaucoup plus rapide.
Outre OneNote, vous pouvez partager les annotations à l'aide d'applications intégrées prises en charge. Ce qui pour moi n'était que Mail. Il n'y a pas encore de moyen de générer un lien Web pour cela. Espérons que Microsoft l'ajoute à l'avenir.
3. Partager directement depuis Edge
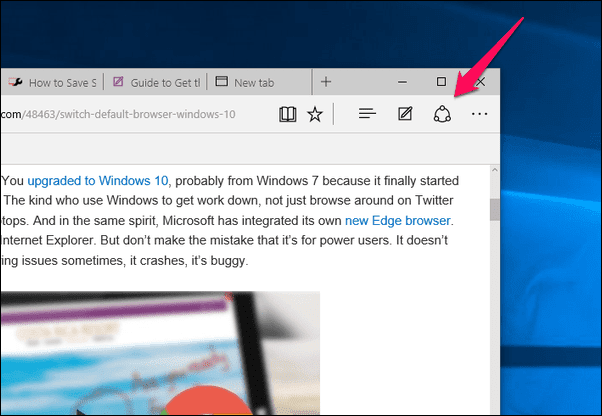
En utilisant le Partager bouton, vous pouvez partager directement une page Web avec l'une des applications prises en charge comme Mail. Dans le menu déroulant, vous pouvez passer en mode capture d'écran. Maintenant, vous pourrez partager une capture d'écran de la page sur OneNote.
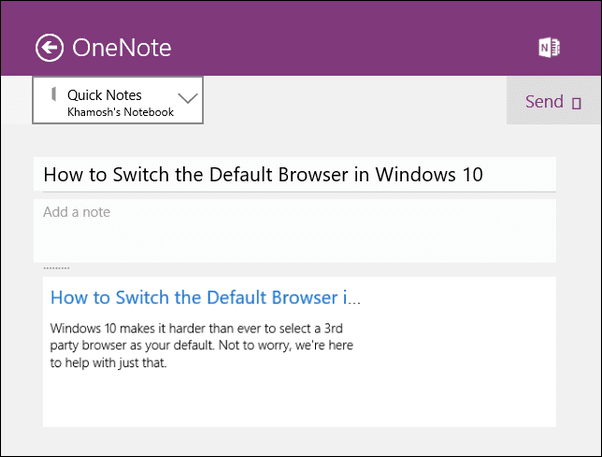
4. Personnaliser la page de démarrage
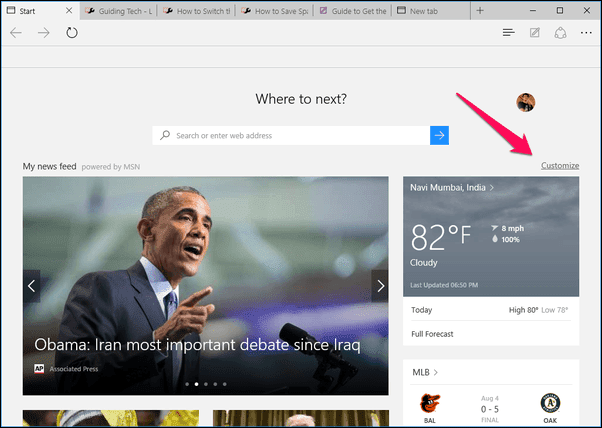
Franchement, il n'y a pas grand-chose à personnaliser ici. La nouvelle page de démarrage affichera les liens supérieurs en haut et un fil d'actualités d'articles en bas. Cela vient de MSN. Vous ne pouvez pas ajouter de site Web personnalisé ou de sources personnalisées. Tout ce que vous pouvez faire est de sélectionner des catégories d'articles ou de désactiver complètement le fil d'actualités.
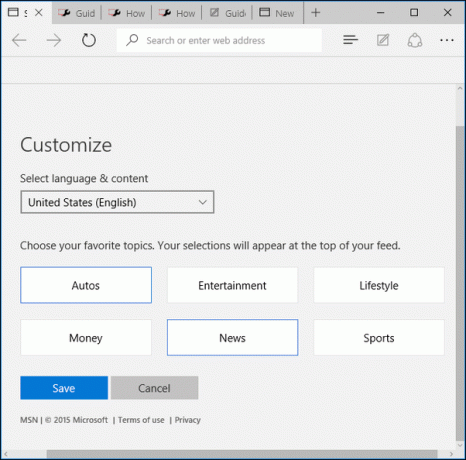
Vous pouvez personnaliser le fil d'actualité en cliquant sur le Personnaliser bouton dans le coin supérieur droit au-dessus du fil d'actualité. Vous pouvez désactiver entièrement la page de démarrage en accédant à Réglages -> Ouvrir avec et passer à une option autre que Page de démarrage.
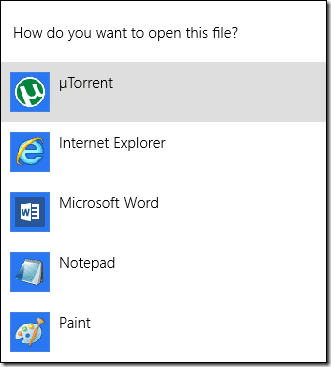
Quelle est votre fonctionnalité préférée dans Edge ?
Quelle est votre nouveauté préférée à propos d'Edge? Partagez avec nous sur nos forums.
Dernière mise à jour le 02 février 2022
L'article ci-dessus peut contenir des liens d'affiliation qui aident à soutenir Guiding Tech. Cependant, cela n'affecte pas notre intégrité éditoriale. Le contenu reste impartial et authentique.