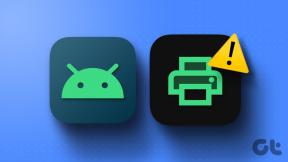Comment créer un GIF animé à partir d'un enregistrement d'écran
Divers / / February 14, 2022
Les GIF animés sont partout sur Internet et les médias sociaux ces jours-ci, mais la plupart des gens ne savent vraiment pas comment en créer un. Si vous savez comment en fabriquer un correctement, vous vous rendez probablement compte que ce n'est en fait pas si facile, surtout quand en utilisant des applications complexes comme Photoshop. (Bien sûr, iPhone 6s Live Photos ne rendre le processus un peu moins fastidieux.)

Une solution à ce problème consiste simplement à utiliser une application qui enregistre ce qui se trouve sur l'écran de votre ordinateur et enregistre le métrage sous forme de GIF animé. Cela signifie que vous seriez en mesure de convertir n'importe quoi, des didacticiels informatiques aux vidéos animées en GIF, il n'est donc pas nécessaire de convertir manuellement les vidéos en images GIF animées.
Une application gratuite pour Windows ou Mac appelée LICEcap peut vous aider énormément.
Transformez les enregistrements d'écran en GIF animés
Tout d'abord, téléchargez l'application gratuite LICEcap. Faites-le en visitant le Site Web de Cockos Incorporated et faites défiler jusqu'à ce que vous arriviez aux liens de téléchargement pour Windows ou OS X.
Une fois que vous avez installé le programme, lancez-le pour constater qu'il ressemble à une étrange fenêtre transparente. Bien sûr, c'est pour une raison. Tout ce qui se trouve à l'intérieur de cette fenêtre est ce que LICEcap capturera et transformera en un GIF animé.
Avant de commencer à enregistrer, explorez certaines des options que vous pouvez modifier à l'avance. En bas de la fenêtre, vous pouvez modifier les dimensions en pixels de l'enregistrement ainsi que le FPS maximum, ou images par seconde. Cela détermine la fluidité de lecture du GIF.
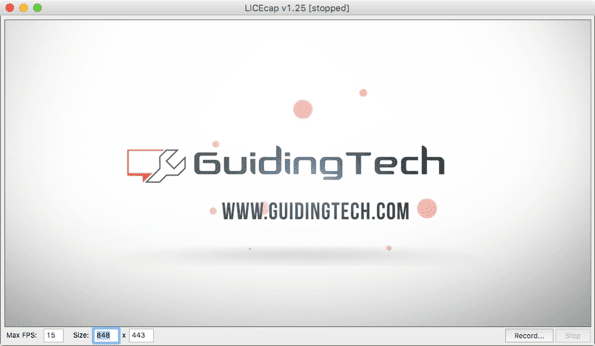
Pointe: Faire glisser le coin de la fenêtre pour la redimensionner modifiera automatiquement les dimensions en pixels à la nouvelle taille de la fenêtre.
Lorsque vous êtes prêt, cliquez sur Enregistrement… pour finaliser certains réglages avant le début de l'enregistrement. Dans la fenêtre de dialogue, vous pouvez choisir le nom du fichier et enregistrer l'emplacement à l'avance, ainsi que d'autres options telles que l'affichage du cadre de titre ou les clics de souris. Vous pouvez également demander à l'application d'arrêter automatiquement l'enregistrement après un certain nombre de secondes, que vous pouvez activer vers le bas de la fenêtre.

Lorsque vous cliquez Sauvegarder, LICEcap commencera automatiquement à enregistrer la zone souhaitée après un pré-roll de trois secondes. C'est un choix d'interface utilisateur étrange, alors préparez-vous à ce qu'il démarre rapidement. Cliquez sur Pause pendant si vous souhaitez vous arrêter brièvement ou réorganiser la position de la vitre. Sinon, lorsque l'enregistrement est terminé, cliquez sur Arrêter.
Juste comme ça, dans l'emplacement de sauvegarde, vous devriez voir un nouveau GIF animé exactement ce que vous avez enregistré à l'écran. Découvrez la création offerte par Chaîne YouTube de Guiding Tech.
Dernière mise à jour le 02 février 2022
L'article ci-dessus peut contenir des liens d'affiliation qui aident à soutenir Guiding Tech. Cependant, cela n'affecte pas notre intégrité éditoriale. Le contenu reste impartial et authentique.

Écrit par
George Tinari écrit sur la technologie depuis plus de sept ans: guides, tutoriels, actualités, critiques et plus encore. Il est généralement assis devant son ordinateur portable, mangeant, écoutant de la musique ou chantant fort sur ladite musique. Vous pouvez également le suivre sur Twitter @gtinari si vous avez besoin de plus de plaintes et de sarcasmes dans votre chronologie.