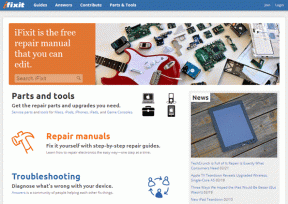Comment renommer facilement des fichiers par lots dans Mac OS X Yosemite
Divers / / February 15, 2022

Je suis sûr qu'il y a des centaines de fichiers non organisés sur votre Mac en ce moment. Des photos de vos vacances, Documents PDF, téléchargements, épisodes télévisés, et cela ne commence pas à le couvrir.
La première étape pour organiser le contenu consiste à lui donner un nom propre, à le définir. Puis vous savez où ça va.
C'est là qu'intervient le renommage par lots, en particulier lorsque vous parlez de photos, elles deviennent très rapidement désordonnées. Jusqu'à présent, vous deviez utiliser une application tierce pour renommer les fichiers par lots, mais actuellement, c'est bien construit dans OS X Yosemite.
Voyons comment cela fonctionne.
Traitement par lots de toutes les choses: J'adore le traitement par lots. Et c'est facile à faire. Tu peux redimensionner des images par lots avec RIOT, filigranez-les par lot, ajouter une bordure avec Border Maker et compresser la taille de l'image avec ImageOptim.
Comment renommer des fichiers par lots dans OS X Yosemite
Tout d'abord, ouvrez le Finder et accédez au dossier où se trouve le désordre non organisé. Sélectionnez tous les fichiers en question et faites un clic droit pour faire apparaître les options.

Vous verrez un Renommer les éléments « X »… option. En cliquant dessus, l'écran que nous recherchons s'affichera.
Renommer les options dans Yosemite
Je vais utiliser un dossier avec toutes les captures d'écran pour mon Basculer l'examen par exemple. Ci-dessus, ils ont tous des noms super longs et étranges car ils ont traversé quelques applications pour le traitement et chaque application ajoute du texte à la fin de l'image. Ce serait formidable si je pouvais les renommer en quelque chose comme Basculer 1, Basculer 2 etc.
Dans la fenêtre contextuelle, il y a trois options - Remplacer le texte, Ajouter du texte, et Format. Regardons ceux-ci un par un.
Remplacer le texte

Celui-ci est assez simple. Vous tapez le texte que vous ne voulez pas sous Trouver puis tapez le nouveau texte dans le Remplacer par domaine.
Ajouter du texte

Cette option vous permet d'ajouter du texte à la fin ou au début du nom de fichier.
Format
C'est le grand. C'est ce que je suppose que la plupart d'entre nous vont utiliser. Il vous permet de supprimer le nom de fichier actuel afin que vous puissiez recommencer à zéro.
Il y a quelques options avec lesquelles jouer ici. Il y a le Format du nom et le Où option. Pour Format du nom je choisis Nom et index parce que je veux ajouter un nombre à la fin du nom du fichier. Vous pouvez également choisir un index ou une date.

le Format personnalisé champ est l'endroit où vous devez écrire dans le texte principal. Le texte qui va être similaire sur chaque fichier. Ajoutez un espace ou un trait d'union à la fin de ce texte si vous souhaitez un espace entre le nom et le numéro.
Pour le Où option, vous pouvez spécifier si vous souhaitez que le numéro soit placé au début ou à la fin du nom de fichier.
Heureux de renommer

C'était assez facile, n'est-ce pas? Maintenant, continuez et renommez toutes les choses! Mais n'oubliez pas de partager les nouveaux titres avec nous dans les commentaires ci-dessous (je plaisante, faites en sorte que votre commentaire compte, s'il vous plaît).
Dernière mise à jour le 03 février 2022
L'article ci-dessus peut contenir des liens d'affiliation qui aident à soutenir Guiding Tech. Cependant, cela n'affecte pas notre intégrité éditoriale. Le contenu reste impartial et authentique.