Comment télécharger des fichiers dans des dossiers spécifiques dans Google Chrome
Divers / / February 16, 2022
Nous téléchargeons des vidéos, des chansons, des images, des torrents et quoi d'autre? Et, tout est téléchargé dans UN dossier - Téléchargements. C'est l'un des dossiers les plus désorganisés et désordonnés de votre PC. Tu as dû passer un mauvais moment organiser ces fichiers téléchargés, en les copiant-collant dans leur dossier approprié. Donc, ici, dans ce guide, je vais vous montrer comment vous pouvez télécharger automatiquement des chansons sur votre Chansons dossier et vidéos sur votre Vidéos dossier.
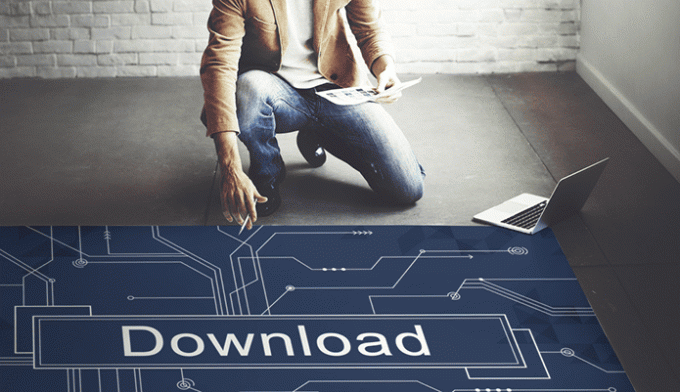
Vous pourrez télécharger des fichiers dans n'importe quel dossier spécifié de votre choix en fonction du type de fichier que vous téléchargez. Alors, creusons et voyons comment vous pouvez le faire. Et oui, c'est spécifiquement pour Google Chrome.
Organisez votre dossier de téléchargements
Vous pouvez organiser le dossier de téléchargements sur votre PC en utilisant une simple extension Chrome -
Télécharger le routeur. Il vous permet d'enregistrer vos fichiers dans un dossier spécifique à l'intérieur du dossier de téléchargements. Mais vous pouvez spécifier un dossier autre que le dossier de téléchargements, il existe une solution de contournement pour cela. C'est expliqué dans la section suivante. Dans cette section, voyons comment vous pouvez utiliser cette extension pour organiser le Téléchargements dossier.Juste après l'avoir téléchargé et installé, vous serez redirigé vers la page d'options où vous devrez définir les règles de routage de téléchargement pour vos téléchargements. Maintenant, il y a 3 façons de définir ces règles. Le premier est basé sur le type de fichier. L'extension téléchargera un type de fichier spécifique (par exemple: mp3) pour Musique dossier. La seconde est basée sur Referrer. Ici, le référent désigne le site Web (par exemple: facebook.com). Ainsi, tout ce que vous téléchargez sur facebook.com sera placé dans votre dossier Facebook spécifié. Et le dernier est basé sur le nom de fichier. L'extension vérifiera le nom du fichier et verra s'il correspond à un nom dans la règle que vous avez définie. Si tel est le cas, il sera placé dans le dossier défini par vous.
Voyons maintenant comment définir ces règles. Définissons d'abord la règle basée sur Type de fichier. Par défaut, des règles pour les images jpeg et les applications torrent seront définies. Ici, je vais ajouter deux autres règles. Pour les vidéos mp4 et les images GIF. Avant de définir la règle, vous devez savoir qu'ici vous n'allez pas définir l'extension de fichier (par exemple: .mp4). Mais, vous allez définir un Type MIME pour ce fichier particulier. Voici un liste complète des types MIME pour tous types de fichiers.
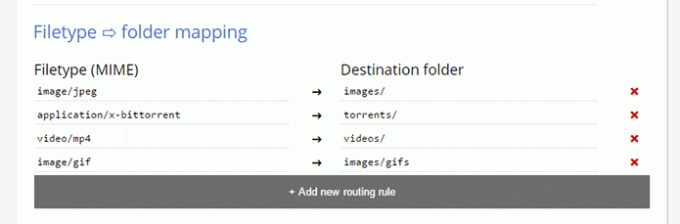
Ici, j'ai ajouté MIME pour les vidéos mp4 (video/mp4) et les images GIF (image/gif) avec le dossier de destination correspondant. Maintenant, ce dossier de destination sera à l'intérieur du Téléchargements dossier. Vous pouvez également créer une hiérarchie de dossiers comme je l'ai fait ici pour les GIF. N'oubliez pas d'ajouter un "/" après le nom du dossier s'il s'agit du dossier racine.
Ne paniquez pas! Les dossiers seront créés après le téléchargement des fichiers. Donc, n'allez pas vérifier sur le Web pourquoi il n'a pas créé le dossier de destination juste après l'installation.
Voici un exemple de règles de téléchargement basées sur Referrer. J'ai utilisé facebook.com

Voici que j'ai défini le domaine source pour facebook scontent.fdel1-1.fna.fbcdn.net. Parce que Les images et vidéos Facebook ne sont pas téléchargées à partir de facebook.com mais depuis un CDN (Content Distribution Network). Vous devez donc définir l'URL CDN et non le domaine source réel. Ce ne sera le cas que pour les grands sites Web comme Facebook, Twitter et autres. Pour vérifier l'URL, faites un clic droit sur une image et ouvrez-la dans un nouvel onglet. Vous obtiendrez l'URL source.
Une autre option consiste à définir le dossier de référence global. Cochez cette option pour télécharger le fichier dans le dossier portant le même nom que l'URL source. Viennent ensuite les règles basées sur le nom de fichier. Cela aussi est simple. Il vous suffit d'ajouter un seul mot-clé qui doit correspondre à un nom de fichier et il sera placé dans le dossier de destination. Vous pouvez définir des mots-clés avancés comme indiqué ci-dessous.
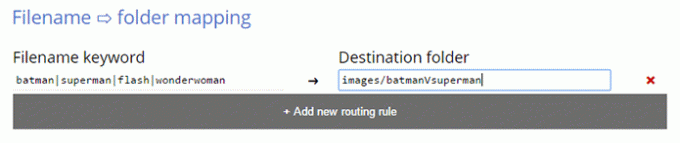
Ici, j'ai ajouté | entre le mot-clé qui représente ou. N'importe lequel des mots-clés correspond au nom du fichier, il sera alors placé dans ce dossier de destination. De plus, les mots clés ne sont PAS sensibles à la casse.
Ensuite, vous devez définir le type de règle qui s'exécutera en premier. Ceci est important car si vous définissez une règle de type de fichier pour les images jpeg sur lesquelles il doit être téléchargé image/jpeg dossier mais il est téléchargé sur batmanvsuperman dossier. Parce que l'image que vous avez téléchargée avait le mot-clé homme chauve-souris qui correspondait à la règle de nom de fichier. Vous devez donc définir le type de règle qui s'exécutera en premier selon vos préférences.
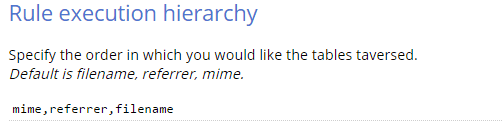
Ensuite, voyons comment vous pouvez télécharger des fichiers en dehors du dossier des téléchargements.
Noter: Si vous utilisez un télécharger l'extension du gestionnaire autre que celui natif de Chrome, cela pourrait provoquer des erreurs. Donc, vous devrez supprimer ce gestionnaire de téléchargement particulier.
Acheminez vos téléchargements vers votre dossier spécifié
Pour des raisons de sécurité, l'API Chrome ne permet pas aux développeurs d'autoriser leurs utilisateurs à télécharger des fichiers en dehors du dossier Téléchargements. Il existe donc une solution de contournement pour y parvenir. Nous utiliserons des liens symboliques ou des liens symboliques pour diriger un dossier du dossier de téléchargement vers un autre dossier de votre disque dur.
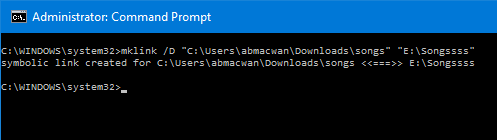
Ouvrez l'invite de commande en tant qu'administrateur et ajoutez la commande suivante.
mlink /D "Lien cible" "Emplacement du dossier souhaité"
Remplacer Lien cible avec le Téléchargements adresse du dossier et endroit désiré avec le dossier sur l'autre lecteur où vous voulez qu'il apparaisse. L'exemple est dans la capture d'écran ci-dessus.
Ici, vous créez un lien symbolique souple. Ainsi, vous créez en fait un raccourci vers le dossier de votre choix. Il vous redirigera vers le dossier de votre choix sur le disque dur. Vous pouvez créer un lien symbolique dur, ce qui signifie qu'il apparaîtra en fait comme si le fichier se trouvait dans ce dossier. Plus à ce sujet ici.
Quelque chose de plus simple ?
Si vous n'êtes pas si geek, vous devriez essayer cette extension. Cela fonctionne de la même manière mais de manière plus simple. Faites-nous savoir si vous avez d'autres idées plus simples pour réaliser cette tâche spécifique.
REGARDE AUSSI: Comment télécharger des images en masse dans Chrome
Dernière mise à jour le 03 février 2022
L'article ci-dessus peut contenir des liens d'affiliation qui aident à soutenir Guiding Tech. Cependant, cela n'affecte pas notre intégrité éditoriale. Le contenu reste impartial et authentique.

Écrit par
C'est un PC Geek, Android Nerd, programmeur et penseur. Il aime lire des histoires inspirantes et apprendre de nouvelles Écritures. Pendant son temps libre, vous le trouverez à la recherche de différentes façons d'automatiser sa technologie. Il écrit également sur les conseils de personnalisation Android et Windows sur son propre blog All Tech Flix.



