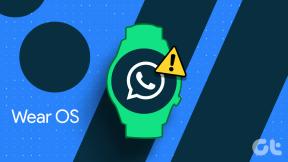Comment gérer et optimiser les applications Chromebook
Divers / / February 16, 2022
Les Chromebooks n'exécutent pas de programmes Windows ou Mac standard (sans un peu d'aide). Cela ne signifie pas que vous ne pouvez pas personnaliser vos applications. Garder vos applications organisées réduit l'encombrement et vous permet de rester organisé et efficace.

Créer des groupes d'applications dans des dossiers
Garder toutes vos applications au même endroit n'est pas efficace. Au lieu de cela, créez des groupes d'applications comme vous le faites sur votre appareil mobile. Le processus est similaire sur votre Chromebook. Du Toutes les applications afficher dans le lanceur, faites glisser une application au-dessus d'une autre application.
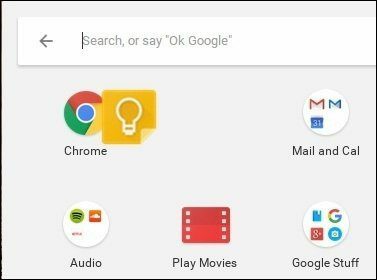
Cela crée un dossier avec ces deux applications. Cliquez sur ce dossier et vous verrez Dossier sans nom au sommet. Ajoutez un nom significatif à ce dossier. Pour ajouter d'autres applications au dossier, faites-les glisser au-dessus de l'icône.
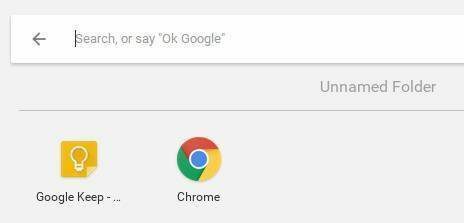
Si vous souhaitez supprimer une application du dossier, faites-la glisser hors du cercle du dossier.
Créez des applications au lieu de signets sur l'étagère
Étant donné que de nombreuses applications Chromebook ne sont que des sites Web, les mettre toutes en signet devient un défi. Vous pouvez transformer n'importe quel site Web en application sur un Chromebook. Lorsque vous êtes sur un site Web que vous souhaitez transformer en application, sélectionnez le menu hamburger dans le coin supérieur droit. Aller à Plus d'outils-> Ajouter à l'étagère. Vous pourrez nommer votre application à ce stade. Je le laisse généralement comme nom par défaut, sauf si le nom ne décrit pas bien le site.
Si vous cochez Ouvrir comme fenêtre, le site ne semble pas fonctionner dans le navigateur Chrome. Cela réduit la tentation de naviguer vers d'autres sites.
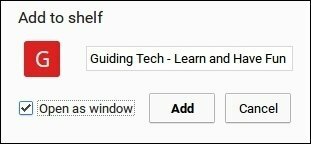
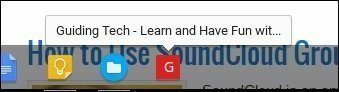
Les onglets vous dépriment ? Consultez notre guide pour la gestion des onglets Chrome. Ces conseils fonctionnent également sur les Chromebooks.
Après avoir créé l'application, vous pouvez la détacher de l'étagère. Faites un clic droit sur l'icône sur l'étagère et sélectionnez Détacher. L'application restera dans le lanceur. Pour supprimer l'application de votre Chromebook, cliquez avec le bouton droit sur l'icône et sélectionnez Retirer de chrome…

Vous pouvez ajouter d'autres icônes d'application à l'étagère en cliquant avec le bouton droit sur ces icônes dans le lanceur et en sélectionnant Détacher de l'étagère.
Utiliser la recherche comme lanceur
Même si vous créez des groupes et des icônes pour vos applications, vous risquez de perdre du temps à essayer de rechercher ce que vous voulez. La zone de recherche du Chromebook dans le lanceur agit comme Spotlight sur Mac et le menu Démarrer sur Windows. Une fois que vous commencez à taper, le lanceur commence à rechercher des applications associées. Curieusement, il ne trouvera pas les dossiers des applications. Dire "Ok Google" ne trouvera pas non plus l'application.
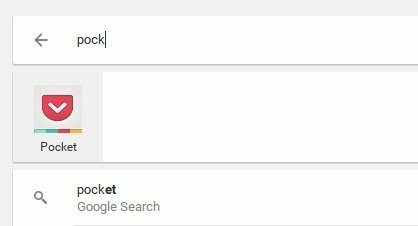
Besoin de plus de fonctions de recherche ? Nous avons couvert certains extensions tierces qui ajoutent plus de fonctions de recherche à Chrome.
Décidez si vous voulez que votre application se synchronise sur tous les appareils
J'utilise Chrome sur tous mes appareils: Mac, PC, Android, iOS et Chromebook. Je ne veux pas toujours que les mêmes éléments qui se trouvent sur mon Mac Chrome soient installés sur mon Chromebook.
Par défaut, le Chromebook synchronisera toutes les informations avec votre compte. Si vous cliquez sur Paramètres-> Personnes-> Paramètres de synchronisation avancés. Au lieu de tout synchroniser, vous pouvez désactiver les applications et les extensions. Cela garantit que mon expérience Chromebook est distincte de mes autres appareils.
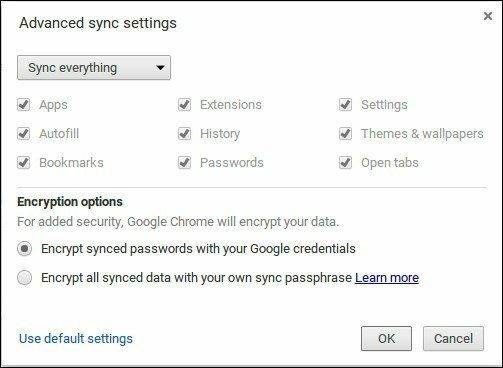
Vous voulez plus d'options de synchronisation? Découvrez notre Guide TabCloud et découvrez comment synchroniser les sessions avec tous vos navigateurs et appareils.
Si vous organisez vos dossiers d'applications, par défaut, ils ne seront pas synchronisés avec d'autres appareils. Si vous utilisez plusieurs Chromebooks, vous souhaiterez peut-être les synchroniser avec Google. De cette façon, tout Chromebook auquel vous vous connectez aura les mêmes éléments. Pour l'activer, tapez chrome://flags dans l'Omnibox. Ensuite, recherchez le drapeau étiqueté activer-sync-app-list et sélectionnez activée.

Les Chromebooks peuvent ne pas être en mesure d'exécuter tous les programmes complets d'autres systèmes d'exploitation. C'est un avantage à bien des égards, car il est si facile de personnaliser les fonctionnalités de l'application et de rendre votre expérience Chromebook unique.
Dernière mise à jour le 03 février 2022
L'article ci-dessus peut contenir des liens d'affiliation qui aident à soutenir Guiding Tech. Cependant, cela n'affecte pas notre intégrité éditoriale. Le contenu reste impartial et authentique.
LE SAVIEZ-VOUS
Notion, l'application de productivité, a été fondée en 2013.

Écrit par
J'ai une passion pour aider les gens à faire fonctionner la technologie. Pour mon travail quotidien, je possède une entreprise de réparation d'ordinateurs à Lawrence, Kansas. En m'appuyant sur mon expérience en support, je me concentre sur la technologie pratique du point de vue de l'utilisateur. J'aime tout: Android, Chrome OS, iOS, MacOS, Windows et tout le reste.