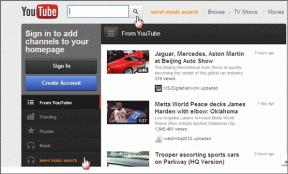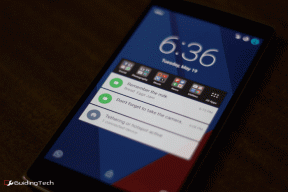Comment organiser les palettes Photoshop pour une efficacité maximale
Divers / / February 17, 2022
Avant même de commencer à travailler sur Photoshop, qu'il s'agisse d'un projet à grande échelle ou d'un édition simple, il est très important pour vous d'organiser les outils à votre disposition de la manière la plus efficace possible. Heureusement, Photoshop est non seulement facilement personnalisable, mais ses options de personnalisation sont spécifiquement adaptées pour intégrer les outils que vous souhaitez utiliser dans des présentations variées, toutes pratiques d'une manière ou d'une autre une autre.

Ceci est étroitement lié aux différents espaces de travail que vous pouvez créer dans Photoshop, dont nous avons discuté dans une autre entrée. Mais les palettes étant l'endroit où la grande majorité des utilisateurs de Photoshop passent le plus clair de leur temps, examinons comment les organiser correctement avant de commencer à travailler sur votre retouche d'image.
Noter: Nous allons travailler avec un ensemble spécifique de palettes dans cette entrée, mais vous pouvez organiser toutes les palettes Photoshop de cette façon.
Bon, commençons.
Disons que vous travaillez beaucoup avec le Couches et Canaux palettes, qui, avec les Chemins palette forme un Grouper. Si vous souhaitez que l'une des palettes de ce groupe soit plus proche de l'image avec laquelle vous travaillez, cliquez simplement sur son nom et faites-la glisser.


Pour le replacer, faites-le glisser dans le groupe et placez le curseur juste au-dessus de la barre d'onglets jusqu'à ce qu'il passe au bleu clair. Ensuite, relâchez la palette et elle sera de retour dans le groupe.
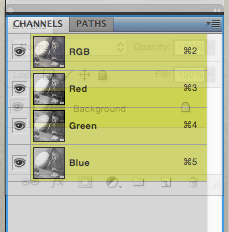
De la même manière, vous pouvez faire glisser le groupe entier hors du panneau de gauche. Pour ce faire, cliquez sur l'espace gris vide à côté des onglets de nom de palette et faites glisser le groupe où vous le souhaitez.

Supposons maintenant que vous souhaitiez que ces trois palettes soient visibles à tout moment près de votre image. Vous pouvez les faire glisser là-bas, mais si vous les laissez comme ça, le résultat serait un peu désordonné.

Au lieu de cela, vous pouvez faire glisser chaque palette séparément, puis empiler les uns sur les autres, leur donnant une meilleure apparence, plus unifiée et organisée. Pour ce faire, faites glisser l'une des palettes sous une autre jusqu'à ce que vous voyiez une légère ligne bleue, puis relâchez le curseur et les palettes seront empilées.
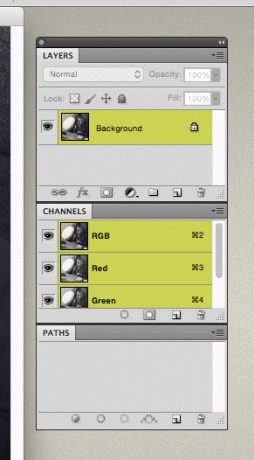
Maintenant, imaginez que vous vouliez ces palettes proches de votre image mais que votre image prenne pas mal de place sur votre écran, vous ne pouvez donc pas vous permettre d'avoir ces palettes prenant de précieux biens immobiliers sur votre ordinateur écran.
Ce que vous pouvez faire ici est de créer mini-palettes ou un mini-groupe.
Si vous jetez un coup d'œil au panneau de droite de Photoshop, vous remarquerez deux petits "onglets" qui dépassent du côté gauche de ce panneau.
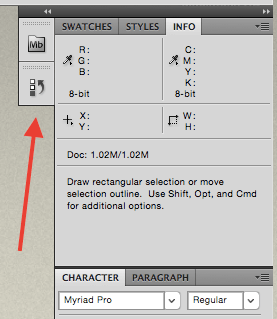
Vous pouvez en fait faire glisser n'importe laquelle de vos palettes et l'épingler à ce panneau de la même manière. Faites simplement glisser la palette de ce côté jusqu'à ce qu'une ligne bleue apparaisse au sommet (pas sur le côté) de la palette.
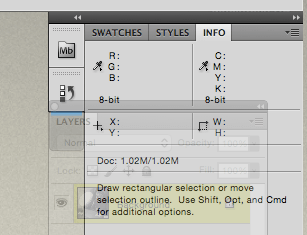
Relâchez ensuite la palette et elle sera maintenant épinglée au panneau de droite, et il vous suffira de cliquer dessus pour la développer.
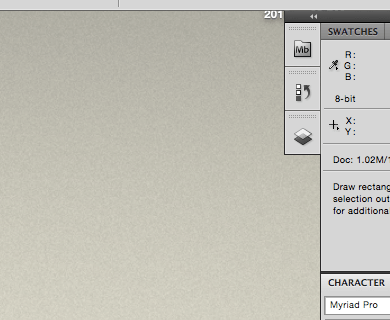

Vous pouvez faire de même pour chacune de vos palettes et les empiler toutes dans leurs petites formes pour un accès facile. De plus, vous pouvez faire glisser l'un de ces "dans" un autre jusqu'à ce que vous voyiez une ligne bleue, puis le déposer pour former un groupe de mini-palettes.


Lorsqu'ils sont regroupés de cette manière, chaque fois que vous cliquez sur l'une des palettes, Photoshop vous montre celle sur laquelle vous avez cliqué, ainsi que l'ensemble du groupe.
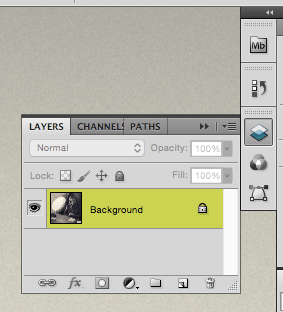
Voilà. Vous savez maintenant comment tirer le meilleur parti de vos palettes chaque fois que vous utilisez Photoshop. Organisez-les correctement et vous gagnerez beaucoup de temps.
Dernière mise à jour le 03 février 2022
L'article ci-dessus peut contenir des liens d'affiliation qui aident à soutenir Guiding Tech. Cependant, cela n'affecte pas notre intégrité éditoriale. Le contenu reste impartial et authentique.