Les 7 meilleures façons de réparer Windows 11 ne peuvent pas accéder au dossier partagé
Divers / / February 18, 2022
Windows 11 vous permet de créer des dossiers partagés pour partager facilement des fichiers avec d'autres PC ou personnes. L'utilisation d'un dossier partagé facilite l'accès aux fichiers stockés sur un autre ordinateur sur le même réseau. Donc, si vous ne pouvez pas y accéder, il existe des moyens de résoudre le problème "impossible d'accéder au dossier partagé" de Windows 11.

Si vous avez vous-même été dérangé par un problème similaire, ce guide contient quelques conseils de dépannage qui pourraient vous aider. Alors, vérifions-le.
1. Utiliser l'invite de commande
Si vous ne pouvez pas ouvrir le dossier partagé dans l'Explorateur de fichiers, vous pouvez également utiliser le Invite de commandes pour y accéder. Voici comment.
Étape 1: Appuyez sur la touche Windows + X et sélectionnez Windows Terminal (Admin) dans le menu résultant.

Étape 2: Tapez les détails tels que le nom du PC, le nom du serveur et le nom du dossier partagé dans la commande suivante, puis appuyez sur Entrée.
utilisation nette: \\ \

2. Activer la prise en charge du partage de fichiers
Avant de passer aux solutions avancées, vous devez vous assurer que le protocole de partage est activé sur votre PC. Voici comment.
Étape 1: Ouvrez le menu Démarrer, tapez activer ou désactiver des fonctionnalités Windows, et appuyez sur Entrée.
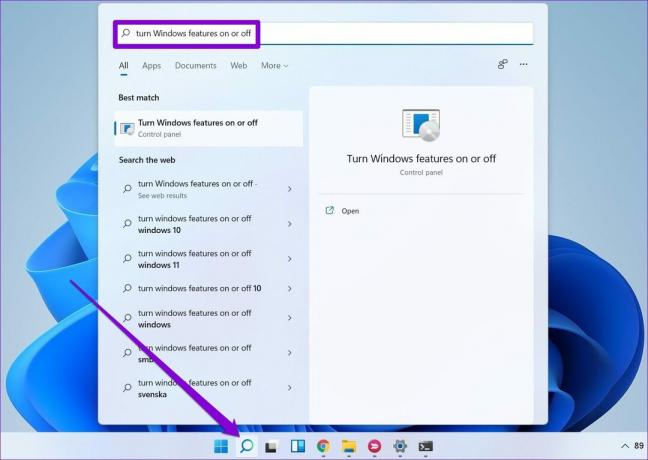
Étape 2: Localisez et marquez le dossier ‘SMB 1.0/CIFS File Sharing Support’.
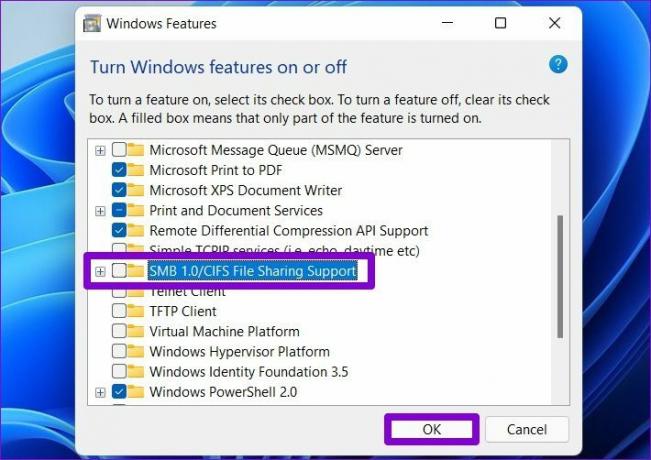
Redémarrez votre PC pour que les modifications prennent effet et voyez si vous pouvez accéder au dossier partagé.
3. Activer la découverte du réseau
Une autre raison pour laquelle votre PC peut ne pas accéder au dossier partagé est si le La découverte du réseau est désactivée. L'activer permettra à votre PC d'afficher et d'accéder aux dossiers partagés sur le même réseau.
Étape 1: Ouvrez le menu Démarrer, tapez panneau de commande, et appuyez sur Entrée.
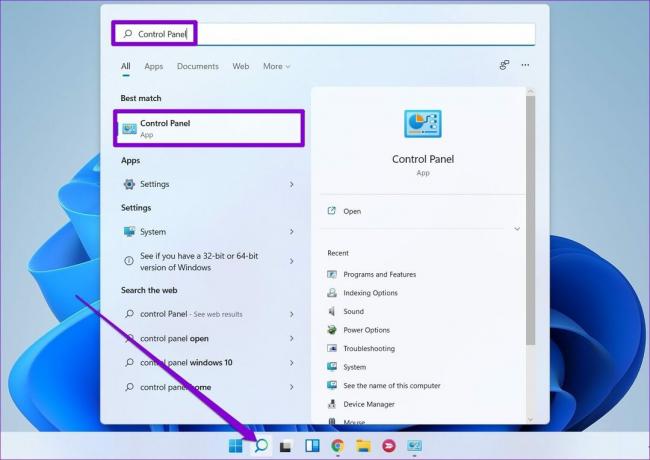
Étape 2: Modifiez le type d'affichage en petites ou grandes icônes. Allez ensuite dans le Centre réseau et partage.

Étape 3: Utilisez le volet de gauche pour sélectionner Modifier les paramètres de partage avancés.

Étape 4: Sous Privé, sélectionnez "Activer la découverte du réseau".

Étape 5 : Ensuite, développez Tous les réseaux et accédez à la section Partage protégé par mot de passe. Sélectionnez "Activer le partage protégé par mot de passe" et appuyez sur Enregistrer les modifications.

4. Vérifier les autorisations de dossier
Une configuration incorrecte ou un manque d'autorisations de partage peut également être la raison pour laquelle vous ne pouvez pas accéder au dossier partagé. Suivez les étapes ci-dessous pour vous assurer que les autorisations de dossier pour le dossier partagé sont correctement configurées.
Étape 1: Appuyez sur la touche Windows + E pour lancer l'explorateur de fichiers. Faites un clic droit sur le dossier que vous souhaitez partager et sélectionnez Propriétés.

Étape 2: Dans la fenêtre Propriétés, passez à l'onglet Partage. Cliquez ensuite sur Partage avancé.

Étape 3: Ensuite, cliquez sur Autorisations.

Étape 4: Sous Noms de groupe ou d'utilisateur, sélectionnez Tout le monde et autorisez le contrôle total. Appuyez ensuite sur Appliquer suivi de OK. Notez que cela permettra aux autres de supprimer des fichiers ou des dossiers et même d'en ajouter de nouveaux au dossier partagé.

5. Exécuter l'utilitaire de résolution des problèmes
Windows 11 comporte un dépanneur pour chaque utilitaire majeur. Donc, si les solutions ci-dessus ne vous aident pas, essayez d'exécuter l'utilitaire de résolution des problèmes de dossier partagé et laissez-le résoudre le problème pour vous.
Étape 1: Cliquez sur l'icône Rechercher dans la barre des tâches. Tapez dépanner les paramètres, et appuyez sur Entrée.

Étape 2: Accédez à Autres dépanneurs.
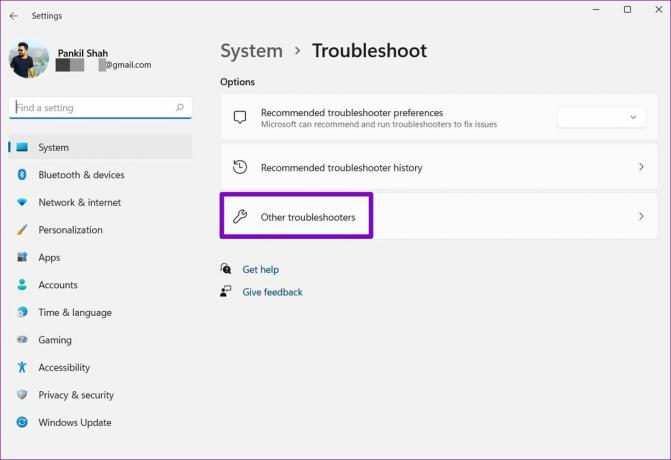
Étape 3: Cliquez sur le bouton Exécuter à côté de Dossiers partagés.

À partir de là, suivez les instructions à l'écran pour terminer le processus de dépannage.
6. Vérifier les services de partage
Si vous ne pouvez toujours pas accéder au dossier partagé sous Windows, vous devez vérifier si le réseau et les services de partage sur votre PC sont en cours d'exécution.
Étape 1: Appuyez sur la touche Windows + R pour lancer la commande Exécuter. Tapez services.msc et appuyez sur Entrée.

Étape 2: Dans la fenêtre Services, vous trouverez tous les services classés par ordre alphabétique. Cliquez avec le bouton droit sur "Hôte du fournisseur de découverte de fonctions" et sélectionnez Démarrer dans le menu.

Répétez l'étape ci-dessus pour démarrer également les services Function Discovery Resource Publication, SSDP Discovery et UPnP Device Host.
7. Utiliser l'Éditeur du Registre
Si rien ne fonctionne, vous pouvez modifier les politiques de partage du PC à partir de l'éditeur de registre. Le registre Windows fait partie intégrante du système d'exploitation Windows. Nous vous recommandons de sauvegarder les fichiers du registre avant d'essayer quoi que ce soit pour vous sauver si les choses tournent mal.
Étape 1: Appuyez sur la touche Windows + R, tapez regedit, et appuyez sur Entrée.
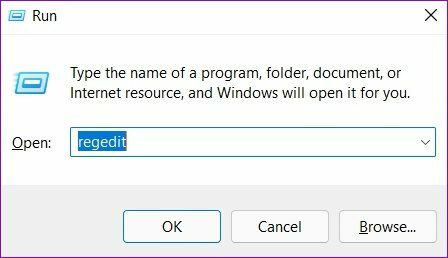
Étape 2: Utilisez la barre d'adresse en haut pour accéder à la clé suivante.
Ordinateur\HKEY_LOCAL_MACHINE\SOFTWARE\Policies\Microsoft\Windows\LanmanWorkstation

Si vous ne trouvez pas LanmanWorkstation, cliquez avec le bouton droit sur la touche Windows, accédez à Nouveau et sélectionnez Clé. Nommez-le LanmanWorkstation.

Étape 3: Sélectionnez la clé LanmanWorkstation, cliquez avec le bouton droit n'importe où sur l'espace vide à votre droite, puis sélectionnez Nouveau > Valeur DWORD (32 bits). Nommez-le AllowInsecureGuestAuth.

Étape 4: Double-cliquez sur le DWORD nouvellement créé et remplacez ses données de valeur par 1.

Redémarrez votre PC et essayez à nouveau d'accéder au dossier partagé.
Partager c'est aimer
Partage de fichiers avec des ordinateurs sur le même réseau apporte beaucoup de confort à table. Espérons que l'une des solutions ci-dessus a résolu le problème "Impossible d'accéder au dossier partagé" de Windows 11 et que vous pouvez accéder au dossier partagé sur votre PC Windows 11.
Dernière mise à jour le 18 février 2022
L'article ci-dessus peut contenir des liens d'affiliation qui aident à soutenir Guiding Tech. Cependant, cela n'affecte pas notre intégrité éditoriale. Le contenu reste impartial et authentique.

Écrit par
Pankil est un ingénieur civil de profession qui a commencé son parcours en tant qu'écrivain chez EOTO.tech. Il a récemment rejoint Guiding Tech en tant qu'écrivain indépendant pour couvrir les procédures, les explications, les guides d'achat, les trucs et astuces pour Android, iOS, Windows et Web.



