Adaptateur réseau manquant dans Windows 10? 11 méthodes de travail pour y remédier !
Divers / / November 28, 2021
Si vous ne voyez pas Adaptateur sans fil sous Connexions réseau, il n'y a pas non plus d'onglet Adaptateur réseau sous Gestionnaire de périphériques, il semble que votre L'adaptateur réseau est manquant ou non détecté sur votre Windows 10 ce qui est un problème grave car vous ne pourrez pas accéder à Internet tant que le problème n'est pas résolu. En bref, lorsque vous cliquez sur l'icône Sans fil dans la barre d'état système, aucun périphérique ne sera répertorié dans pour vous connecter à Internet et si vous ouvrez le Gestionnaire de périphériques, vous ne verrez pas l'adaptateur réseau languette.
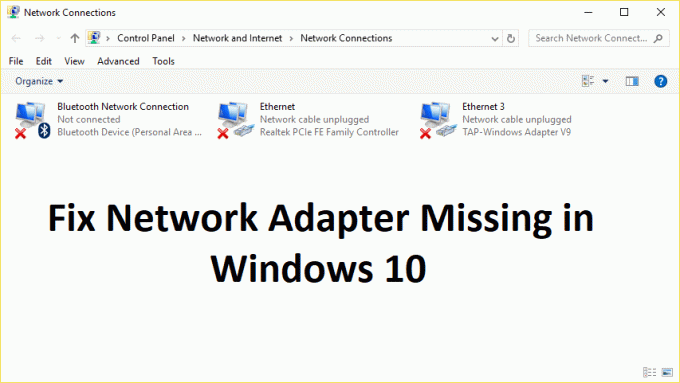
Voici les raisons du problème d'absence de carte réseau :
- Carte réseau manquante dans le gestionnaire de périphériques
- Aucune carte réseau ne s'affiche dans le Gestionnaire de périphériques
- Adaptateur réseau non détecté
- Adaptateur réseau introuvable Windows 10
- Pas de carte réseau dans le gestionnaire de périphériques
La cause principale de ce problème semble être des pilotes de carte réseau obsolètes, incompatibles ou corrompus. Si vous avez récemment effectué une mise à niveau à partir des versions précédentes de Windows, il est possible que les anciens pilotes ne fonctionnent pas avec le nouveau Windows et donc le problème. Donc, sans perdre de temps, voyons comment résoudre le problème de l'adaptateur réseau manquant dans Windows 10 avec les étapes de dépannage répertoriées ci-dessous.
Remarque: assurez-vous simplement de désinstaller tout logiciel VPN sur votre PC avant de continuer.
Contenu
- Réparer l'adaptateur réseau manquant dans Windows 10
- Méthode 1: redémarrez votre ordinateur
- Méthode 2: Vider le DNS et réinitialiser les composants Winsock
- Méthode 3: Exécuter le service WWAN AutoConfig
- Méthode 4: mettre à jour les pilotes de carte réseau
- Méthode 5: désinstaller les pilotes de carte réseau
- Méthode 6: Assurez-vous que Windows est à jour
- Méthode 7: Exécutez l'utilitaire de résolution des problèmes de carte réseau
- Méthode 8: Installer le logiciel Intel PROSet/Wireless
- Méthode 9: Réinitialiser la connexion réseau
- Méthode 10: effectuer une restauration du système
- Méthode 11: Utilisation de l'invite de commande élevée
Réparer l'adaptateur réseau manquant dans Windows 10
Assurez-vous de créer un point de restauration juste au cas où quelque chose ne va pas.
Méthode 1: redémarrez votre ordinateur
La plupart d'entre nous connaissent cette astuce très basique. Redémarrage de votre ordinateur peut parfois résoudre tout conflit logiciel en lui donnant un nouveau départ. Donc, si vous préférez mettre son ordinateur en veille, redémarrer votre ordinateur est une bonne idée.
1. Clique sur le Le menu Démarrer puis cliquez sur le Bouton d'alimentation disponible dans le coin inférieur gauche.

2. Ensuite, cliquez sur le Redémarrage option et votre ordinateur redémarrera de lui-même.

Après le redémarrage de l'ordinateur, vérifiez si votre problème est résolu ou non.
Méthode 2: FDNS luxuriant et réinitialisation des composants Winsock
1. Ouvert Invite de commandes élevée.
2. Tapez maintenant la commande suivante et appuyez sur Entrée après chacune :
ipconfig /releaseipconfig /flushdnsipconfig /renouveler

3. Ouvrez à nouveau l'invite de commande et tapez la commande suivante une par une et appuyez sur Entrée après chacune :
ipconfig /flushdns. nbtstat –r. netsh int ip réinitialisation. netsh winsock réinitialiser


4. Redémarrez pour appliquer les modifications. Le vidage du DNS semble Résoudre les problèmes de pilote de carte réseau sous Windows 10.
Méthode 3: Exécuter le service WWAN AutoConfig
1. Appuyez sur la touche Windows + R puis tapez services.msc et appuyez sur Entrée.

2. Trouve Service de configuration automatique WWAN dans la liste (appuyez sur W pour atteindre rapidement la fin de la liste).
3. Double-cliquez sur Service de configuration automatique WWAN.
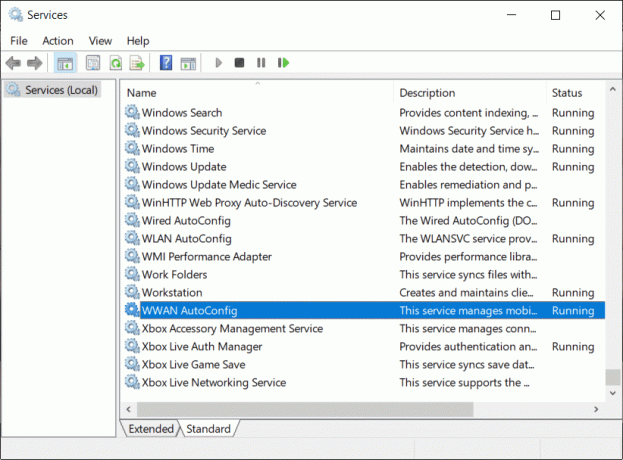
4. Si le service est déjà en cours d'exécution, cliquez sur Arrêter, puis dans la liste déroulante Type de démarrage, sélectionnez Automatique.
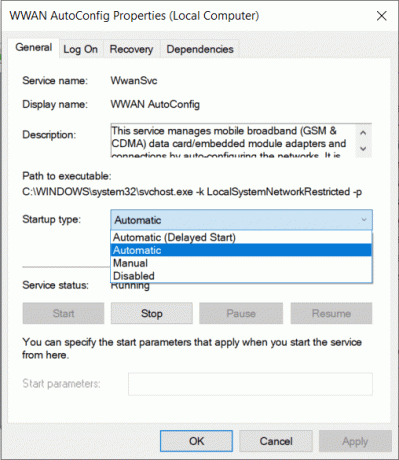
5. Cliquez sur Appliquer puis sur OK.
6. Faites un clic droit sur le Service de configuration automatique WWAN et sélectionnez Début.
Méthode 4: mettre à jour les pilotes de carte réseau
1. Appuyez sur la touche Windows + R et tapez "devmgmt.msc" dans la boîte de dialogue Exécuter pour ouvrir Gestionnaire de périphériques.

2. Développer Adaptateurs réseau, puis faites un clic droit sur votre Contrôleur Wi-Fi (par exemple Broadcom ou Intel) et sélectionnez Mettre à jour le logiciel du pilote.

3. Maintenant, sélectionnez "Rechercher automatiquement le logiciel pilote mis à jour“.

4. Maintenant Windows recherchera automatiquement la mise à jour du pilote réseau et si une nouvelle mise à jour est trouvée, elle sera automatiquement téléchargée et installée.
5. Une fois terminé, fermez tout et redémarrez votre PC.
6. Si vous êtes toujours confronté au Carte réseau manquante dans le problème de Windows 10, puis faites à nouveau un clic droit sur votre contrôleur WiFi et sélectionnez Mettre à jour le pilote dans Gestionnaire de périphériques.
7. Maintenant, dans la mise à jour du logiciel du pilote Windows, sélectionnez "Parcourir mon ordinateur pour le logiciel pilote.“

8. Maintenant, sélectionnez "Permettez-moi de choisir parmi une liste de pilotes disponibles sur mon ordinateur.“

9. Essayez de mettre à jour les pilotes à partir des versions répertoriées (assurez-vous de cocher le matériel compatible).
10. Si ce qui précède n'a pas fonctionné, allez à le site du fabricant pour mettre à jour les pilotes.

11. Téléchargez et installez le dernier pilote à partir du site Web du fabricant, puis redémarrez votre PC.
Méthode 5: désinstaller les pilotes de carte réseau
1. Appuyez sur la touche Windows + R puis tapez "devmgmt.msc" et appuyez sur Entrée pour ouvrir le Gestionnaire de périphériques.

2. Développez les adaptateurs réseau et trouvez le nom de votre carte réseau.
3. Assurez-vous notez le nom de l'adaptateur juste au cas où quelque chose ne va pas.
4. Faites un clic droit sur votre adaptateur réseau et désinstallez-le.

5. il demandera confirmation sélectionnez Oui.
6. Redémarrez votre PC et Windows réinstallera automatiquement les pilotes de la carte réseau.
7. Si les pilotes ne sont pas installés automatiquement, ouvrez à nouveau le gestionnaire de périphériques.
8. Dans le menu Gestionnaire de périphériques, cliquez sur action puis cliquez sur "Rechercher les modifications matérielles“.

Méthode 6: Assurez-vous que Windows est à jour
1. presse Touche Windows + I pour ouvrir les paramètres puis cliquez sur Mise à jour et sécurité.

2. Dans la partie gauche, menu cliquez sur Windows Update.
3. Cliquez maintenant sur le "Vérifier les mises à jour” pour vérifier les mises à jour disponibles.

4. Si des mises à jour sont en attente, cliquez sur Téléchargez et installez les mises à jour.

5. Une fois les mises à jour téléchargées, installez-les et votre Windows deviendra à jour.
6. Une fois les mises à jour installées, redémarrez votre PC pour enregistrer les modifications.
Méthode 7: Exécutez l'utilitaire de résolution des problèmes de carte réseau
1. Appuyez sur la touche Windows + I pour ouvrir les paramètres, puis cliquez sur Mise à jour et sécurité.

2. Dans le menu de gauche, sélectionnez Dépanner.
3. Sous Dépannage, cliquez sur Connexions Internet puis cliquez sur Exécutez l'utilitaire de résolution des problèmes.

4. Suivez d'autres instructions à l'écran pour exécuter l'utilitaire de résolution des problèmes.
5. Si ce qui précède ne résout pas le problème, dans la fenêtre Dépannage, cliquez sur Adaptateur de réseau puis cliquez sur Exécutez l'utilitaire de résolution des problèmes.

5. Redémarrez votre PC pour enregistrer les modifications et voir si vous pouvez résoudre le problème de l'adaptateur réseau manquant.
Méthode 8: Installer le logiciel Intel PROSet/Wireless
Parfois, le problème est dû à un logiciel Intel PROSet obsolète, sa mise à jour semble donc réparer l'adaptateur réseau manquant dans le problème de Windows 10. Par conséquent, va ici et téléchargez la dernière version du logiciel PROSet/Wireless et installez-la. Il s'agit d'un logiciel tiers qui gère votre connexion WiFi au lieu de Windows et si le logiciel PROset/Wireless est obsolète, cela peut entraîner des problèmes de pilotes dans Adaptateur réseau sans fil.
Méthode 9: Réinitialiser la connexion réseau
1. Appuyez sur la touche Windows + I pour ouvrir les paramètres, puis cliquez sur Réseau et Internet.

2. Dans le menu de gauche, sélectionnez Statut.
3. Maintenant, faites défiler vers le bas et cliquez sur Réinitialisation du réseau au fond.

4. Cliquez à nouveau sur "Réinitialiser maintenant" dans la section Réinitialisation du réseau.

5. Cela réinitialisera avec succès votre adaptateur réseau et une fois terminé, le système redémarrera.
Méthode 10: effectuer une restauration du système
La restauration du système fonctionne toujours pour résoudre l'erreur. Par conséquent, la restauration du système peut certainement vous aider à corriger cette erreur. Alors sans perdre de temps exécuter la restauration du système afin de résoudre le problème de l'adaptateur réseau manquant.

Méthode 11: Utilisation de l'invite de commande élevée
1. Appuyez sur la touche Windows + X puis sélectionnez Invite de commandes (Admin).

2. Tapez la commande suivante dans cmd et appuyez sur Entrée :
netcfg –s n
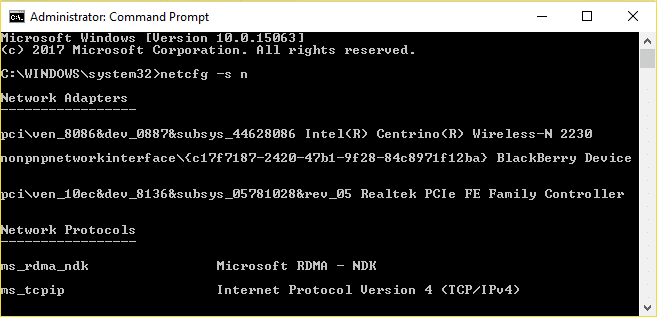
3. Cela affichera une liste de protocoles de réseau et dans cette liste, recherchez DNI_DNE.
4. Si DNI_DNE est répertorié, tapez la commande suivante dans cmd :
reg supprimer HKCR\CLSID\{988248f3-a1ad-49bf-9170-676cbbc36ba3} /va /f
netcfg -v -u dni_dne
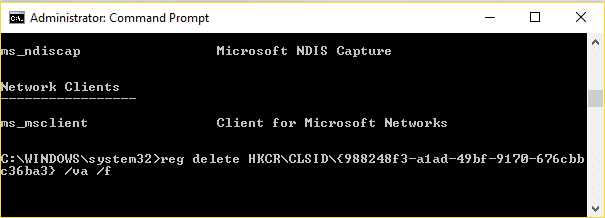
5. Si vous ne voyez pas DNI_DNE répertorié, exécutez uniquement la commande netcfg -v -u dni_dne.
6. Maintenant si tu recevoir l'erreur 0x80004002 après avoir essayé d'exécuter la commande ci-dessus, vous devez supprimer la clé ci-dessus manuellement.
7. Appuyez sur la touche Windows + R puis tapez regedit et appuyez sur Entrée.

8. Accédez à la clé de registre suivante :
HKEY_CLASSES_ROOT\CLSID\{988248f3-a1ad-49bf-9170-676cbbc36ba3}
9. Supprimez cette clé, puis tapez à nouveau netcfg -v -u dni_dne commande dans cmd.
10. Redémarrez votre PC pour enregistrer les modifications.
Recommandé pour vous:
- Correction des applications de messagerie, de calendrier et de contacts ne fonctionnant pas
- Comment réparer Chrome err_spdy_protocol_error
- Correction de la perte de connexion Internet après l'installation de Windows 10
- Réparer Travailler sur les mises à jour 100% terminées N'éteignez pas votre ordinateur
ça y est tu as réussi Réparer l'adaptateur réseau manquant dans Windows 10 mais si vous avez encore des questions concernant cet article, n'hésitez pas à les poser dans la section des commentaires.



