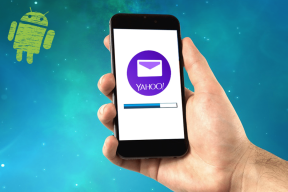Comment télécharger Google Maps pour Windows 11
Divers / / February 28, 2022

Les localisateurs GPS sont entrés dans nos vies à une vitesse fulgurante que beaucoup d'entre nous se perdront sans eux dans la ville ou tout autre endroit que nous voulons explorer. Mais ce sera pire si vous ne savez pas comment télécharger Google Maps pour Windows 10/11. Quand on parle de cartes GPS, Google maps est la première chose qui vient à l'esprit de tout le monde. Malgré l'application Google Earth qui régnait sur nos ordinateurs dans les années 2000, les téléphones et les tablettes modernes sont suffisamment intelligents pour utiliser efficacement Google Maps avec d'autres applications. Google a introduit Google Maps pour augmenter l'utilité du GPS dans la localisation des lieux afin de faciliter les déplacements. Dans cet article, vous apprendrez des méthodes pour comprendre comment télécharger Google Maps sous Windows 10 ainsi que Windows 11.
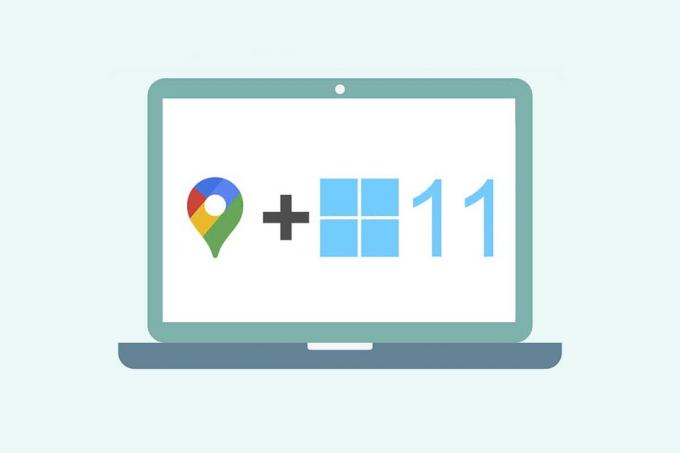
Contenu
- Comment télécharger Google Maps pour Windows 10/11
- Méthode 1: via Google Chrome
- Méthode 2: depuis l'émulateur Android
- Astuce Pro: Comment personnaliser le raccourci Google Maps dans Windows 10/11
- Option 1: Ajouter un raccourci Google Maps sur le bureau
- Option 2: Épingler le raccourci Google Maps au menu Démarrer
- Option 3: Épingler le raccourci Google Maps à la barre des tâches
Comment télécharger Google Maps pour Windows 10/11
Google Maps a rendu la découverte et l'exploration de nouveaux lieux faciles et sans tracas. Véritable carte de poche, elle offre les meilleures fonctionnalités pour rendre votre voyage, qu'il soit court ou long, agréable et sans stress. Certaines de ses autres caractéristiques notables incluent :
- Temps réel mises à jour du trafic et mises à jour des horaires de bus ou de train
- Vue en direct possibilité d'améliorer la prise de décision
- Obtenez de l'aide de Assistant Google pendant le voyage
- conseillédes endroits en fonction de vos activités passées
- Billets faciles à réserver ou des réservations d'hôtel, de restaurant, etc.
Windows est l'un des systèmes d'exploitation les plus compatibles et préférés des ordinateurs et des ordinateurs portables de nos jours. Cependant, vous ne pouvez pas accéder aux applications Google pour Windows directement à partir du Google Play Store. Microsoft Store rend les applications Google disponibles pour les systèmes Windows en tant qu'applications externes. Passons donc aux méthodes pour comprendre comment télécharger Google Maps pour Windows 10 et 11.
Noter: Les illustrations utilisées ci-dessous représentent les méthodes effectuées sur le système Windows 11.
Méthode 1: via Google Chrome
Google Maps peut être installé en tant qu'application hôte Chrome sur votre système Windows. Suivez ces étapes pour télécharger Google Maps pour Windows 10/11 :
1. Cherche le GoogleChrome navigateur via le Recherche dans le menu Démarrer et cliquez sur Ouvrir comme illustré ci-dessous.

2. Taper maps.google.com dans le URL volet et cliquez La touche Entrée sur le clavier. GooglePlans la page se chargera dans le navigateur.
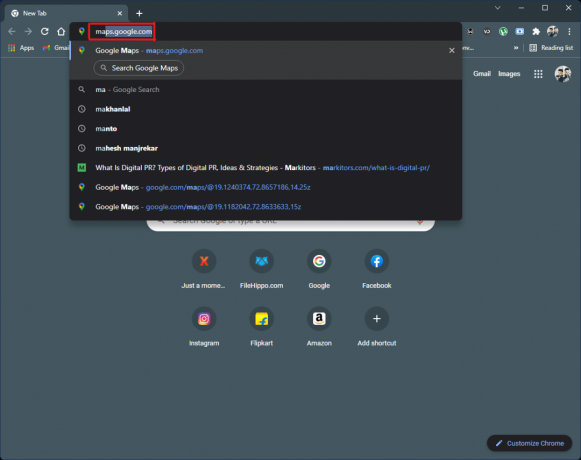
3. Ensuite, cliquez sur le icône à trois points dans le coin supérieur droit du navigateur. Clique le Installez Google Maps… option.
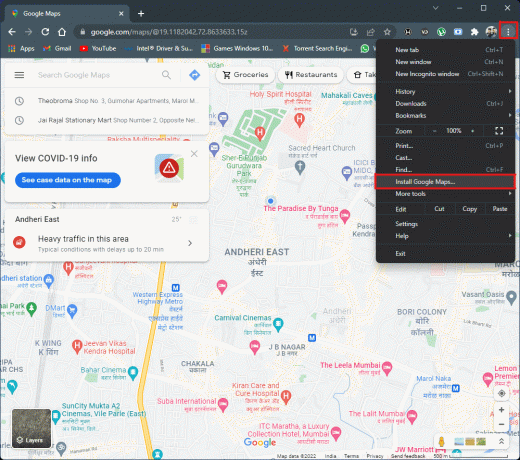
4. Cliquer sur Installer à partir de la petite fenêtre contextuelle pour installer Google Maps sur votre système.
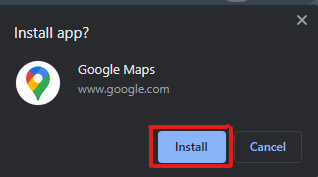
5. le GooglePlans fenêtre s'ouvrira séparément pour fonctionner comme une application.
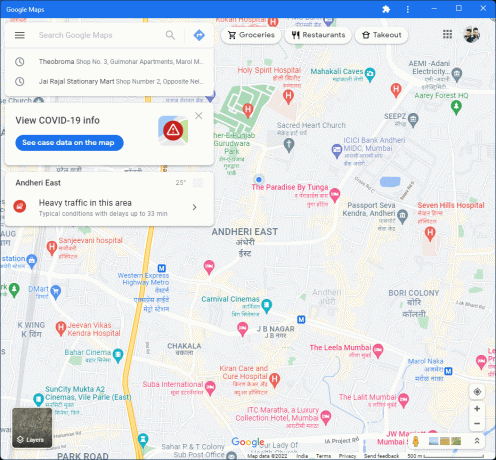
6. GooglePlansraccourci apparaîtra sur votre Bureau et dans le Le menu Démarrer pour ouvrir directement à partir de l'icône.
Voici comment télécharger Google Maps pour Windows 10/11.
A lire aussi :Correction de Google Maps ne parlant pas sur Android
Méthode 2: depuis l'émulateur Android
L'émulateur Android est la meilleure option pour utiliser Google Maps sur le système Windows exactement comme vous l'utilisez sur votre téléphone. Cet émulateur agit comme un appareil Android, mais sous Windows.
Noter: Les illustrations utilisées ci-dessous sont réalisées sur le Bluestack Android Émulateur. Vous pouvez télécharger et utiliser d'autres émulateurs Android disponibles sur Internet qui contiennent une interface visuelle similaire.
Voici comment télécharger Google Maps pour Windows 10/11 :
1. Télécharger Émulateur Android Bluestacks comme indiqué ci-dessous.

2. Après avoir téléchargé et installé Bluestacks, cliquez sur le Jouer au magasin candidature de la écran d'accueil.

3. Clique sur le S'identifier option.

4. Entrez votre Adresse e-mail et Mot de passe pour vous connecter à votre Compte google.
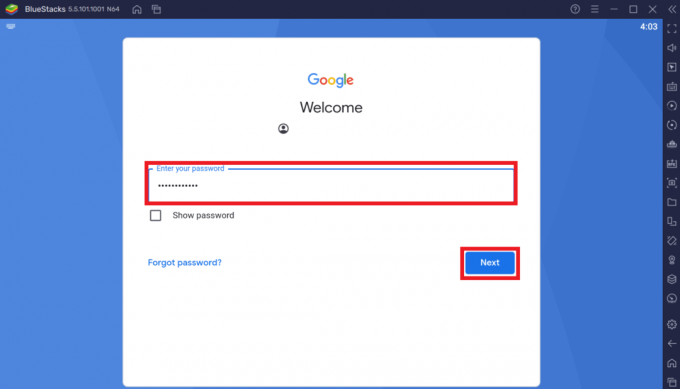
5. Clique sur le Barre de recherche dans l'application Play Store.
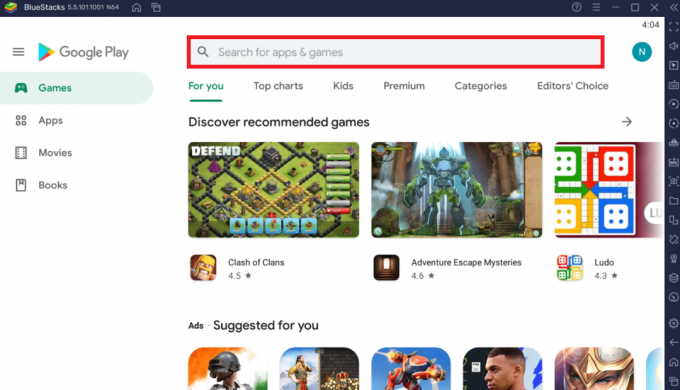
6. Taper Google Maps et sélectionnez le meilleur résultat.
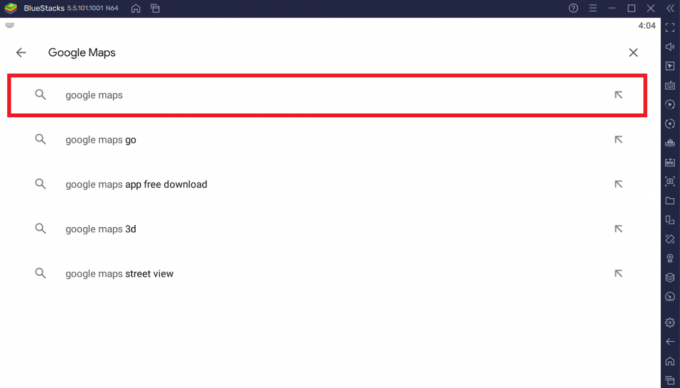
7. Clique le Installer option pour démarrer le processus de téléchargement.
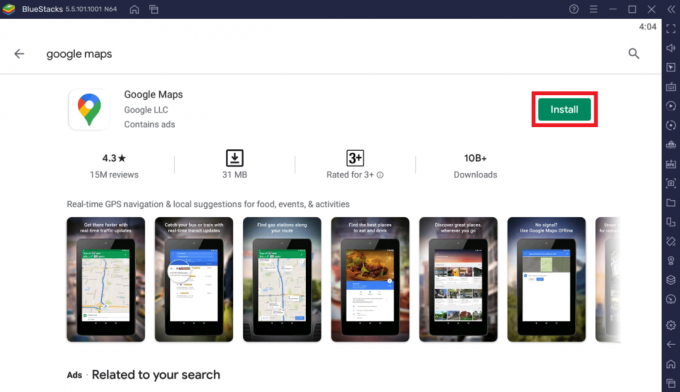
8. Une fois le téléchargement terminé, cliquez sur Ouvrir.
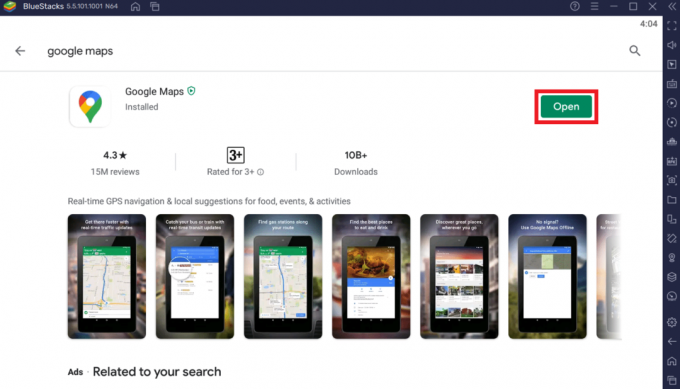
9. Rechercher ou simplement Explorer Google Maps comme vous le faites sur les smartphones.
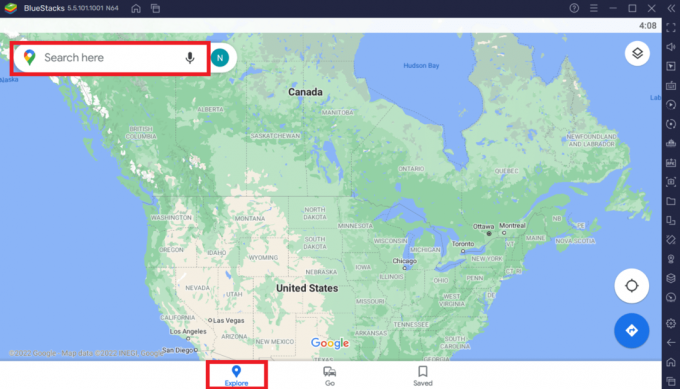
A lire aussi :5 façons de réparer Bluestacks Engine ne démarre pas
Astuce Pro: Comment personnaliser le raccourci Google Maps dans Windows 10/11
Option 1: Ajouter un raccourci Google Maps sur le bureau
En téléchargeant Google Maps à partir des deux méthodes mentionnées ci-dessus, un raccourci sera créé sur leBureau automatiquement, comme indiqué ci-dessous.

Vous pouvez accéder à Google Maps directement depuis le bureau sans avoir à l'ouvrir depuis Google Chrome ou l'application Bluestacks à chaque fois.
Option 2: Épingler le raccourci Google Maps au menu Démarrer
Vous pouvez épingler le raccourci Google Maps au menu Démarrer de votre système comme suit :
1. appuie sur le Clé Windows sur le clavier et tapez Google Maps dans la barre de recherche comme illustré ci-dessous.
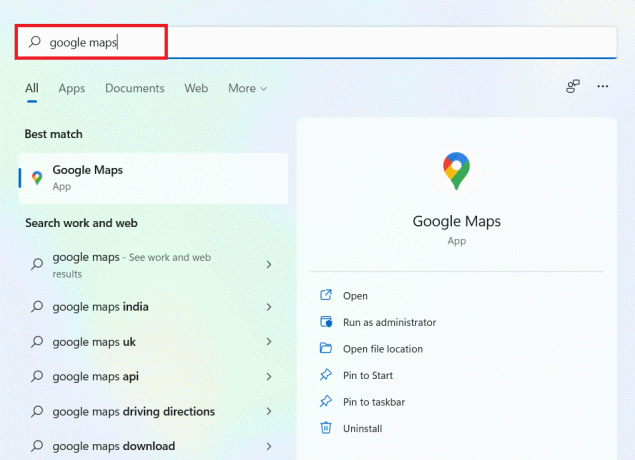
2. Clique sur le Épingler pour commencer option pour épingler le raccourci dans le menu Démarrer.
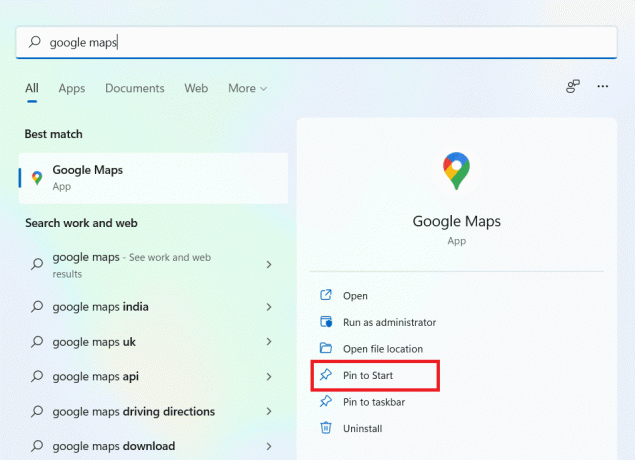
3. appuie sur le Clé Windows à nouveau pour ouvrir le menu de démarrage. Trouver l'épinglé Google Maps icône comme indiqué ci-dessous.

A lire aussi :Pas d'Internet? Voici comment utiliser Google Maps hors ligne
Option 3: Épingler le raccourci Google Maps à la barre des tâches
Une autre astuce consiste à épingler le raccourci Google Maps dans la barre des tâches de votre système. Pour ce faire, suivez les étapes ci-dessous :
1. Ouvrez le Google Maps demande comme précédemment.
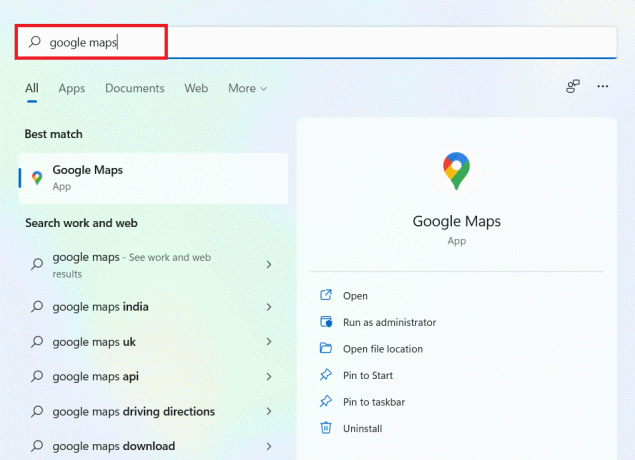
2. Sur le Barre des tâches, cliquez avec le bouton droit sur GooglePlansla fenêtreicône et cliquez sur le Épingle à la barre des tâches option.
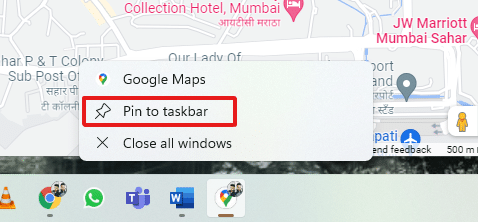
Maintenant, l'icône Google Maps sera également épinglée à la barre des tâches.
Foire aux questions (FAQ)
Q1. L'utilisation de Google Maps est-elle gratuite ?
Réponse :Oui, son utilisation est entièrement gratuite. Vous pouvez télécharger l'application Google Maps depuis Play Store ou App Store si vous utilisez un smartphone. Pour savoir comment le télécharger sur PC, suivez cet article depuis le début.
Q2. Comment charger un emplacement spécifique sur Google Maps ?
Réponse : Vous pouvez utiliser Google Maps Rechercherboîte pour saisir le nom de l'emplacement que vous souhaitez rechercher et choisir celui qui correspond le mieux à votre requête parmi les suggestions automatiques.
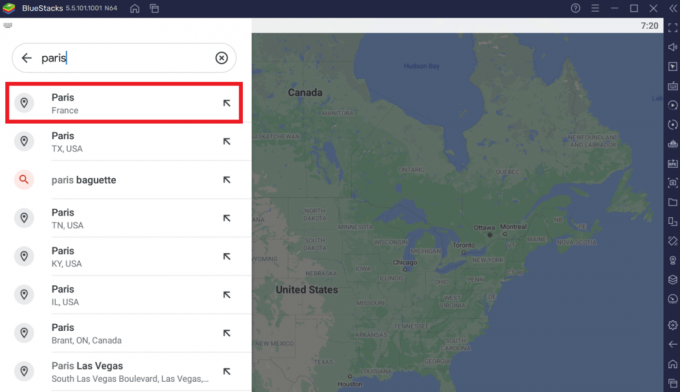
Conseillé:
- Correction de RESULT_CODE_HUNG sur Chrome et Edge
- 20 meilleures applications de suivi de téléphone portable
- 7 façons de réparer Google Maps lent
- Comment déposer une épingle sur Google Maps
Il existe d'autres alternatives à Google Maps que vous pouvez essayer. Par exemple, Google Earth et Windows Maps. Nous espérons que cet article vous a donné une idée juste de comment télécharger Google Maps pour Windows 10/11. Écrivez dans la section des commentaires ci-dessous votre expérience avec Google Maps sous Windows. Mentionnez également toute question ou suggestion concernant cet article.