Comment remettre votre imprimante en ligne sous Windows 10
Divers / / November 28, 2021
Comment remettre votre imprimante en ligne : Il peut arriver que vous ayez besoin d'imprimer n'importe quel fichier pour une réunion urgente et que vous deviez soumettre ces fichiers en 30 minutes. Donc, ce que vous faites habituellement est d'ouvrir le fichier et d'aller à l'option d'impression pour imprimer le document. Mais soudain, vous avez remarqué que dans le coin inférieur droit de votre système, l'état de votre imprimante s'affiche comme étant hors ligne. Il s'agit d'un problème habituel pour les utilisateurs car même lorsque votre imprimante est clairement allumée et prête à imprimer, l'état s'affiche hors ligne.
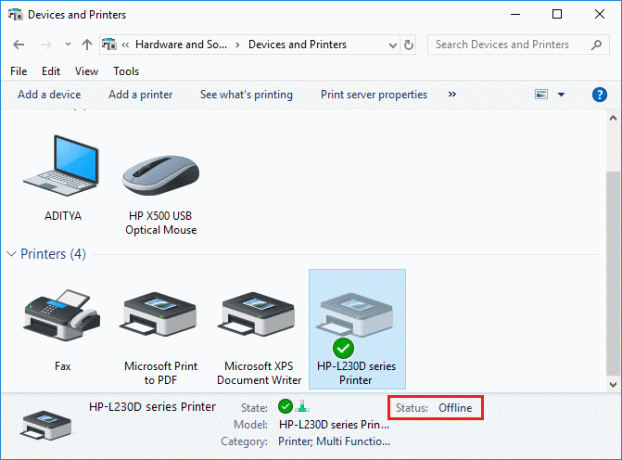
Cela est dû à une erreur de communication entre l'imprimante et votre système. Il n'y a pas de cause particulière à cette erreur, mais le problème peut être dû à un problème obsolète ou incompatible pilotes, conflit de services de spouleur d'imprimante, problème de connexion physique ou matérielle de l'imprimante au PC, etc. Alors, sans perdre de temps, voyons comment remettre votre imprimante en ligne sous Windows 10 à l'aide du didacticiel ci-dessous.
Contenu
- Comment remettre votre imprimante en ligne sous Windows 10
- Méthode 1: Vérifiez la connexion de votre imprimante
- Méthode 2: Mettre à jour le pilote d'imprimante
- Méthode 3: modifier l'état de l'imprimante
- Méthode 4: redémarrer le service de spouleur d'impression
- Méthode 5: utiliser une deuxième imprimante
- Méthode 6: réinstallez vos pilotes d'imprimante
Comment remettre votre imprimante en ligne sous Windows 10
Assurez-vous de créer un point de restauration juste au cas où quelque chose ne va pas.
Méthode 1: Vérifiez la connexion de votre imprimante
Lorsqu'il y a une erreur indiquant que l'état de l'imprimante est hors ligne, le système veut dire aux utilisateurs qu'il y a quelque chose ne va pas avec la communication établie entre l'imprimante et le système via le câble USB ou le réseau lien. Pour résoudre ce problème, les étapes sont les suivantes :
- Pour redémarrer votre imprimante, coupez l'alimentation de l'imprimante, puis rallumez-la.
- Vérifiez à nouveau la connexion de votre imprimante.
- Si la connexion de votre système avec l'imprimante est effectuée à l'aide d'un câble USB, assurez-vous que votre câble fonctionne correctement et que les connexions aux ports sont bien ajustées. Vous pouvez également changer le port USB pour voir si cela résout le problème.
- Si la connexion de votre système avec l'imprimante se fait via des réseaux filaires, vérifiez si la connexion à votre câble est correctement effectuée ou non. Vous pouvez également vérifier si le signal de votre imprimante clignote ou non.
- Si la connexion de votre système avec l'imprimante s'effectue via un réseau sans fil, assurez-vous que votre l'imprimante est connectée à votre réseau informatique et l'icône sans fil s'allumera pour indiquer que vous êtes connecté.
Si rien ne fonctionne, vous devriez essayer d'exécuter l'utilitaire de résolution des problèmes d'imprimante :
1. Tapez « dépannage » dans le Panneau de configuration, puis cliquez sur Dépannage à partir du résultat de la recherche.

2. Ensuite, dans le volet de gauche, sélectionnez Voir tout.
3. Ensuite, dans la liste Résoudre les problèmes informatiques, sélectionnez Imprimante.

4.Suivez les instructions à l'écran et laissez l'utilitaire de résolution des problèmes d'imprimante s'exécuter.
5. Redémarrez votre PC et vous pourrez peut-être Remettez votre imprimante en ligne sous Windows 10, sinon, passez à la méthode suivante.
Méthode 2: Mettre à jour le pilote d'imprimante
1. Appuyez sur la touche Windows + R puis tapez "services.msc" et appuyez sur Entrée.

2.Trouver Service de spouleur d'impression puis faites un clic droit dessus et sélectionnez Arrêter.

3. Appuyez à nouveau sur la touche Windows + R, puis tapez printui.exe /s /t2 et appuyez sur Entrée.
4.Dans le Propriétés du serveur d'impression recherchez dans la fenêtre l'imprimante à l'origine de ce problème.
5.Ensuite, retirez l'imprimante et lorsque vous êtes invité à confirmer supprimez également le pilote, sélectionnez oui.

6. Maintenant, allez à nouveau sur services.msc et faites un clic droit sur Spouleur d'impression et sélectionnez Début.

7.Ensuite, accédez au site Web du fabricant de votre imprimante, téléchargez et installez les derniers pilotes d'imprimante à partir du site Web.
Par exemple, si vous possédez une imprimante HP, vous devez visiter Page de téléchargement de logiciels et de pilotes HP. Où vous pouvez facilement télécharger les derniers pilotes pour votre imprimante HP.
8.Si vous ne parvenez toujours pas à corriger l'état hors ligne de l'imprimante vous pouvez ensuite utiliser le logiciel d'impression fourni avec votre imprimante. Généralement, ces utilitaires peuvent détecter l'imprimante sur le réseau et résoudre tous les problèmes qui font apparaître l'imprimante hors ligne.
Par exemple, vous pouvez utiliser Docteur d'impression et de numérisation HP pour résoudre tout problème concernant l'imprimante HP.
Méthode 3: Caccrocher l'état de l'imprimante
1. Éteignez votre imprimante, puis rallumez-la.
2.Maintenant, appuyez sur la combinaison de touches Touche Windows + I ouvrir Paramètres.
3.Maintenant, cliquez sur "Dispositifs" puis dans le menu de gauche sélectionnez "Bluetooth et autres appareils” option.

4.Sous Paramètres associés cliquer sur "Appareils et imprimantes“.

5.Ensuite, vous devez clic-droit sur l'icône de l'imprimante avec un coche verte et choisissez "Voir ce qui s'imprime”.

Noter: S'il n'y a pas d'imprimante par défaut définie, cliquez avec le bouton droit sur votre imprimante et sélectionnez "Définir comme imprimante par défaut“.

6.Vous verrez la file d'attente de l'imprimante, voyez s'il y a toute tâche inachevée et assurez-vous de les retirer de la liste.

7.Maintenant, dans la fenêtre de la file d'attente de l'imprimante, sélectionnez votre imprimante et décochez la case "Utiliser l'imprimante hors ligne" & “Suspendre l'imprimante” option.

Méthode 4: redémarrer le service de spouleur d'impression
1.Utilisez la combinaison de touches de raccourci Touche Windows + R pour ouvrir l'application Exécuter.
2.Maintenant, tapez "services.msc" et appuyez sur Entrée ou cliquez sur OK.

3.Faites défiler vers le bas pour rechercher "Spouleur d'impression” à partir de la fenêtre de l'utilitaire de service et vérifiez si l'état est fonctionnement ou pas.
4.Si vous ne pouvez pas voir l'état, vous pouvez cliquer avec le bouton droit sur Print Spooler et choisir "Début”.

5. Ou bien, double-cliquez sur le service Spouleur d'impression et assurez-vous que le type de démarrage est défini sur Automatique et le service est en cours d'exécution, puis cliquez sur Arrêter puis à nouveau sur Démarrer afin de redémarrer le service.

6.Cliquez sur Appliquer puis sur OK.
7.Après cela, essayez à nouveau d'ajouter l'imprimante et voyez si vous pouvez Remettez votre imprimante en ligne sous Windows 10.
Méthode 5: utiliser une deuxième imprimante
Cette approche de résolution du problème ne fonctionnera que lorsque l'imprimante est connectée via un réseau au PC (au lieu du câble USB). Sinon, vous pouvez définir manuellement votre adresse IP pour votre imprimante.
1.Appuyez sur la touche Windows + I pour ouvrir les paramètres, puis cliquez sur Dispositifs.

2.Dans le menu de gauche, cliquez sur "Bluetooth et autres appareils“.
3.Maintenant, dans le volet de droite de la fenêtre, cliquez sur "Appareils et imprimantes“.

4.Cliquez avec le bouton droit sur votre imprimante et sélectionnez Propriétés de l'imprimante depuis le menu contextuel.

5. Basculez vers l'onglet Ports puis cliquez sur le "Ajouter un port…" bouton.

6.Choisissez "Port TCP/IP standard” sous Types de ports disponibles, puis cliquez sur le Nouveau port bouton.

7.Sur le Assistant d'ajout de port d'imprimante TCP/IP standard cliquer sur Prochain.

8.Maintenant, saisissez le Adresse IP des imprimantes et Nom du port puis clique Prochain.

Noter: Vous pouvez facilement trouver l'adresse IP de votre imprimante sur l'appareil lui-même. Ou vous pouvez trouver ces détails sur le manuel fourni avec l'imprimante.
9.Une fois que vous avez ajouté avec succès le Imprimante TCP/IP standard, Cliquez sur Finir.

Voyez si vous êtes capable de Remettez votre imprimante en ligne sous Windows 10, sinon, vous devez réinstaller vos pilotes d'imprimante.
Méthode 6: réinstallez vos pilotes d'imprimante
1.Appuyez sur la touche Windows + R, puis tapez les imprimantes de contrôle et appuyez sur Entrée pour ouvrir Appareils et imprimantes.

2.Faites un clic droit sur votre imprimante et sélectionnez "Enlevez l'appareil" dans le menu contextuel.

3.Lorsque le boîte de dialogue de confirmation apparaît, Cliquez sur Oui.

4.Une fois l'appareil supprimé avec succès, téléchargez les derniers pilotes sur le site Web du fabricant de votre imprimante.
5. Ensuite, redémarrez votre PC et une fois le système redémarré, appuyez sur la touche Windows + R puis tapez imprimantes de contrôle et appuyez sur Entrée.
Noter: Assurez-vous que votre imprimante est connectée au PC via USB, Ethernet ou sans fil.
6.Cliquez sur le "Ajouter une imprimante” sous la fenêtre Périphérique et imprimantes.

7.Windows détectera automatiquement l'imprimante, sélectionnez votre imprimante et cliquez sur Prochain.

8.Définir votre imprimante par défaut et cliquez Finir.

Conseillé:
- Comment changer la police système par défaut dans Windows 10
- Qu'est-ce qu'un fichier MKV et comment l'ouvrir ?
- Correction d'une erreur de chemin de destination trop longue
- Comment trouver l'adresse IP de mon routeur ?
J'espère que cet article a été utile et maintenant vous pouvez facilement Remettez votre imprimante en ligne sous Windows 10, mais si vous avez encore des questions concernant ce guide, n'hésitez pas à les poser dans la section des commentaires.


