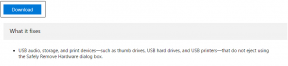Correction de la barre des tâches affichée en plein écran sur Windows 10
Divers / / March 15, 2022
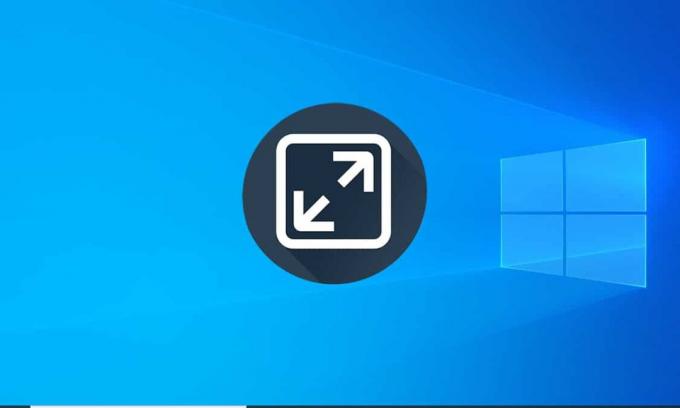
La barre des tâches est un élément crucial de Windows. Les utilisateurs peuvent y épingler leurs applications fréquemment utilisées, accéder au menu Démarrer et à la barre de recherche, etc. Il disparaît automatiquement lors de la lecture d'un contenu plein écran tel que des jeux ou un fichier vidéo pour une expérience beaucoup plus immersive. Cependant, plusieurs utilisateurs ont signalé que la barre des tâches de Windows 10 ne se cachait pas en plein écran sur YouTube. Si vous rencontrez également le même problème, vous êtes au bon endroit. Nous vous apportons un guide parfait qui vous aidera à résoudre le problème de la barre des tâches affichée en plein écran sur Windows 10.
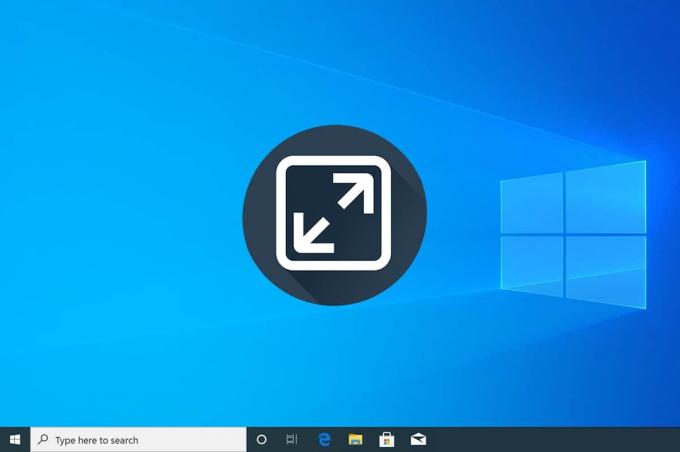
Contenu
- Comment réparer la barre des tâches affichée en plein écran sur Windows 10
- Méthode 1: Redémarrez le processus de l'Explorateur Windows
- Méthode 2: Désactiver l'accélération matérielle dans Chrome
- Méthode 3: Masquer automatiquement la barre des tâches
- Méthode 4: Désactiver les effets visuels
- Méthode 5: Mettre à jour Windows
- Méthode 6: réparer les fichiers corrompus
Comment réparer la barre des tâches affichée en plein écran sur Windows 10
Redémarrage du processus de l'explorateur de fichiers (explorer.exe), activation de la fonction de masquage automatique et désactivation des badges de notification pour le Barre des tâches, la désactivation de l'accélération matérielle dans Chrome est un moyen de résoudre en permanence le problème de la barre des tâches qui ne se cache pas en plein écran. Suivez ces étapes préliminaires :
- Avant d'aborder les méthodes essayerredémarrage de votre PC. Des problèmes mineurs comme celui-ci se produisent généralement en raison d'instances défectueuses / défectueuses des services Windows en arrière-plan et le redémarrage du système est un moyen simple de les résoudre.
- Si vous cherchez une solution rapide au problème, appuyez simplement sur la touche F11 (Fn + F11 sur certains ordinateurs) pour passer en mode application plein écran. La barre des tâches disparaît en mode plein écran et n'interfère donc pas avec votre expérience de visionnage.
Méthode 1: Redémarrez le processus de l'Explorateur Windows
La barre des tâches fait partie du processus explorer.exe avec d'autres composants visuels tels que le bureau, le menu Démarrer et l'application Explorateur de fichiers. Si l'un de ces éléments se comporte de manière anormale, il suffit de redémarrer le processus explorer.exe via le gestionnaire de tâches pour le ramener à un état normal. Suivez ces étapes pour le faire.
1. presse Touches Ctrl + Maj + Échap ouvrir simultanément Gestionnaire des tâches.
2. Cliquer sur Plus de détails pour développer le Gestionnaire des tâches et afficher tous les processus d'arrière-plan.

3. Trouvez le explorer.exe ou Windows Explorer processus sous la Processus onglet, faites un clic droit dessus et sélectionnez Redémarrage.

Noter: Si vous ne voyez aucun processus explorer.exe répertorié dans le gestionnaire de tâches, lancez le Explorateur de fichiers une fois, puis vérifiez à nouveau.
Vous pouvez également terminer complètement le processus, puis le recommencer. Pour ce faire, suivez les étapes indiquées ;
1. Faites un clic droit sur le processus explorer.exe et sélectionnez Tâche finale. La barre des tâches et le bureau disparaîtront une fois que vous aurez terminé explorer.exe. Ne paniquez pas car ils seront de retour après avoir redémarré le processus.

2. Cliquez ensuite sur Fichier et sélectionnez Exécuter une nouvelle tâche.

3. Taper explorer.exe dans le champ de texte et cliquez sur OK pour démarrer le processus. La barre des tâches sera de retour et le problème d'affichage de la barre des tâches dans Windows 10 en plein écran devrait être résolu.
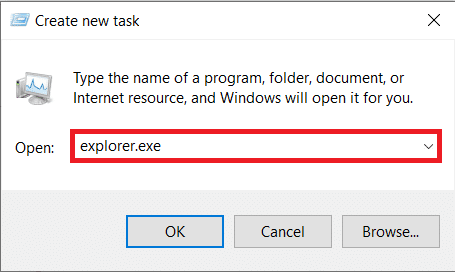
Méthode 2: Désactiver l'accélération matérielle dans Chrome
La plupart des utilisateurs sont confrontés au problème de la "barre des tâches qui ne se cache pas en plein écran" lorsqu'ils regardent une vidéo YouTube sur le navigateur Chrome de Google et la fonction "Accélération matérielle" est la plus probablement responsable. La fonctionnalité permet au CPU de déléguer une partie du travail de traitement au GPU; alors qu'en théorie, cela devrait conduire à une meilleure expérience de navigation et de consommation de médias, l'application plante, des blocages et d'autres problèmes sont parfois rencontrés. Voici comment le désactiver.
1. Ouvrez le navigateur Chrome et cliquez sur le trois points verticaux présent dans le coin supérieur droit.
2. Dans le menu déroulant, cliquez sur Réglages.

3. Faites défiler vers le bas de la page Paramètres et cliquez sur Avancée.
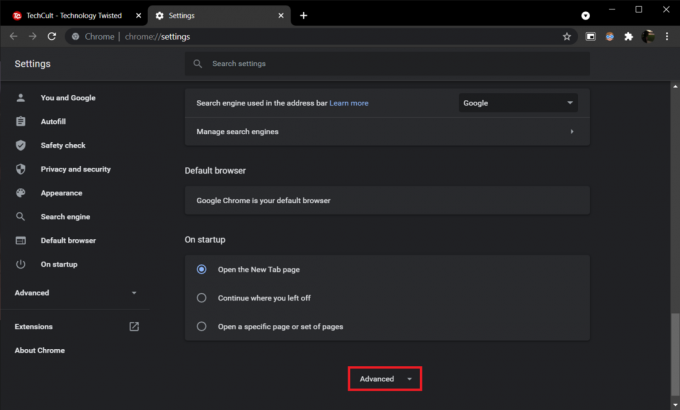
4. Dans la section Système, désactiver l'interrupteur pour Utiliser l'accélération matérielle si disponible.

UNE Relancer apparaîtra à côté de l'interrupteur à bascule, cliquez dessus pour relancer et appliquer les nouveaux paramètres.
Si le problème persiste, mettez à jour Chrome vers la dernière version ou passez à une autre navigateur internet comme Firefox ou Opera.
A lire aussi :Correction des icônes de la barre des tâches Windows 10 manquantes
Méthode 3: Masquer automatiquement la barre des tâches
L'un des paramètres de personnalisation inclus dans Windows 10 est la possibilité de masquer automatiquement la barre des tâches. Lorsqu'elle est activée, la barre des tâches n'apparaît que lorsque le pointeur de la souris survole le bas de l'écran (ou partout où la barre des tâches est placée), contournant ainsi le problème de la "barre des tâches ne se cachant pas en plein écran" tout à fait. Suivez ces étapes pour masquer automatiquement la barre des tâches.
1. Appuyez sur la touche du logo Windows pour activer le menu Démarrer, puis cliquez sur le roue dentée icône au-dessus de l'icône d'alimentation pour lancer Réglages application.
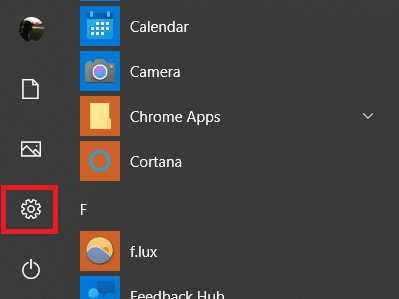
2. Cliquer sur Personnalisation.
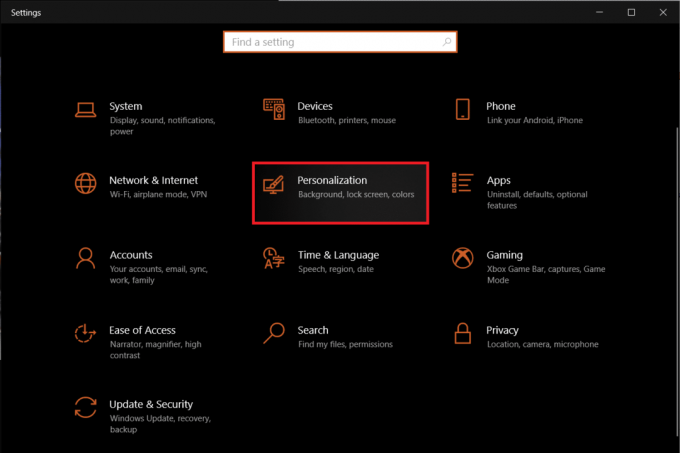
3. Passez à la Barre des tâches page des paramètres à l'aide de la barre de navigation sur la gauche.
4. Sur le panneau de droite, basculer sur l'interrupteur pour Masquer automatiquement la barre des tâches en mode bureau.
Noter: Si vous passez fréquemment du mode Bureau au mode Tablette, activer Masquer automatiquement la barre des tâches en mode tablette caractéristique aussi.

Lorsque vous êtes sur la page des paramètres de la barre des tâches, pensez à désactiver le Afficher les badges sur les boutons de la barre des tâches caractéristique. Il empêche les applications de la barre des tâches de l'activer automatiquement chaque fois qu'une notification est reçue.

Méthode 4: Désactiver les effets visuels
Windows propose de nombreux effets visuels pour rendre l'interface élégante. Il effectue quelques ajustements visuels dans l'apparence de Windows, ce qui peut entraîner le problème de la barre des tâches visible dans en plein écran, vous pouvez les désactiver à l'aide du guide ci-dessous pour corriger la barre des tâches de Windows 10 qui ne se cache pas en plein écran Youtube.
1. Frappez le Touches Windows + I ensemble pour ouvrir Réglages.
2. Cliquer sur Système.
3. Sélectionner Sur et dans le panneau de droite sélectionnez Réglages avancés du système.

4. Cliquez sur Réglages en dessous de Performance.
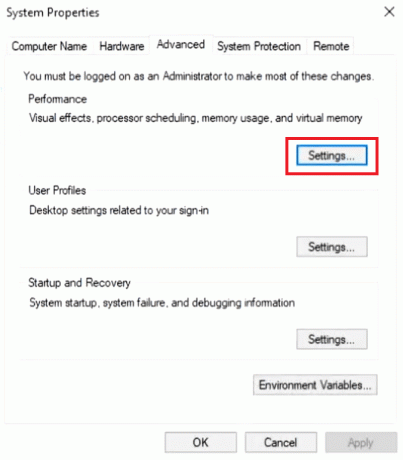
5. Sélectionner Ajuster pour de meilleures performances option.
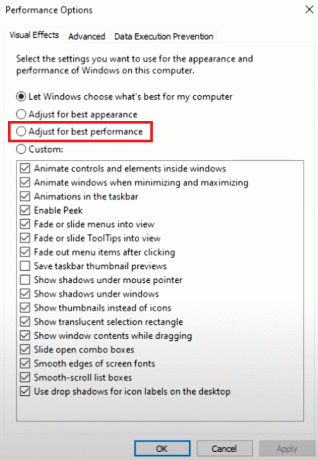
6. Cliquer sur Appliquer > OK pour enregistrer les modifications.
A lire aussi :Correction du scintillement de la barre des tâches de Windows 10
Méthode 5: Mettre à jour Windows
Le problème de la "barre des tâches qui ne se cache pas en plein écran" pourrait également être le résultat d'un bogue présent de manière inhérente dans la version Windows du système. Pour exclure cela, recherchez les mises à jour en attente et installez-les dès que possible. Suivez ces étapes pour mettre à jour Windows.
1. Suivez l'étape 1 de la méthode 3. Cliquer sur Mise à jour et sécurité.
2. Cliquer sur Vérifier les mises à jour.
3. Si de nouvelles mises à jour sont disponibles, cliquez sur Télécharger et installer pour commencer.

Cette méthode peut enfin résoudre le problème de la barre des tâches de Windows 10 qui ne se cache pas.
Méthode 6: réparer les fichiers corrompus
Pour le bon fonctionnement de Windows, il est important que tous les fichiers système sont intacts et aucun d'entre eux n'est manquant ou corrompu. Les outils de ligne de commande SFC et DISM peuvent vous aider à vérifier l'intégrité des fichiers et images système et également à réparer ceux qui sont endommagés. Voici comment vous pouvez exécuter des analyses du système et corriger la barre des tâches de Windows 10 qui ne se cache pas dans le problème YouTube en plein écran.
1. Frappez le Clé Windows, taper Invite de commandes et cliquez sur Exécuter en tant qu'administrateur.

2. Cliquer sur Oui dans le Contrôle de compte d'utilisateur rapide.
3. Taper sfc/scannow et appuyez sur La touche Entrée courir Vérificateur de fichiers système analyse.

Noter: Une analyse du système sera lancée et cela prendra quelques minutes pour se terminer. Pendant ce temps, vous pouvez continuer à effectuer d'autres activités, mais veillez à ne pas fermer accidentellement la fenêtre.
Une fois l'analyse terminée, l'un de ces messages s'affichera :
- La protection des ressources Windows n'a trouvé aucune violation d'intégrité.
- La protection des ressources Windows n'a pas pu effectuer l'opération demandée.
- La protection des ressources Windows a trouvé des fichiers corrompus et les a réparés avec succès.
- La protection des ressources Windows a trouvé des fichiers corrompus mais n'a pas pu en réparer certains.
4. Une fois le scan terminé, redémarragevotre ordinateur.
5. Encore une fois, lancez Invite de commande en tant qu'administrateur et exécutez les commandes données l'une après l'autre :
dism.exe /Online /cleanup-image /scanhealthdism.exe /Online /cleanup-image /restorehealthdism.exe /Online /cleanup-image /startcomponentcleanup
Noter: Vous devez disposer d'une connexion Internet fonctionnelle pour exécuter correctement les commandes DISM.

Conseillé:
- Correction de l'erreur de connexion Minecraft dans Windows 10
- Comment changer le plan d'alimentation sur Windows 10
- Corriger le paramètre est incorrect sur Windows 10
- Comment rendre la barre des tâches transparente dans Windows 10
Si vous rencontrez également le même problème, vous êtes au bon endroit. Nous vous apportons un guide parfait qui vous aidera à résoudre Barre des tâches affichée en plein écran Windows 10 publier. Faites-nous savoir, ainsi qu'aux autres lecteurs, laquelle des solutions expliquées ci-dessus vous convient. Pour toute aide supplémentaire, n'hésitez pas à nous contacter dans la section des commentaires.