Limiter le nombre de tentatives de connexion infructueuses dans Windows 10
Divers / / November 28, 2021
Limitez le nombre de tentatives de connexion infructueuses dans Windows 10: Si vous avez défini un mot de passe sur l'écran de verrouillage de Windows 10 pour empêcher les utilisateurs non autorisés d'accéder à votre système, il y a de fortes chances que votre PC soit toujours vulnérable aux attaquants car ils peuvent utiliser la force brute pour cracker votre le mot de passe. Pour éviter que cela ne se produise, Windows 10 fournit un moyen de limiter le nombre d'échecs de tentatives de connexion à votre PC et vous pouvez également définir la durée du médaillon du compte.
Le compte référencé est actuellement verrouillé et ne peut pas être connecté à :
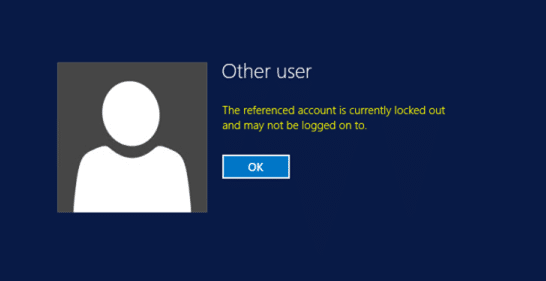
Il existe maintenant deux manières de personnaliser les paramètres ci-dessus via la politique de sécurité locale ou l'invite de commande. Malheureusement, les utilisateurs de Windows 10 Home ne peuvent utiliser que l'invite de commande car ils n'ont pas d'éditeur de stratégie de groupe. Alors, sans perdre de temps, voyons comment limiter le nombre de tentatives de connexion infructueuses dans Windows 10 à l'aide du guide ci-dessous.
Contenu
- Limiter le nombre de tentatives de connexion infructueuses dans Windows 10
- Méthode 1: limiter le nombre de tentatives de connexion infructueuses via la stratégie de sécurité locale
- Méthode 2: limiter le nombre de tentatives de connexion infructueuses via l'invite de commande
Limiter le nombre de tentatives de connexion infructueuses dans Windows 10
Assurez-vous de créer un point de restauration juste au cas où quelque chose ne va pas.
Méthode 1: limiter le nombre de tentatives de connexion infructueuses via la stratégie de sécurité locale
Noter: Cette méthode ne fonctionnera pas pour Utilisateurs de Windows 10 Édition Familiale, veuillez passer à la méthode 2.
1.Appuyez sur la touche Windows + R puis tapez secpol.msc et appuyez sur Entrée pour ouvrir la politique de sécurité locale.

2. Accédez au chemin suivant :
Paramètres de sécurité > Politiques de compte > Politique de verrouillage de compte
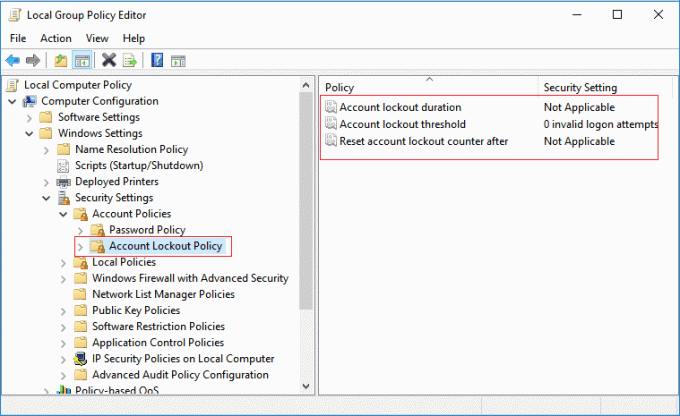
3. Assurez-vous de sélectionner Politique de verrouillage de compte Ensuite, dans le volet de droite, vous verrez les trois paramètres de stratégie suivants :
Durée de verrouillage du compte
Seuil de verrouillage du compte
Réinitialiser le compteur de verrouillage de compte après
4.Comprenons d'abord les trois paramètres de stratégie avant d'aller de l'avant :
Durée de verrouillage du compte : Le paramètre de stratégie Durée de verrouillage du compte détermine le nombre de minutes pendant lesquelles un compte verrouillé reste verrouillé avant d'être automatiquement déverrouillé. La plage disponible va de 1 à 99 999 minutes. Une valeur de 0 spécifie que le compte sera verrouillé jusqu'à ce qu'un administrateur le déverrouille explicitement. Si le seuil de verrouillage du compte est défini sur un nombre supérieur à zéro, la durée du verrouillage du compte doit être supérieure ou égale à la valeur de Réinitialiser le compteur de verrouillage du compte après.
Seuil de verrouillage du compte : Le paramètre de stratégie Seuil de verrouillage du compte détermine le nombre d'échecs de connexion au cours des tentatives qui entraîneront le verrouillage d'un compte d'utilisateur. Un compte verrouillé ne peut pas être utilisé tant que vous ne l'avez pas réinitialisé ou tant que le nombre de minutes spécifié par le paramètre de stratégie Durée de verrouillage du compte n'a pas expiré. Vous pouvez définir une valeur comprise entre 1 et 999 tentatives de connexion infructueuses, ou vous pouvez spécifier que le compte ne sera jamais verrouillé en définissant la valeur sur 0. Si le seuil de verrouillage du compte est défini sur un nombre supérieur à zéro, la durée du verrouillage du compte doit être supérieure ou égale à la valeur de Réinitialiser le compteur de verrouillage du compte après.
Réinitialiser le compteur de verrouillage de compte après : Le paramètre de stratégie Réinitialiser le compteur de verrouillage de compte après la stratégie détermine le nombre de minutes qui doivent s'écouler entre le moment où un utilisateur ne parvient pas à se connecter avant que le compteur de tentatives de connexion échouées ne soit réinitialisé à 0. Si le seuil de verrouillage du compte est défini sur un nombre supérieur à zéro, ce temps de réinitialisation doit être inférieur ou égal à la valeur de la durée de verrouillage du compte.
5.Maintenant, double-cliquez sur Politique de seuil de verrouillage de compte et modifiez la valeur de "Le compte ne se verrouillera pas" à une valeur comprise entre 0 et 999 et cliquez sur OK. Par exemple, dans ce cas, nous définirons ce paramètre sur 3.
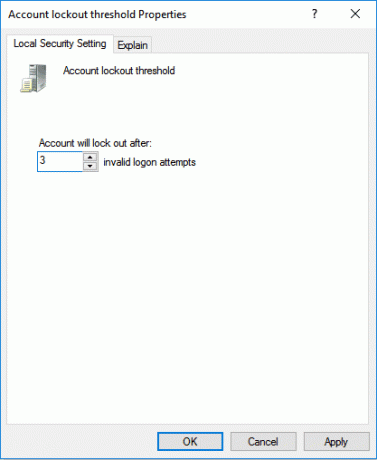
Noter: La valeur par défaut est 0, ce qui signifie que le compte ne se verrouillera pas, quel que soit le nombre d'échecs de tentatives de connexion.
6.Ensuite, vous verrez une invite disant « Parce que la valeur du seuil de verrouillage du compte est maintenant de 3 tentatives de connexion non valides, les paramètres du les éléments suivants seront remplacés par les valeurs suggérées: Durée de verrouillage du compte (30 minutes) et Réinitialiser le compteur de verrouillage du compte après (30 minutes) minutes)".
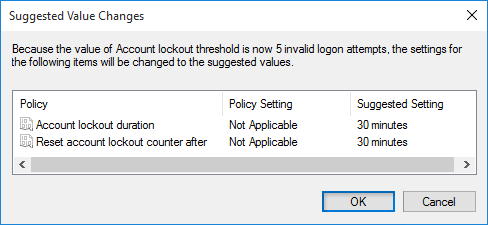
Noter: Le paramètre par défaut est de 30 minutes.
7.Cliquez sur OK à l'invite, mais si vous souhaitez toujours modifier ces paramètres, double-cliquez individuellement sur "Durée de verrouillage du compte ou Réinitialiser le compteur de verrouillage du compte après" Les paramètres. Modifiez ensuite la valeur en conséquence, mais gardez à l'esprit le nombre souhaité qui doit être supérieur ou inférieur à la valeur spécifiée ci-dessus.
8. Fermez tout, puis redémarrez votre PC pour enregistrer les modifications.
C'est ainsi que vous Limitez le nombre de tentatives de connexion infructueuses dans Windows 10 à l'aide de l'éditeur de stratégie de groupe mais si vous utilisez Windows 10 Home Edition, suivez la méthode.
Méthode 2: limiter le nombre de tentatives de connexion infructueuses via l'invite de commande
1.Appuyez sur la touche Windows + X puis sélectionnez Invite de commandes (Admin).

2. Tapez la commande suivante dans cmd et appuyez sur Entrée :
comptes nets / seuil de blocage: valeur

Noter: Remplacez Value par un nombre compris entre 0 et 999 pour le nombre de tentatives de connexion infructueuses avant que les comptes ne soient verrouillés. La valeur par défaut est 0, ce qui signifie que le compte ne se verrouillera pas quel que soit le nombre d'échecs de tentatives de connexion.
comptes nets /lockoutwindow: valeur
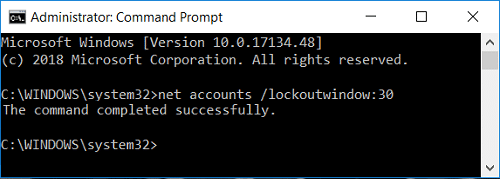
Noter: Remplacez Value par un nombre compris entre 1 et 99999 pour le nombre de minutes qui doivent s'écouler entre le moment où un utilisateur ne parvient pas à se connecter avant que le compteur de tentatives de connexion échouées ne soit réinitialisé à 0. La durée de verrouillage du compte doit être supérieure ou égale à la valeur de Réinitialiser le compteur de verrouillage du compte après. La valeur par défaut est de 30 minutes.
comptes nets /lockoutduration: Valeur
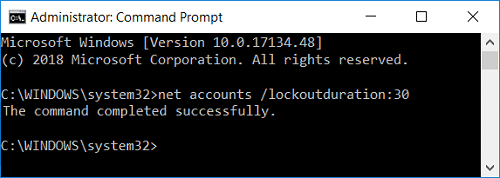
Noter: Remplacez Value par un nombre compris entre 0 (aucun) et 99999 pour le nombre de minutes que vous souhaitez qu'un compte local verrouillé reste verrouillé avant d'être automatiquement déverrouillé. La durée de verrouillage du compte doit être supérieure ou égale à la valeur de Réinitialiser le compteur de verrouillage du compte après. Le paramètre par défaut est de 30 minutes. Le définir sur 0 minutes spécifiera que le compte sera verrouillé jusqu'à ce qu'un administrateur le déverrouille explicitement.
3. Fermez l'invite de commande et redémarrez votre PC pour enregistrer les modifications.
Conseillé:
- Activer ou désactiver l'animation de première connexion de l'utilisateur dans Windows 10
- Comment afficher les détails du compte utilisateur dans Windows 10
- Connectez-vous automatiquement au compte d'utilisateur dans Windows 10
- Activer ou désactiver les comptes d'utilisateurs dans Windows 10
ça y est tu as réussi Limiter le nombre de tentatives de connexion infructueuses dans Windows 10 mais si vous avez encore des questions concernant ce tutoriel, n'hésitez pas à les poser dans la section des commentaires.



