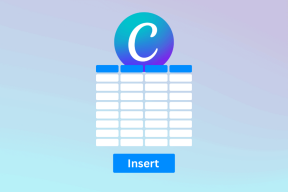Comment extraire des images d'une vidéo
Divers / / March 21, 2022
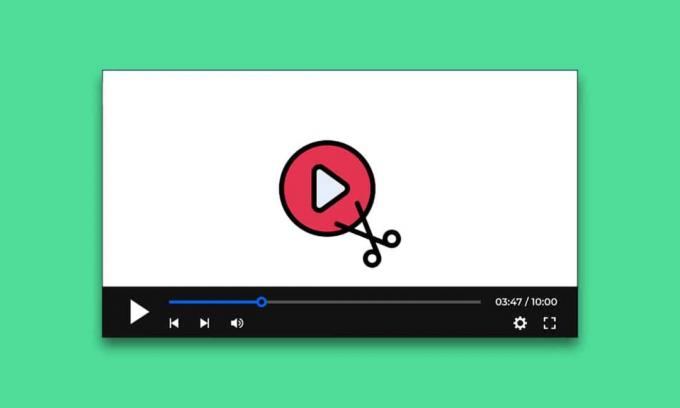
Le cadrage et la composition sont essentiels dans la réalisation d'animations, de vidéos et de films. Chaque GIF ou clip d'un film est composé d'une série d'images. Une vidéo n'est rien de plus qu'un fichier qui contient toutes les images et les lit les unes après les autres. Il est difficile d'extraire des images d'une vidéo. Cependant, il existe peu d'options disponibles et dans cet article, nous vous apprendrons comment capturer une image à partir d'une vidéo dans Windows 10.
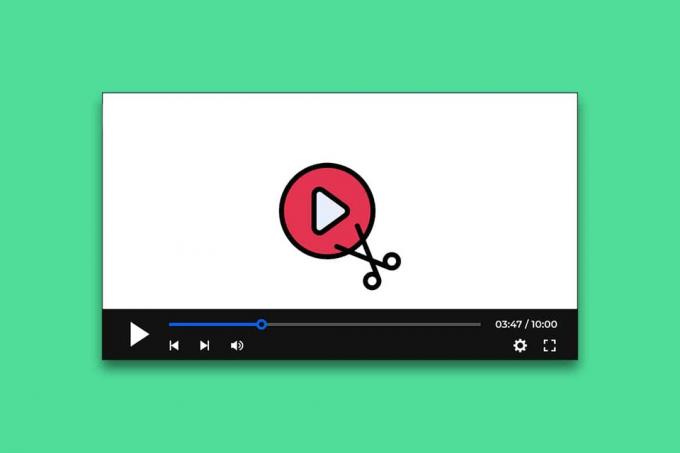
Contenu
- Comment extraire des images d'une vidéo
- Méthode 1: Prendre une capture d'écran
- Méthode 2: Utiliser l'application Films et TV
- Méthode 3: Utiliser VLC Player
- Méthode 4: Utiliser l'application Photos
Comment extraire des images d'une vidéo
Ici, nous avons montré les méthodes pour extraire et capturer l'image de la vidéo.
Méthode 1: Prendre une capture d'écran
C'est de loin le moyen le plus simple d'extraire des images de la vidéo. Voici comment vous pouvez le faire.
1. Lisez la vidéo sur votre lecteur vidéo préféré et pause à l'image que vous souhaitez capturer.

2. Capturez une capture d'écran en appuyant sur Touches Win + Prntscrn ensemble. Assurez-vous que les commandes du lecteur vidéo sont masquées.
3. Accédez au dossier d'images par défaut, c'est-à-dire Images > Captures d'écran et vous y trouverez l'image capturée dans .png format.

4. Vous pouvez le recadrer ou le modifier davantage dans Peindre ou Photos Microsoft si vous le désirez.
Note 1: La touche d'écran d'impression est représentée par diverses lettres comme Impr écran, Impr écran, Impr écran, Impr scn, Prt écran, Pr Sc ou PS.
Note 2: Vous pouvez également utiliser des applications tierces telles que Greenshot pour prendre des captures d'écran sous Windows.
Méthode 2: Utiliser l'application Films et TV
Vous pouvez utiliser l'application Films et TV par défaut pour prendre des captures d'écran et extraire des images de la vidéo en suivant les étapes ci-dessous.
1. Ouvrir Films et télévision app et ouvrez vidéo dont vous souhaitez extraire les images.

2. Accédez à la section dont vous souhaitez extraire une image. Pause vidéo.
3. En bas à droite du lecteur, cliquez sur Éditer bouton qui ressemble à un crayon.

4. Sélectionnez le Enregistrer la photo de la vidéo option.
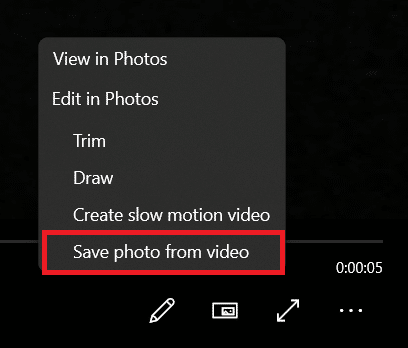
5. Photos l'application s'ouvrira. Maintenant, image par image, vous pouvez vous déplacer d'avant en arrière à l'aide des flèches.

6. Clique le Enregistrer une photo option lorsque vous avez trouvé votre cadre désiré.
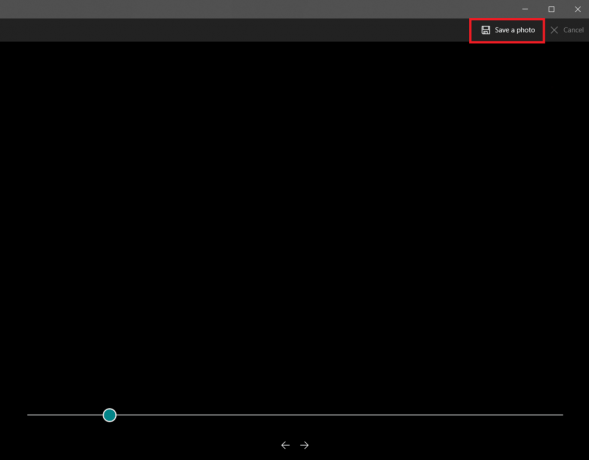
Cela prendra quelques secondes et vous demandera de l'enregistrer à l'emplacement de votre choix. Par défaut, il s'agit du dossier Image sous Ce PC.
A lire aussi :Comment convertir Photoshop en RVB
Méthode 3: Utiliser VLC Player
VLC Media Player est un lecteur multimédia bien connu qui peut lire une large gamme de formats vidéo. Il peut être utilisé pour extraire un certain nombre d'images d'un clip vidéo. Suivez ces instructions pour faire de même.
Noter: Si votre vidéo source est volumineuse, réduisez-la en un court clip vidéo contenant des images que vous souhaitez extraire.
1. Frappez le Clé Windows, taper VLC, et faites un clic droit sur VLC Media Player, et sélectionnez Exécuter en tant qu'administrateur.
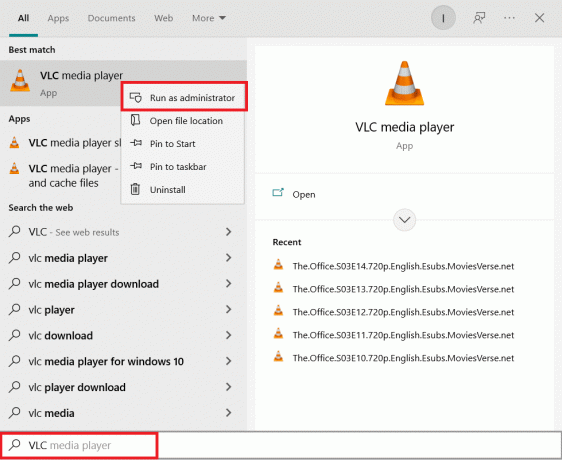
2. Sélectionner Outils > Préférences depuis la barre de menus.
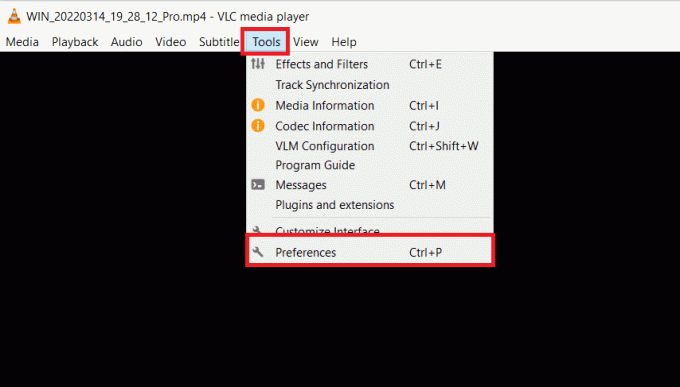
3. Sélectionnez le Tous option en bas. Cela ouvrira les Préférences avancées.
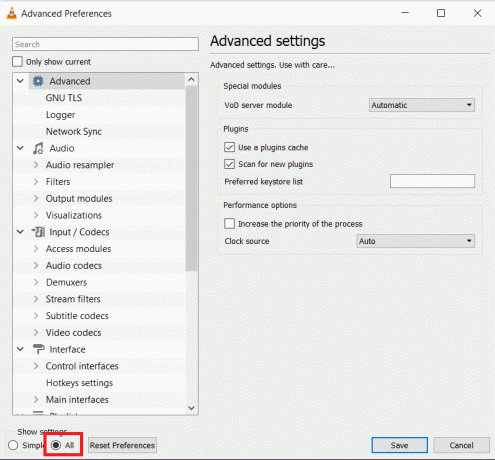
4. Dans la colonne de gauche, faites défiler jusqu'à Vidéo section et sélection Filtres. Cliquez dessus une fois, ne le développez pas.
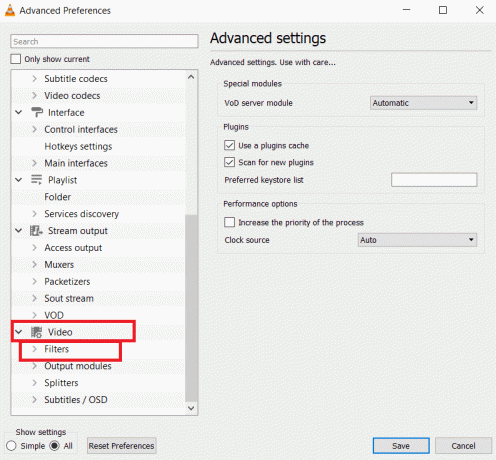
5. Sélectionner Filtre vidéo de scène et cliquez sauvegarder.

6. Développer Filtres menu et sélectionnez Filtre de scène.
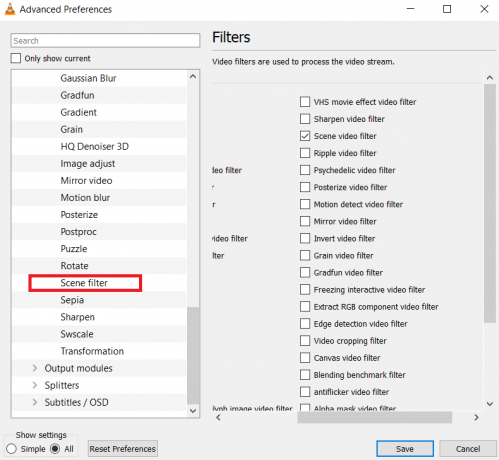
7. Dans Préfixe du chemin du répertoire tapez le chemin du dossier dans lequel vous souhaitez enregistrer les images. Vous pouvez créer un nouveau dossier à cet effet ou sélectionner n'importe quel dossier existant.

8. Vous pouvez ajuster Taux d'enregistrement en fonction du FPS de votre vidéo. Par exemple, si votre vidéo dure 5 secondes et 30 FPS, mettre le taux d'enregistrement sur 10 extraira un total de 15 images.
9. Cliquez sur sauvegarder et sortie lecteur VLC. Vous êtes maintenant prêt à commencer à extraire des images.
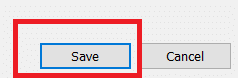
10. Ouvrez le VLC Media Player à nouveau comme indiqué à l'étape 1.
11. Aller à Médias et cliquez sur Fichier ouvert.
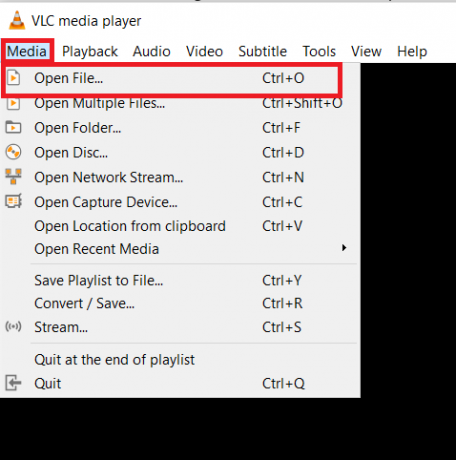
12. Sélectionnez la vidéo à partir de laquelle vous souhaitez extraire des images. Autoriser le vidéo jouer après l'avoir sélectionné. Regardez la vidéo jusqu'au bout, vous pouvez réduire la fenêtre si vous le souhaitez, mais laissez-la s'exécuter. Ne pas mettre la vidéo en pause.
13. Lorsque la vidéo est terminée, accédez au chemin du dossier que vous avez saisi dans le Préfixe du chemin du répertoire.
Noter: Si le dossier est vide, modifiez le taux d'enregistrement et réessayez.
Vous savez maintenant comment capturer une image à partir d'une vidéo à l'aide du lecteur multimédia VLC.
A lire aussi :Comment couper une vidéo dans Windows 10 avec VLC
Méthode 4: Utiliser l'application Photos
Vous pouvez utiliser Application Windows 10 Photos pour enregistrer des cadres. Il est doté de fonctionnalités qui vous permettent de recadrer, redimensionner et gribouiller sur des photos. Il a la capacité d'extraire des images de la vidéo. Voici comment vous pouvez le faire.
1. Faites un clic droit sur la vidéo, sélectionnez Ouvrir avec > Photos.
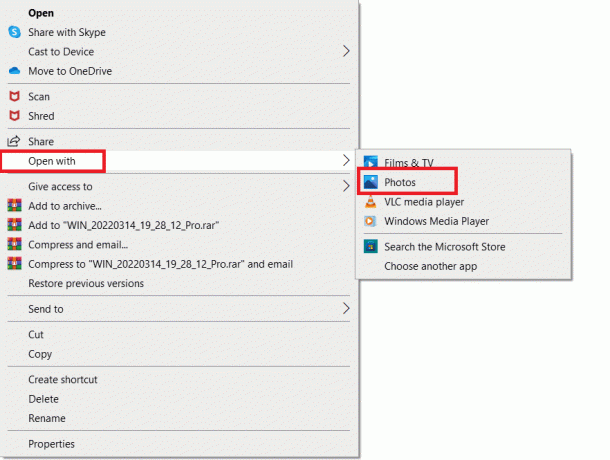
2. Attendez la section à partir de laquelle vous voulez capturer des images et cliquez sur Modifier et créer.

3. Cliquer sur Enregistrer des photos.
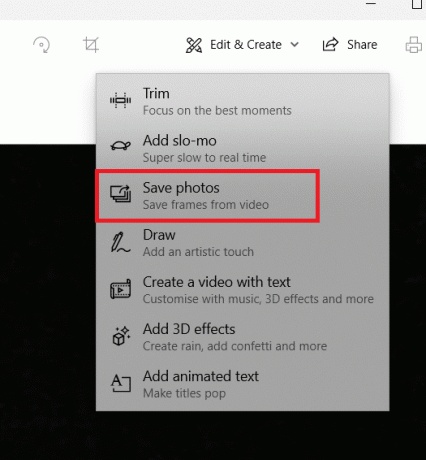
4. Il sera enregistré en tant que image vivante en quelques secondes. Fermer la Photos application.
5. Ouvrez à nouveau cette image vivante dans le Photos application.
6. Trames avant ou arrière à l'aide de Touches directionnelles jusqu'à ce que vous atteigniez le cadre souhaité.
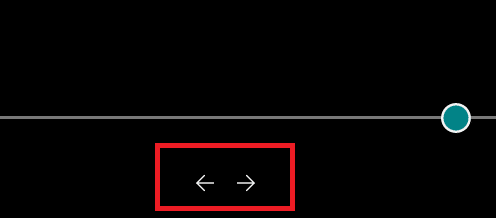
7. Répéter étapes 2 et 3 et enregistrer la photo.
Vous avez maintenant extrait le cadre souhaité.
Conseillé:
- Comment utiliser Snap Camera sur Zoom
- Comment convertir une image en peinture en niveaux de gris
- Comment télécharger des vidéos Telegram sur Windows 10
- Correction de l'appel vidéo Microsoft Teams ne fonctionnant pas
Nous espérons que vous avez trouvé ces informations utiles et que vous avez pu extraire des images de la vidéo. Veuillez nous indiquer la technique que vous avez utilisée pour casser un cadre. Si vous avez des questions ou des commentaires, veuillez les laisser ci-dessous.