Fix Snap Camera Aucune erreur d'entrée de caméra disponible
Divers / / March 22, 2022

Vous passez un appel vidéo amusant avec vos amis et essayez d'utiliser l'application Snap Camera avec votre logiciel d'appel vidéo, mais vous n'y parvenez pas? Avez-vous un problème avec l'application Snap Camera et recevez-vous un message d'erreur? Ne t'inquiète pas. Cette page explique les raisons et les méthodes pour résoudre le problème de Snap Camera qui ne fonctionne pas. Dans cet article, vous rencontrerez des méthodes pour résoudre les problèmes, comme Snap Camera ne fonctionne pas et Snap Camera aucune erreur d'entrée de caméra disponible. Continuer la lecture!
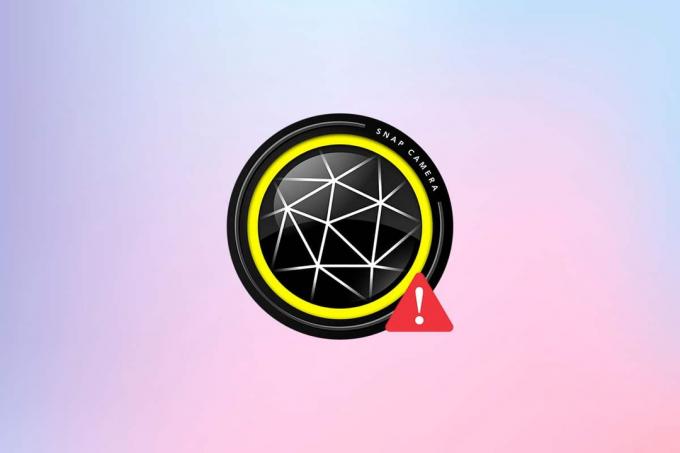
Contenu
- Comment réparer Snap Camera Aucune erreur d'entrée de caméra disponible
- Étapes de dépannage de base
- Méthode 1: exécuter Snap Camera en tant qu'administrateur
- Méthode 2: exécuter Snap Camera en mode de compatibilité
- Méthode 3: Mettre à jour Snap Camera
- Méthode 4: Autoriser les autorisations de caméra pour Snap Camera
- Méthode 5: modifier la résolution de la caméra et la fréquence d'images
- Méthode 6: Activer les raccourcis clavier
- Méthode 7: Désactiver les options de prévisualisation de la vidéo Flip et de superposition de Snapcode
- Méthode 8: Effacer les fichiers de cache de la caméra Snap
- Méthode 9: Télécharger l'ancienne version de l'application
- Méthode 10: Mettre à jour le pilote de la webcam
- Méthode 11: Désactiver le VPN
- Méthode 12: Mettre à jour Windows
- Méthode 13: réinstaller Snap Camera
Comment réparer Snap Camera Aucune erreur d'entrée de caméra disponible
Si vous ne pouvez pas utiliser votre appareil photo sur l'application Snap Camera, il peut y avoir des problèmes de connexion. Les raisons sont énumérées ci-dessous :
- Connexion Wi-Fi instable: L'application Snap Camera utilise une grande partie de votre connexion Internet, et un réseau Wi-Fi haut débit et stable est nécessaire pour l'utiliser. Ainsi, si votre connexion Wi-Fi fluctue, la Snap Camera peut afficher un écran noir pour les autres.
- Autorisation de caméra : Étant donné que Snap Camera nécessite l'autorisation de l'appareil photo sur votre PC, vous devez vous assurer que l'autorisation est accordée à l'application.
- Ordre de lancement des applications : Si vous avez d'abord ouvert votre logiciel d'appel vidéo, puis votre application Snap Camera, il y a de fortes chances que le logiciel génère des erreurs. Par exemple, si vous avez d'abord ouvert le site Web Google Meet, puis l'application Snap Camera, l'écran restera bloqué.
- Application Snap Camera obsolète : Si votre application Snap Camera est obsolète, elle ne peut pas être utilisée pour se connecter à votre logiciel d'appel vidéo.
- Applications d'arrière-plan : Vous devez avoir remarqué qu'un appel vidéo régulier est interrompu lorsque d'autres applications sont ouvertes sur votre PC. Ainsi, les applications en arrière-plan peuvent ralentir la connexion entre l'application Snap Camera et votre logiciel d'appel vidéo.
- Utilisation prolongée du logiciel d'appel vidéo : Si votre logiciel d'appel vidéo est utilisé pendant une longue période, la Snap Camera est interrompue, ce qui entraîne le blocage des pages. Cela peut donner l'impression que votre compte est gelé pour votre équipe lors de l'appel.
- Incompatibilité sous Windows: L'application Snap Camera doit être téléchargée sur un PC qui a une meilleure compatibilité avec votre PC. Les anciennes versions de Windows, telles que Windows 7, ne peuvent pas prendre en charge de telles applications de grande taille de données.
- Pilote de webcam obsolète : Si le pilote de webcam installé est obsolète, l'exécution d'une application telle que Snap Camera peut poser un problème technique.
- Fichiers cache corrompus : Comme l'application Snap Camera est utilisée de temps en temps, il est conseillé d'effacer les fichiers de cache sur votre PC. Bien qu'il ne soit pas dangereux, il peut ralentir la vitesse de votre PC.
Étapes de dépannage de base
Les méthodes de dépannage de base pour résoudre le problème de Snap Camera qui ne fonctionne pas sont mentionnées ici. Il est conseillé de mettre en œuvre ces méthodes d'abord, puis d'expérimenter en utilisant les autres méthodes.
- Fermez toutes les applications inutiles exécuté en arrière-plan à l'aide du gestionnaire de tâches.
- Il est nécessaire d'avoir une connexion Internet stable avec un bon débit pour utiliser la Snap Camera sur votre logiciel d'appel vidéo. Il est conseillé de vérifiez la connexion Wi-Fi et connectez votre PC à une bonne connexion Wi-Fi.
- Assurez-vous que votre webcam ou votre caméra intégrée fonctionne et allumé.
- Avant l'installation, il est conseillé de vérifiez si votre PC peut gérer le Snap Camera App. Vérifiez la version de Windows sur votre PC et installez l'application Snap Camera après vous être assuré que votre PC répond aux exigences.
- Fermez l'application Snap Camera et l'application d'appel vidéo et redémarrez-les dans le bon ordre, Snap Camera puis l'application d'appel vidéo.
- Parfois, l'application Snap Camera peut être bloquée et ne pas prendre en charge un objectif particulier. Essayez différentes lentilles pour voir si une lentille fonctionnera, et attendez un certain temps que l'application s'imprègne de la modification de votre choix.
- Le redémarrage de votre PC peut résoudre le problème et ramenez votre PC en mode de fonctionnement.
- Si vous avez de nombreux périphériques d'entrée de caméras sur votre PC, une attention particulière doit être portée au choix de l'entrée de la caméra. Sélectionnez la caméra que vous souhaitez utiliser dans le menu déroulant des paramètres de l'application Snap Camera.
- Il est important de assurez-vous d'avoir sélectionné Snap Camera dans la liste déroulante des paramètres de l'appareil photo dans l'application d'appel vidéo. Si vous avez sélectionné une autre caméra connectée, vous ne pourrez pas utiliser votre Snap Camera sur le logiciel.
Méthode 1: exécuter Snap Camera en tant qu'administrateur
Si vous rencontrez en permanence des problèmes lors de l'utilisation de l'application Snap Camera, exécutez l'application en tant qu'administrateur. Suivez les étapes ci-dessous.
1. presse Touches Windows + D simultanément pour ouvrir votre bureau du système.
2. Faites un clic droit sur le Icône de l'application Snap Camera dans le Bureau et sélectionnez Exécuter en tant qu'administrateur.
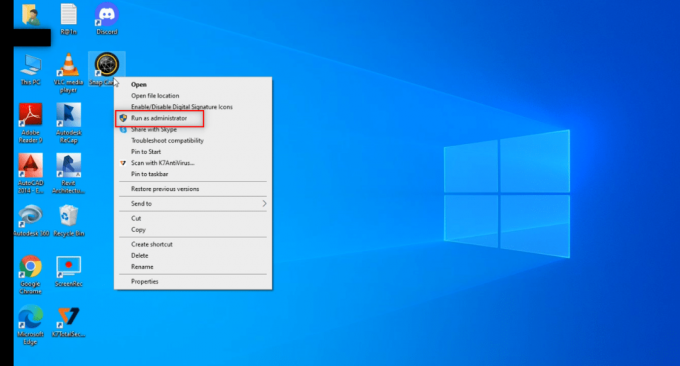
Méthode 2: exécuter Snap Camera en mode de compatibilité
Si le problème réside dans l'incompatibilité de Windows avec l'application Snap Camera, vous pouvez exécuter l'application en mode Compatibilité. Cette méthode, cependant, ne garantit pas la qualité des images que vous pouvez obtenir dans la version avancée. Suivez les étapes mentionnées ci-dessous.
1. Faites un clic droit sur le Icône de l'application Snap Camera dans le Bureau.
2. Choisir Propriétés dans le menu déroulant.

3. Naviguez vers le Compatibilité languette.
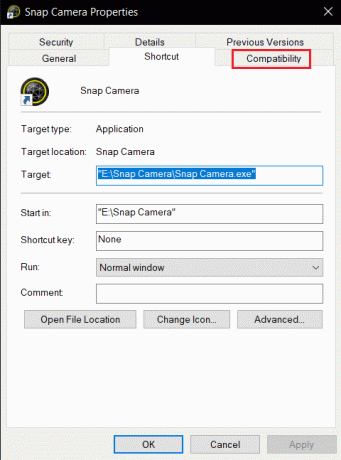
4. Cochez la case à côté du paramètre Exécuter ce programme en mode de compatibilité pour:
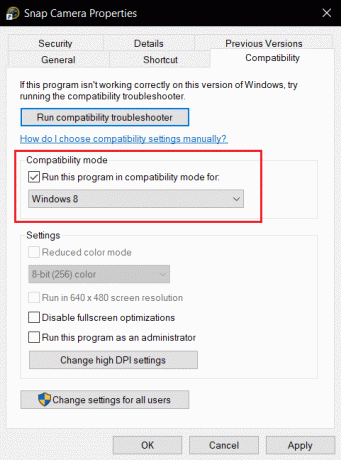
5. Cliquez sur Appliquer et alors d'accord boutons pour transmettre les modifications.
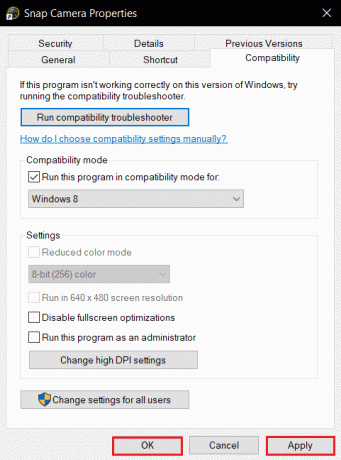
Méthode 3: Mettre à jour Snap Camera
Pour mettre à jour l'application Snap Camera sur votre PC, suivez les étapes mentionnées dans cette méthode.
1. appuie sur le Clé Windows. Taper Appareil photo instantané et lancez-le.
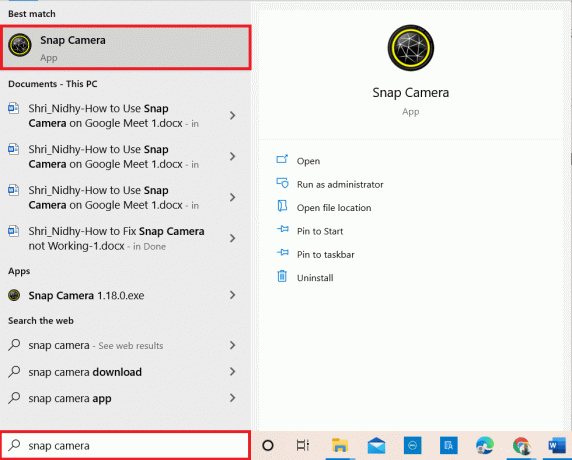
2. Cliquer sur Réglages en haut à droite de l'application Snap Camera.
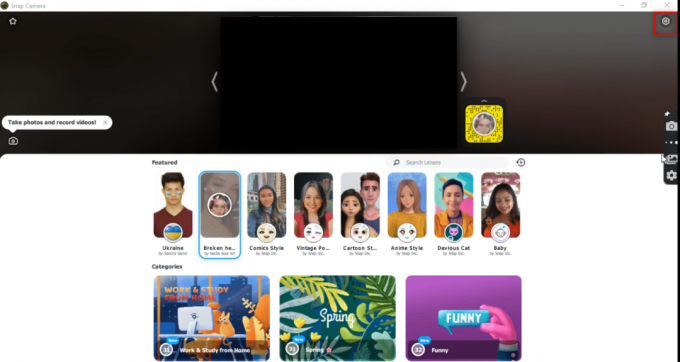
3. Dans le volet de gauche, cliquez sur l'onglet Vérifier les mises à jour.
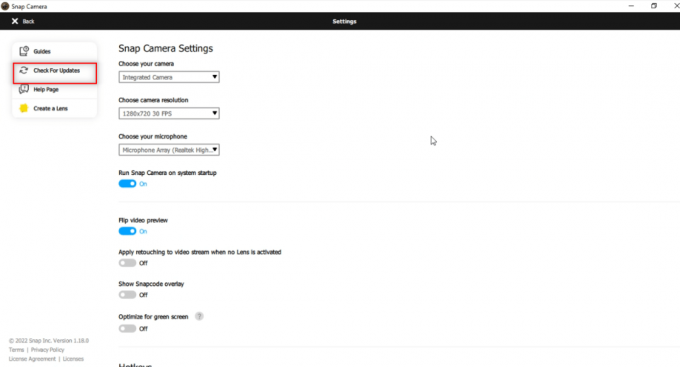
4A. Si l'application est mise à jour vers sa dernière version, vous recevrez un message, Snap Camera est à jour.
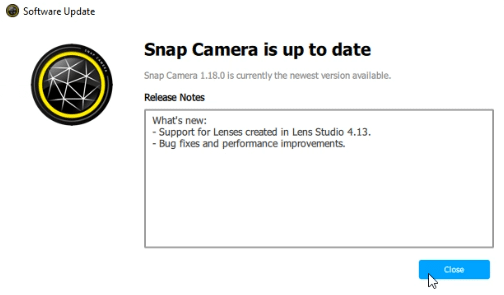
4B. Si une mise à jour est disponible pour l'application, elle vous invitera à une autre fenêtre. Suivez les instructions à l'écran pour mettre à jour l'application.
A lire aussi :Correction de la caméra pour ordinateur portable non détectée sur Windows 10
Méthode 4: Autoriser les autorisations de caméra pour Snap Camera
Vous devez vous assurer que l'autorisation Appareil photo est accordée à l'application Snap Camera pour l'utiliser sur votre logiciel d'appel vidéo. Suivez les étapes ci-dessous pour autoriser l'application.
1. appuie sur le Touches Windows + I ensemble pour ouvrir Réglages.
2. Cliquez sur Vie privée.
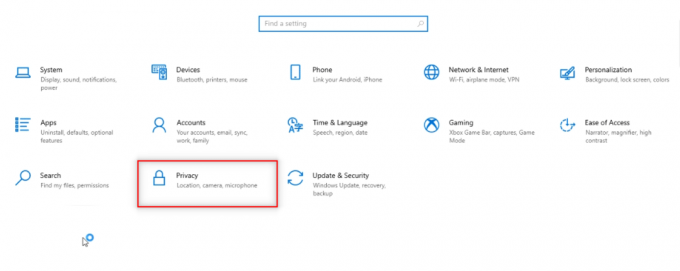
3. Faites défiler vers le bas pour trouver le Appareil photo onglet sous Autorisations d'application.

4. Basculer sur l'option Autoriser les applications à accéder à votre caméra.
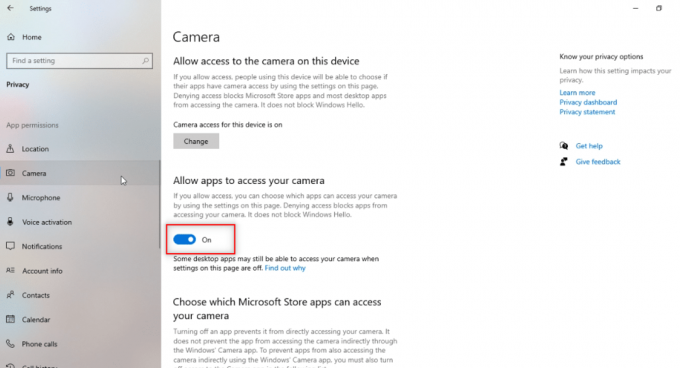
5. Faites défiler vers le bas pour trouver le Appareil photo instantané application sous le Autoriser les applications de bureau à accéder à votre caméra Catégorie.

Méthode 5: modifier la résolution de la caméra et la fréquence d'images
Si vous ne parvenez pas à bien utiliser votre Snap Camera sur votre logiciel d'appel vidéo, vous pouvez modifier la résolution de la caméra et la fréquence d'images sur votre application Snap Camera. Suivez ces étapes pour modifier la résolution et la fréquence d'images de la caméra et résoudre le problème de Snap Camera qui ne fonctionne pas.
1. Lancer Appareil photo instantané comme fait plus tôt.
2. Clique sur le Réglages icône dans le coin supérieur droit de l'écran.

3. Maintenant, changez le Résolution et fréquence d'images dans le menu déroulant sous le Choisissez la résolution de la caméra option.
Noter: Assurez-vous de choisir la résolution recommandée pour votre système.
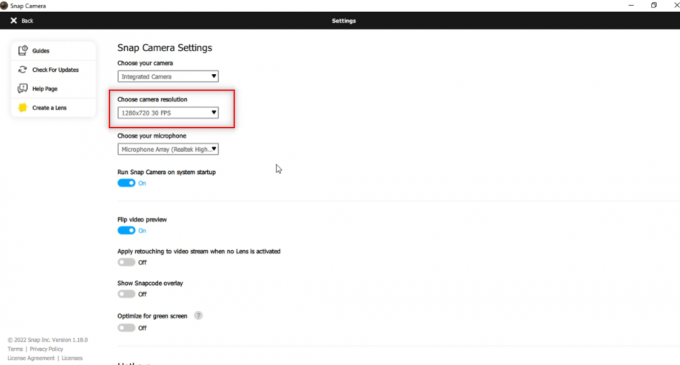
A lire aussi :Comment réparer la caméra Omegle ne fonctionne pas
Méthode 6: Activer les raccourcis clavier
Les raccourcis clavier pour déclencher l'objectif ON / OFF sont le paramètre qui vous permet de changer votre objectif lorsqu'il est déclenché par une commande sur Snap Camera. Vous devez activer ce paramètre sur votre application Snap Camera pour vérifier si vous pouvez changer l'objectif sur l'application. Suivez les étapes ci-dessous pour résoudre l'erreur d'entrée de caméra Snap Camera non disponible.
1. Lancer Appareil photo instantané comme fait plus tôt.
2. Clique sur le Réglages icône dans le coin supérieur droit de l'écran.

3. Dans le Réglages page, faites défiler vers le bas et enregistrez un raccourci clavier sous Activer/désactiver l'objectif.
Noter: Ici le Touches Ctrl + D combinaison est choisie comme touche de raccourci pour ce paramètre.

4. Cliquer sur sauvegarder.
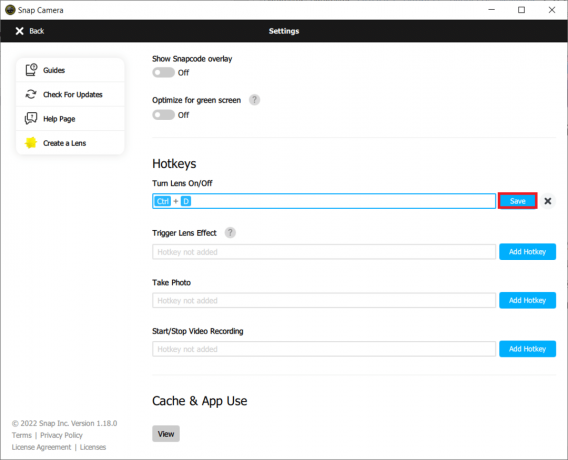
Méthode 7: Désactiver les options de prévisualisation de la vidéo Flip et de superposition de Snapcode
L'aperçu vidéo flip est une option pour refléter votre écran vidéo, et la superposition Snapcode est une option pour partager le Snapcode de votre objectif avec vos amis. Les options peuvent être désactivées si l'application ne fonctionne pas bien sur votre PC. Pour désactiver ces paramètres, suivez les étapes ci-dessous.
1. Lancer Appareil photo instantané comme fait plus tôt.
2. Clique sur le Réglages icône.

3. Basculer contre les paramètres, Aperçu de la vidéo inversée et Afficher la superposition de Snapcode.
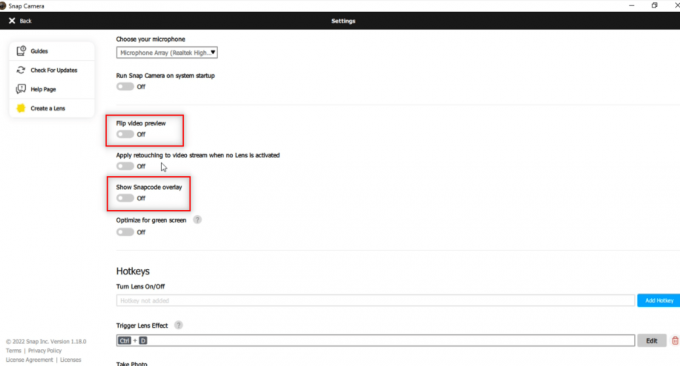
4. Finalement, redémarrer l'application et vérifiez si le problème de Snap Camera ne fonctionne pas persiste ou non.
Méthode 8: Effacer les fichiers de cache de la caméra Snap
Pour accélérer votre PC, vous pouvez effacer les fichiers de cache de votre application Snap Camera. Le cache enregistré sur votre application peut être vidé en suivant les étapes ci-dessous.
1. Lancer Appareil photo instantané comme fait plus tôt.
2. Cliquez sur Réglages comme fait dans la méthode précédente.
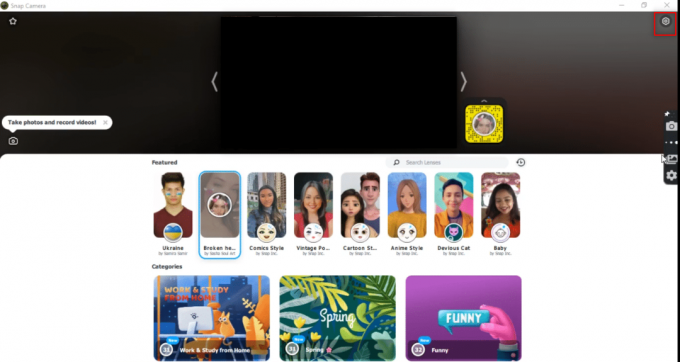
3. Faites défiler vers le bas pour trouver Utilisation du cache et de l'application dans la fenêtre.
4. Clique sur le Voir bouton.
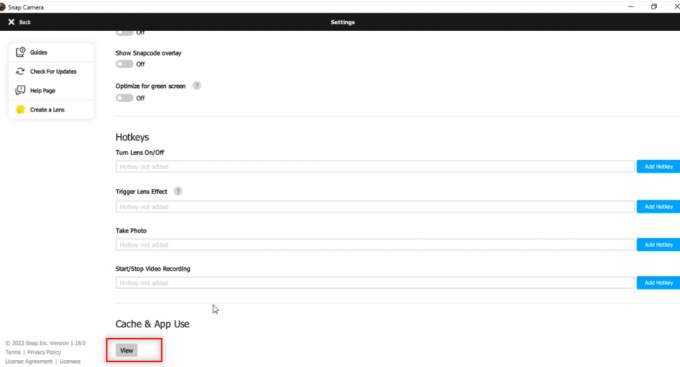
5. Cochez la case à côté du Cache option et cliquez sur le Effacer la sélection bouton.

A lire aussi :Qu'est-ce qu'un pilote de périphérique? Comment ça marche?
Méthode 9: Télécharger l'ancienne version de l'application
Si les problèmes d'incompatibilité persistent, vous pouvez télécharger une ancienne version de l'application sur votre PC à l'aide de sites Web tiers. Vous pouvez utiliser des sites Web comme Cheval de feu pour télécharger votre application et résoudre le problème Snap Camera ne fonctionne pas.

Méthode 10: Mettre à jour le pilote de la webcam
Si le problème vient de votre webcam ou de votre caméra intégrée, vous pouvez essayer de mettre à jour le pilote de la caméra.
1. Taper Gestionnaire de périphériques dans le Menu de recherche Windows 10 et ouvrez-le.

2. Développer Appareils photo en double-cliquant dessus.
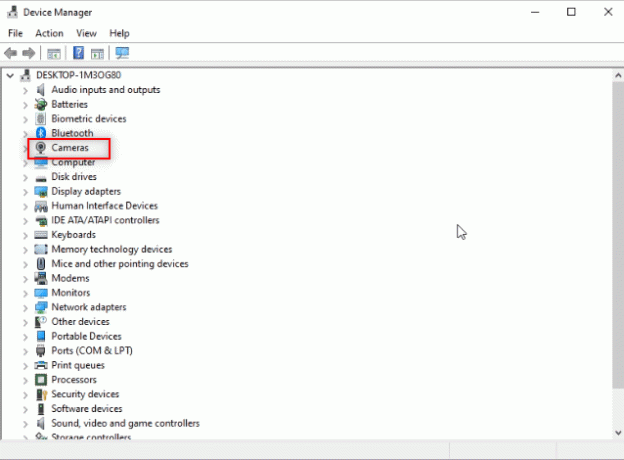
3. Faites un clic droit sur Appareil photo instantané dans la liste disponible et sélectionnez Mettre à jour le pilote.

4. Clique sur le Rechercher automatiquement des pilotes option dans le menu.
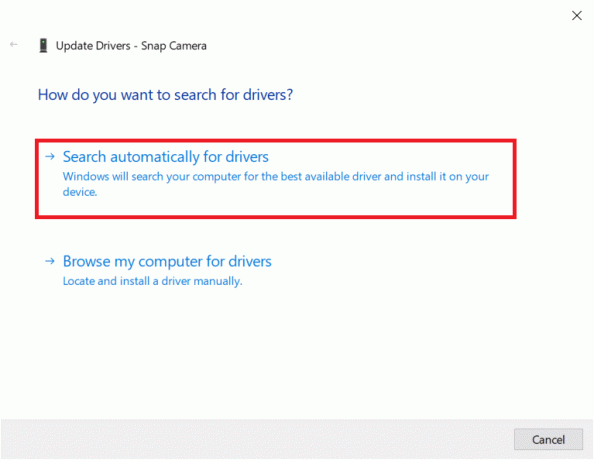
5A. Si le pilote est à jour, il affichera Les meilleurs pilotes pour votre appareil sont déjà installés.
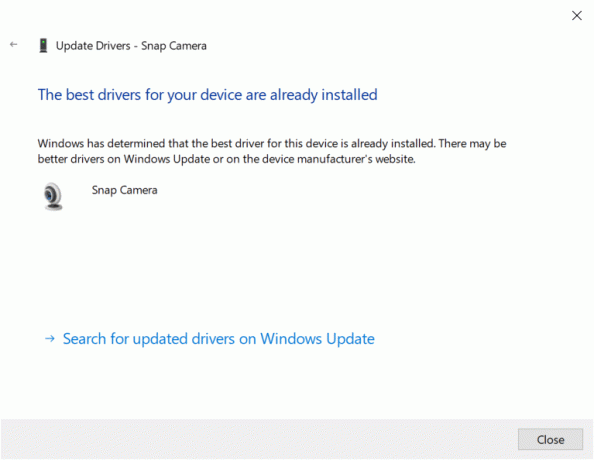
5B. Si une mise à jour est disponible, elle vous invitera à mettre à jour le pilote de la webcam. Suivez les instructions à l'écran pour mettre à jour le pilote et corriger Appareil photo instantané problème qui ne fonctionne pas.
A lire aussi: Correction d'une erreur de périphérique d'E/S dans Windows 10
Méthode 11: Désactiver le VPN
Vous pouvez désactiver le VPN défini sur votre PC pour vous permettre d'utiliser Snap Camera sur votre logiciel d'appel vidéo.
1. appuie sur le Touches Windows + I ensemble pour ouvrir Réglages.
2. Cliquer sur Réseau & Internet option dans le menu affiché.

3. Sélectionner VPN dans le volet de gauche, et désactivez tous les VPN.

4. Ensuite, éteignez tous les Options VPN en dessous de Options avancées.
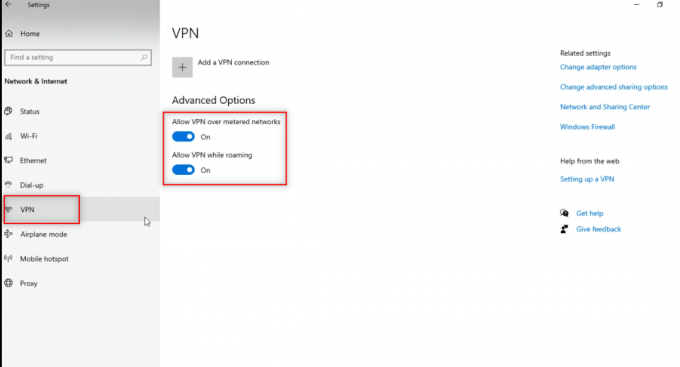
Méthode 12: Mettre à jour Windows
Si le système d'exploitation Windows de votre PC n'est pas compatible, il se peut qu'il ne prenne pas en charge le fonctionnement de l'application Snap Camera. Vous devez mettre à jour Windows sur votre PC pour utiliser Snap Camera sur le logiciel d'appel vidéo. Pour mettre à jour manuellement, suivez les étapes ci-dessous et corrigez Snap Camera aucun problème d'entrée de caméra disponible.
1. presse Touches Windows + I lancer simultanément Réglages.
2. Clique sur le Mise à jour et sécurité tuile, comme indiqué.

3. Dans le Windows Update onglet, cliquez sur Vérifier les mises à jour bouton.

4A. Si une nouvelle mise à jour est disponible, cliquez sur Installer maintenant et suivez les instructions pour mettre à jour.

4B. Sinon, si Windows est à jour, il affichera Vous êtes à jour un message.

A lire aussi :Comment réparer aucune caméra trouvée dans Google Meet
Méthode 13: réinstaller Snap Camera
Si votre application Snap Camera ne fonctionne pas après avoir essayé toutes les méthodes, vous pouvez réinstaller l'application sur votre PC. Vous devez d'abord désinstaller l'application, puis la réinstaller pour résoudre le problème d'entrée de caméra Snap Camera non disponible.
1. presse Touches Windows + I ouvrir simultanément Réglages.
2. Cliquez sur applications.

3. Faites défiler vers le bas et sélectionnez Appareil photo instantané.

4. Cliquez sur Désinstaller.

5. Cliquez sur Désinstaller dans la fenêtre contextuelle.

6. Cliquez sur Oui dans l'invite.
Noter: Si vous voyez une fenêtre contextuelle indiquant que Snap Camera est toujours en cours d'exécution, quittez l'application en cliquant avec le bouton droit sur l'icône Snap Camera dans la barre d'état système.
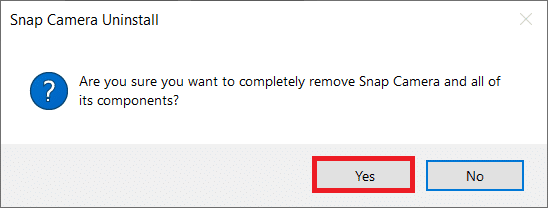
7. Encore une fois, cliquez Oui dans l'invite.
8. Enfin, cliquez d'accord.
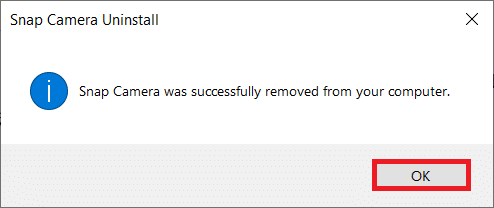
9. Taper %localappdata% dans le Barre de recherche Windows et cliquez Ouvrir.
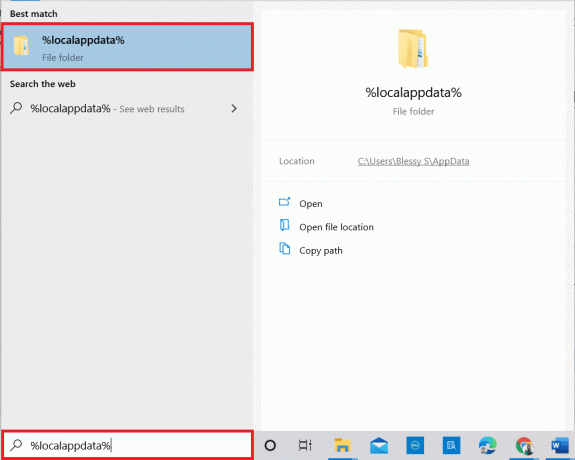
10. Double-cliquez sur le Se casser dossier pour l'ouvrir.
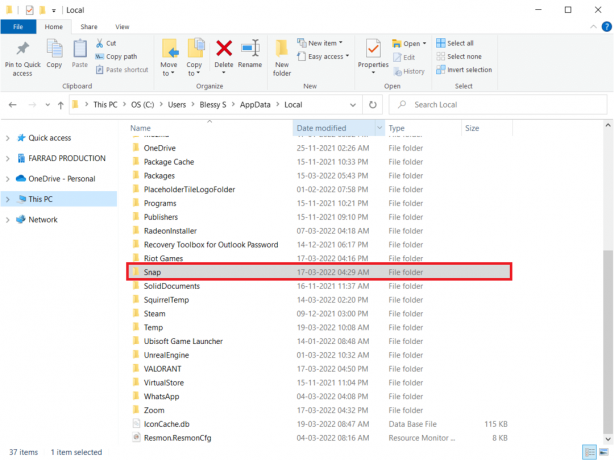
11. Faites un clic droit sur le Appareil photo instantané dossier et sélectionnez Supprimer.

12. Encore une fois, tapez %données d'application% dans le Barre de recherche Windows et ouvrez-le.
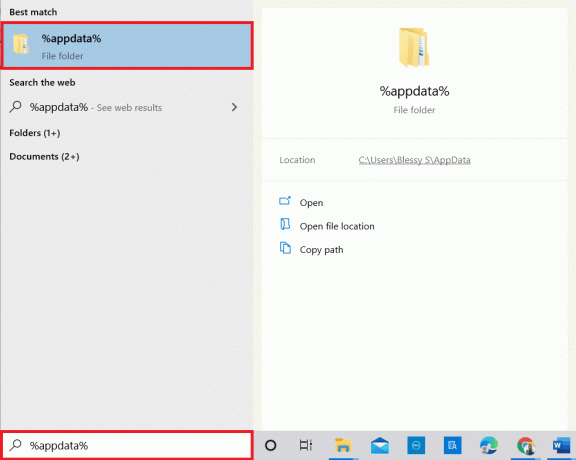
13. Supprimer le Appareil photo instantané dossier comme précédemment.
14. Puis, redémarrez votre PC.
15. Télécharger le Appareil photo instantané du site officiel.

16. Sur la page de téléchargement, vérifiez le case pour accepter les termes et conditions, entrez votre adresse e-mail et vérifier le reCAPTCHA.
17. Puis clique Télécharger pour PC.
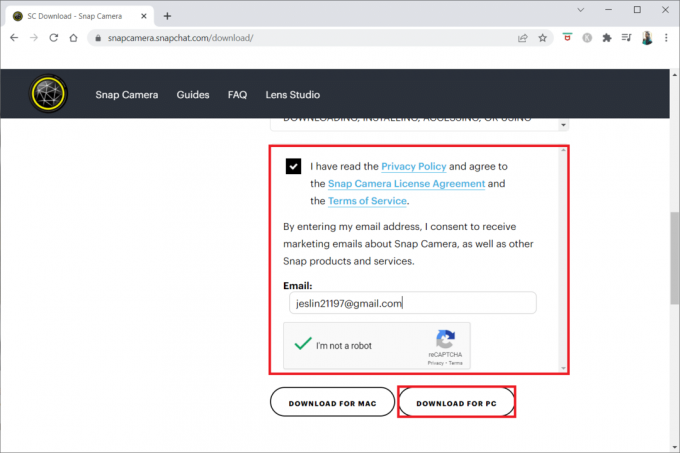
18. Clique sur le fichier d'installation téléchargé pour installer l'application.
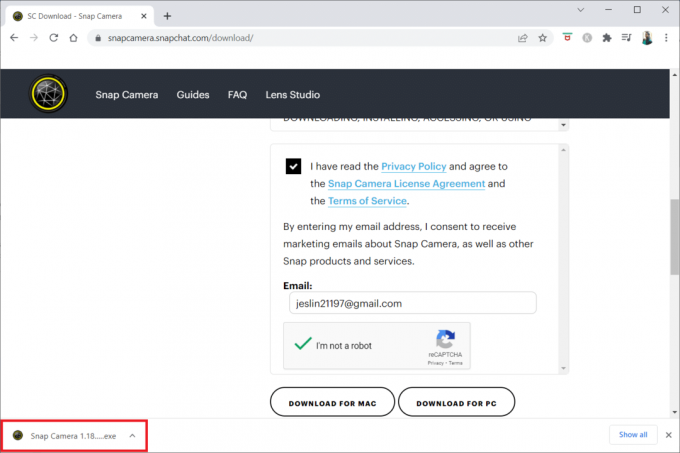
19. Suivez les instructions à l'écran pour terminer l'installation.
Conseillé:
- Résoudre les problèmes de mise en miroir d'écran d'Amazon Firestick
- Comment utiliser Snap Camera sur Google Meet
- Correction de la caméra ne fonctionnant pas sur les équipes
- Correction de 0xC00D36D5 Aucune caméra n'est connectée dans Windows 10
Nous espérons que cet article vous a été utile et que vous devez avoir appris les méthodes pour résoudre Snap Camera pas d'entrée de caméra disponible problème. Veuillez déposer vos suggestions et questions concernant le sujet dans la section des commentaires. Aussi, faites-nous savoir ce que vous voulez apprendre ensuite.



