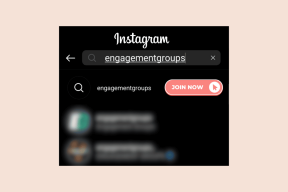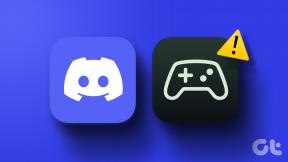Comment créer des dossiers intelligents pour gagner du temps sur votre Mac
Divers / / March 25, 2022
Les dossiers intelligents d'Apple sont des recherches enregistrées qui s'affichent sous forme de dossiers dynamiques sur votre Mac. Une fois que vous les avez configurés, votre ordinateur met automatiquement à jour les dossiers. Apple inclut quelques exemples dans le Finder, mais ce n'est qu'un point de départ. Avec un peu d'aide, vous pouvez utiliser les dossiers intelligents pour gagner du temps et trouver ce que vous voulez sur votre Mac.
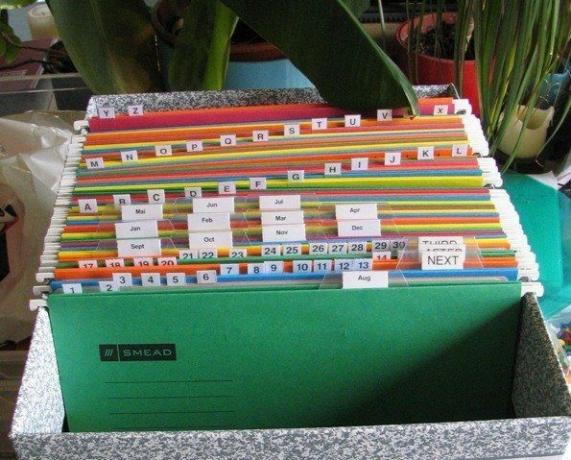
Où pouvez-vous configurer des dossiers intelligents ?
Les dossiers intelligents fonctionnent dans la plupart des apps de votre Mac. Les endroits les plus courants où vous utilisez les dossiers intelligents sont le Finder, la messagerie, iTunes et les contacts. Toute application sur votre Mac qui fonctionne avec de nombreux éléments dispose généralement d'une option Smart Folder. Par exemple, le programme populaire de gestion des mots de passe 1Password prend en charge les dossiers intelligents
. Les contacts les appelleront Groupes intelligents au lieu de dossiers. Recherchez l'option "intelligente" dans vos programmes.Mise en route: création d'un dossier intelligent dans le Finder
Dans cet exemple, Je vais utiliser le Finder pour trouver tous les fichiers .pdf dans mon Téléchargements dossier. La recherche d'un fichier .pdf sur l'ensemble du disque dur peut générer trop de résultats. Ce dossier me permet de trouver rapidement ce dont j'ai besoin. Dans la plupart des programmes Mac, l'option Smart Folder se trouve dans le Nouvelle Menu. Lorsque vous créez ce dossier, il ouvre une fenêtre de recherche.
La première chose que vous devez indiquer à votre Mac est l'endroit où rechercher l'élément. Par défaut, il recherche Ce Mac. Si vous souhaitez qu'il recherche un dossier ou un volume spécifique, créez votre dossier intelligent lorsque vous êtes dans ce dossier. Dans cet exemple, j'ai commencé en Téléchargements donc je vais choisir cette option

Ensuite, remarquez l'icône plus juste sous la bulle de recherche dans la partie droite de la fenêtre. Cliquez sur le plus pour créer des critères de recherche.

Le Finder vous propose alors deux options. La première option est le type d'attribut que vous recherchez. Le ou les champs suivants sont les détails de cet attribut. Dans cet exemple, nous voulons rechercher des fichiers basés sur le type attribut. Les détails spécifiques de ce type de fichier est un fichier PDF. Pour ce dossier intelligent, nous allons définir Type comme PDF.
Le Finder met un menu déroulant de chaque côté du mot Est. Vous pouvez rechercher des fichiers avec le nom de PDF, mais cela signifie que si vous avez mal nommé un fichier, il ne s'affichera pas. Recherche par attribut vous donne de meilleurs résultats.

Les dossiers intelligents vous permettent de rechercher en fonction de plusieurs options. Si je veux trouver un grand PDF récent Je peux spécifier la taille en tant qu'attribut. Après avoir cliqué sur l'icône plus, j'obtiens plus d'options d'attribut.
Dans cet exemple, je vais choisir Autre et j'obtiendrai une énorme liste de choses que je peux rechercher. Heureusement, je peux rechercher dans toutes ces options.
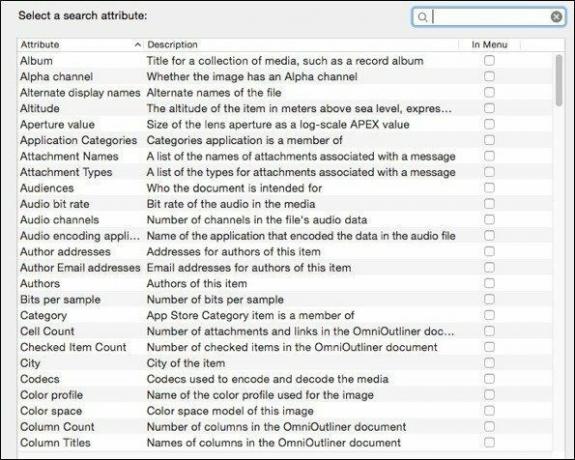
je vais mettre en Taille et le Finder me montrera tous les attributs de taille. je choisirai Taille du fichier. Si je veux gagner du temps à l'avenir, je peux choisir Dans le menu de sorte que je verrai toujours cela comme une option sans aller vers les autres.
Ici je vais mettre Taille du fichier puis choisissez est supérieur à dans le milieu de terrain. Pour la taille, je vais mettre 1, puis sélectionner Mo, donc je sais qu'il s'agit de fichiers PDF plus volumineux.
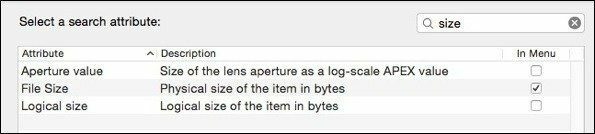

Besoin d'encore plus de champs de recherche? N'oubliez pas que vous pouvez créer des balises dans le Finder.
Meilleures idées de dossiers intelligents
Trouver des fichiers volumineux sur votre disque dur
Si ton Mac a un disque SSD, vous n'avez pas la capacité d'un entraînement mécanique. Finalement, vous commencerez à manquer d'espace sur le disque dur. Si vous avez besoin de comprendre ce qui occupe tout l'espace, créez un dossier intelligent de fichiers volumineux.
Dans le Finder, accédez à Fichier->Nouveau dossier intelligent. Sélectionner Taille du fichier dans le premier menu déroulant. Puis au milieu est supérieur à. Pour le champ final, j'ai mis le mien à 1 Go. Cela trouvera tous les fichiers de plus de 1 gigaoctet. Ce sont probablement des images disque dont je peux me débarrasser. Fichiers volumineux est un nom suggéré pour ce dossier intelligent.

Besoin d'idées pour libérer de l'espace sur votre Mac? Nous avons quelques bons conseils ici.
Trouver les fichiers d'installation - .DMG
Alors que certains installateurs ont des noms clairs, d'autres sont quelque peu énigmatiques (Microsoft je vous regarde !) Si je ne connais pas le nom de l'installateur, j'aurai du mal à le trouver. Une fois que je verrai le nom, je comprendrai probablement ce que je recherche. Je vais créer un dossier intelligent avec le menu de gauche comme Extension de fichier.
Sauf si vous avez choisi cette option récemment, vous devrez sélectionner Autre. Dans le Autre options, sélectionnez Extension de fichier. Définissez ensuite le champ suivant sur DMG. DMG est le format de fichier pour la plupart Fichiers d'installation Apple.
Je ne me souviendrai probablement toujours pas X16-92852-FR est Office 2011 pour Mac, mais avec une courte liste d'installateurs, les chances sont en ma faveur. Vous pouvez étiqueter ce dossier intelligent Fichiers d'installation.

Fichiers téléchargés à partir d'une URL
Je télécharge ma facture chaque mois depuis mon opérateur de téléphonie mobile, mais je ne la retrouve pas toujours. Tout comme les installateurs, le nom n'est pas assez descriptif pour moi. Le bonus avec ce dossier intelligent est qu'il recherchera également les pièces jointes des e-mails. Vous devrez regarder le Autre à nouveau les options lors de la configuration de la recherche.
Cette fois, vous voulez choisir D'où. Alors choisissez allumettes puis la source du fichier. Dans cet exemple, je veux tous les fichiers de att.com. Voilà ma facture du mois dernier !

Les dossiers intelligents sont stupides? Cela pourrait être la faute de Spotlight. Voici comment réparer Spotlight, sur lesquels reposent les dossiers intelligents.
Tous les reçus d'un fournisseur en ligne
N'oubliez pas que l'idée "intelligente" fonctionne dans d'autres programmes Apple. Ma boite aux lettres est remplie avec des reçus d'Amazon, de Newegg et d'autres grands fournisseurs en ligne. Lorsque je veux trouver un reçu rapidement, je regarde simplement l'une de mes boîtes aux lettres intelligentes. Dans le programme Mail d'Apple, accédez à Boîte aux lettres-> Nouvelle boîte aux lettres intelligente.
Dans Mail, vous disposez de plus d'options pour configurer les recherches. Dans cet exemple, je veux tous mes achats Amazon dans une seule boîte aux lettres intelligente. Dans le champ de recherche de gauche, sélectionnez À partir de puis dans le médiator contient. Dans le dernier champ, saisissez le nom de l'entreprise d'où provient le reçu. Dans ce cas, c'est Amazon.com.

Astuce gain de temps : Si vous sélectionnez un reçu, puis sélectionnez Nouvelle boîte aux lettres intelligente, Apple remplit l'adresse de retour lorsque vous sélectionnez À partir de.
Contacts Dossiers intelligents
Le concept "intelligent" dans les contacts est Groupes intelligents. Dans les contacts, j'ai créé un groupe pour tout le monde dans une certaine entreprise. Cela aide quand je peux me rappeler où la personne travaille, mais je ne me souviens pas de son nom. Je pourrais rechercher mes contacts, mais si je le fais souvent, un Smart Group me fait gagner du temps.
Pour créer un groupe intelligent, sélectionnez Nouveau groupe intelligent depuis le menu Contacts.

Astuce gain de temps: Si vous effectuez la recherche, puis sélectionnez Nouveau groupe intelligent, Apple vous permet de créer un Groupe intelligent en fonction de la recherche en cours.
Maintenant que vous avez quelques idées, ne perdez pas de temps sur votre Mac à chercher des choses tout le temps. Les dossiers intelligents vous permettent de rester organisé et efficace.