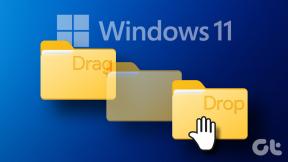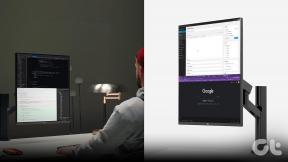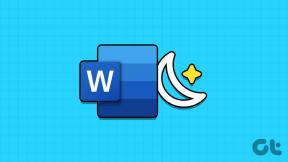Comment ajouter l'icône Afficher le bureau à la barre des tâches dans Windows 10
Divers / / November 28, 2021
Dans Windows 7 nous avions une option Afficher le bureau que nous utilisons pour minimiser tous les onglets ouverts à l'écran en un seul clic. Cependant, dans Windows 10, vous obtenez également cette option, mais pour cela, vous devez faire défiler jusqu'au coin extrême droit de la barre des tâches. Si vous souhaitez modifier les paramètres et personnaliser votre appareil en fonction de vos préférences, vous pouvez ajouter l'icône Afficher le bureau à la barre des tâches. Oui, dans cet article, nous allons vous guider afin que vous puissiez apprendre comment ajouter afficher l'icône du bureau à la barre des tâches dans Windows 10.

Contenu
- Comment ajouter l'icône Afficher le bureau à la barre des tâches dans Windows 10
- Méthode 1 - Ajouter l'icône Afficher le bureau à l'aide de l'option Créer un raccourci
- Méthode 2 - Utiliser le raccourci de fichier texte
Comment ajouter l'icône Afficher le bureau à la barre des tâches dans Windows 10
Méthode 1 - Ajouter l'icône Afficher le bureau à l'aide de l'option Créer un raccourci
C'est l'un des moyens les plus simples d'ajouter Afficher l'icône du bureau à la barre des tâches dans Windows 10. Nous allons souligner toutes les étapes.
Étape 1 – Allez sur votre bureau, faites un clic droit sur le bureau et choisissez Nouveau > Raccourci.

Étape 2 - Lorsque l'assistant de création de raccourci vous invite à entrer un emplacement, tapez %windir%\explorer.exe shell{3080F90D-D7AD-11D9-BD98-0000947B0257} et appuyez sur le bouton Suivant.
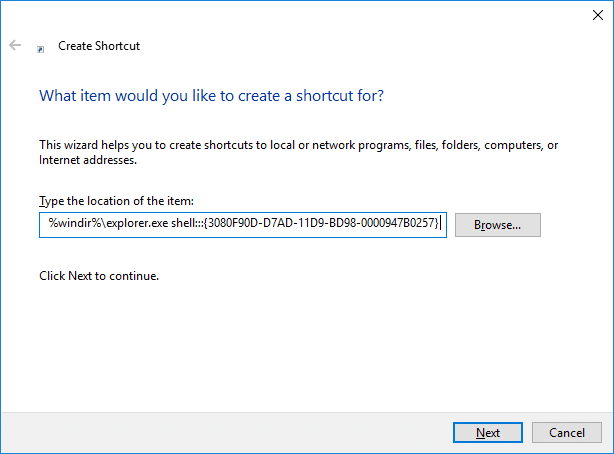
Étape 3 - Dans la case suivante, vous serez invité à donner un nom à ce raccourci, nommez-le "Montrer bureau" dans ce fichier et cliquez sur Finir option.

Étape 4 – Vous verrez maintenant un Afficher le raccourci sur le bureau sur votre bureau. Cependant, vous devez toujours apporter quelques modifications pour ajouter ce raccourci dans la barre des tâches
Étape 5 – Vous accédez maintenant à la section des propriétés du raccourci Afficher le bureau. Faites un clic droit sur le raccourci et choisissez Propriétés.

Étape 6 – Ici, vous devez cliquer sur le Changer l'icône pour choisir l'icône la plus appropriée ou votre icône préférée pour ce raccourci.

Étape 7 - Maintenant, vous devez clic droit sur le raccourci sur le bureau et choisissez l'option Épingle à la barre des tâches.

Enfin, vous verrez l'icône Afficher le bureau ajoutée dans votre barre des tâches. N'est-ce pas un moyen facile de faire ce travail? Oui c'est le cas. Cependant, nous avons une autre méthode pour accomplir cette tâche. Cela dépend des utilisateurs et de leurs préférences pour opter pour n'importe quelle méthode.
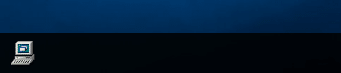
Méthode 2 – Utiliser le raccourci de fichier texte
Étape 1 - Cliquez avec le bouton droit sur le bureau et accédez à Nouveau > Fichier texte.

Étape 2 - Nommez le fichier comme Show Desktop avec l'extension de fichier .exe.
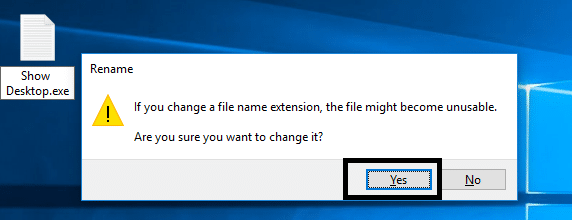
Lors de l'enregistrement de ce fichier, Windows vous affiche un message d'avertissement, vous devez aller de l'avant et appuyer sur le bouton Oui bouton.
Étape 3 – Vous devez maintenant cliquer avec le bouton droit sur le fichier et choisir Épingle à la barre des tâches option.

Étape 4 – Vous devez maintenant créer un nouveau fichier texte avec le code ci-dessous :
[Coquille] Commande=2. IconFile=explorer.exe, 3. [Barre des tâches] Commande=ToggleDesktop
Étape 5 - Lors de l'enregistrement de ce fichier, vous devez localiser le dossier spécifique dans lequel vous devez enregistrer ce fichier.
C:\Utilisateurs\\AppData\Roaming\Microsoft\Internet Explorer\Quick Launch\User Pinned\TaskBar
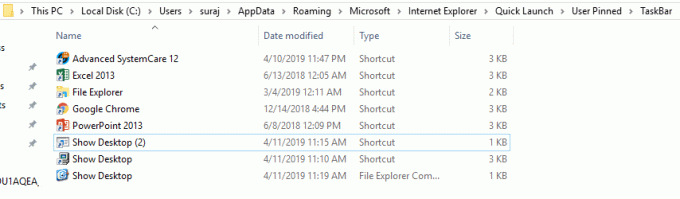
Étape 6 – Vous devez maintenant enregistrer ce fichier texte avec le nom: Afficher Desktop.scf
Noter: Assurez-vous que .scf est l'extension de fichier
Étape 7 - Fermez enfin le fichier texte sur votre appareil.
Étape 8 - Maintenant, si vous devez modifier certaines propriétés de ce fichier, vous devez accéder à Afficher le fichier de la barre des tâches du bureau, cliquez dessus avec le bouton droit de la souris et choisissez Propriétés.
Étape 9 – Ici, vous pouvez choisir le Changer l'icône section pour changer l'image du raccourci.

Étape 10 - De plus, il y a une zone d'emplacement cible dans la zone Windows, vous devez entrer le chemin suivant dans cet onglet d'emplacement.
"C:\Utilisateurs\\AppData\Roaming\Microsoft\Internet Explorer\Quick Launch\User Pinned\TaskBar\Show Desktop.scf”
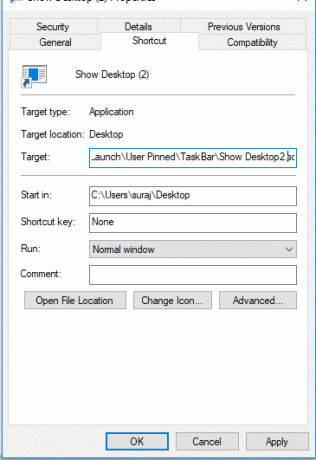
Étape 11 - Enfin, vous devez enregistrer tous les paramètres mentionnés. Vous avez modifié l'icône et placé l'emplacement cible. Cela signifie que vous avez terminé la configuration de l'ajout Afficher l'icône du bureau dans la barre des tâches dans Windows 10.
Conseillé:
- Comment utiliser l'éditeur de vidéo cachée dans Windows 10
- Le correctif ne peut pas envoyer ou recevoir de messages texte sur Android
J'espère que les étapes ci-dessus ont été utiles et maintenant vous pourrez Ajouter Afficher l'icône du bureau à la barre des tâches dans Windows 10, mais si vous avez encore des questions concernant ce tutoriel, n'hésitez pas à les poser dans la section commentaires.