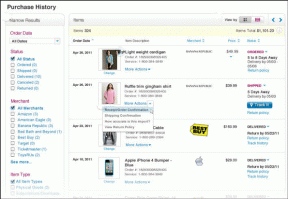Comment basculer entre Universal Control et Sidecar sur Mac et iPad
Divers / / April 22, 2022
Apple vous permet de connecter votre iPad à votre Mac et de l'utiliser comme écran étendu avec le Side-car fonctionnalité qui est arrivée avec macOS Catalina et iPadOS 13. Avec les mises à jour iPadOS 15.4 et macOS 12.3, le nouveau Contrôle universel vous permet d'utiliser un seul clavier et une seule souris sur plusieurs Mac et iPad. Donc, si vous devez utiliser un Mac et un iPad ensemble mais que vous vous demandez quelle fonctionnalité utiliser, vous êtes sur la bonne page.

Nous vous expliquerons la différence entre les deux fonctionnalités afin que vous puissiez facilement choisir la bonne. Nous vous montrerons également comment basculer entre Universal Control et Sidecar sur votre Mac et iPad.
Sidecar contre contrôle universel
Par défaut, Sidecar vous permet de refléter le contenu d'affichage de votre Mac ou de transformer votre iPad en un moniteur supplémentaire ou affichage secondaire. Ainsi, vous pouvez soit projeter tout le contenu de votre Mac sur votre iPad, soit l'utiliser comme une extension de l'écran du Mac. D'une certaine manière, l'iPad fonctionne comme un composant de Mac et cesse d'être un iPad jusqu'au moment où vous l'utilisez en mode Sidecar.
Si vous souhaitez utiliser Mac et iPad simultanément, Universal Control vous permet de contrôler toutes les fonctionnalités de l'iPad et la saisie de texte directement depuis votre Mac. Ainsi, vous pouvez tirer le meilleur parti d'iPadOS aux côtés de macOS.
Lorsque vous utilisez Universal Control, votre iPad et votre Mac conservent leurs fonctionnalités respectives exclusives. Cependant, vous pouvez utiliser le clavier Mac et Magic TrackPad comme source d'entrée commune. Si vous n'utilisez pas de clavier externe, vous pouvez utiliser le trackpad et le clavier de votre Mac pour contrôler votre iPad et votre Le clavier de l'iPad pour contrôler votre Mac.
Passer du contrôle universel au side-car
Après avoir installé les mises à jour logicielles appropriées sur votre iPad et votre Mac, vous n'aurez besoin de configurer Universal Control qu'une seule fois. Pour un fonctionnement fluide, vous devrez rapprocher votre iPad du Mac. Cependant, si vous souhaitez transformer l'iPad en affichage étendu de votre Mac, c'est facile. Voici comment passer d'Universal Control à Sidecar si vous souhaitez utiliser votre iPad comme écran externe pour votre Mac.
Étape 1: Sur votre Mac, cliquez sur le menu Pomme dans le coin supérieur gauche de l'écran et sélectionnez Préférences Système dans le menu.

Étape 2: Dans la fenêtre Préférences Système, cliquez sur l'option Affichages dans le coin inférieur gauche.

Étape 3: Si vous utilisez déjà Universal Control et que vous souhaitez passer à Sidecar, le processus reste le même. Vous devrez ouvrir l'option Affichages dans les Préférences Système.
Avec Universal Control actif, vous verrez toujours le menu déroulant Ajouter des écrans dans le coin inférieur gauche de la fenêtre des écrans.

Pour passer d'Universal Control à Sidecar, cliquez sur le menu déroulant Ajouter un affichage dans le coin inférieur gauche et sélectionnez le nom de l'iPad sous l'option "Miroir ou étendre à".
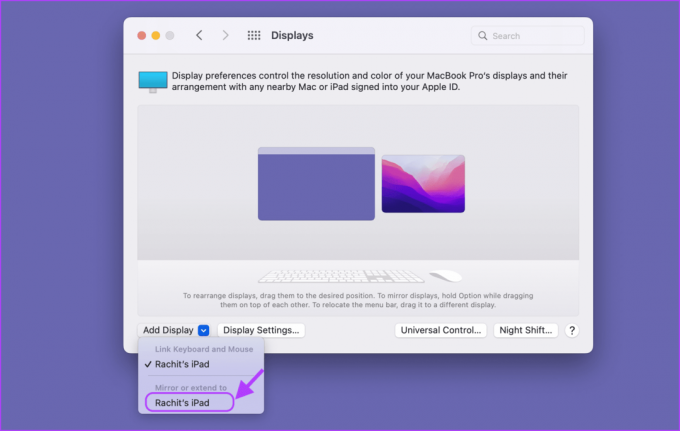
Passer du side-car au contrôle universel
De même, si vous utilisez Sidecar sur votre appareil et que vous souhaitez passer à Universal Control, vous pouvez utiliser les paramètres d'affichage de votre Mac pour le faire.
Étape 1: Cliquez sur le menu Pomme dans le coin supérieur gauche de l'écran, puis ouvrez les Préférences Système.

Étape 2: Cliquez sur l'option Affichages dans le coin inférieur gauche.

Étape 3: Cliquez sur le menu Ajouter un écran et cliquez sur le nom de votre iPad sous l'option "Lier le clavier et la souris".

Passez facilement du contrôle universel au side-car
Alors que basculer entre Sidecar et Universal Control est assez facile. Chaque fois que vous souhaitez utiliser Universal Control, vous devez ouvrir les Préférences Système pour effectuer le changement. Dans les options d'affichage, choisissez le nom de votre iPad sous l'option "Lier le clavier et la souris" et lorsque vous souhaitez utiliser Sidecar, cliquez sur le nom de votre iPad sous l'option "Miroir ou étendre à".
Si vous possédez plusieurs iPad, vous pouvez utiliser Sidecar et Universal Control simultanément. Cliquez pour sélectionner le premier iPad sous l'option "Lier le clavier et la souris" et le deuxième iPad sous l'option "Miroir ou étendre à". Cela transformera un iPad en écran étendu de votre Mac et l'autre en iPad individuel que vous pourrez contrôler directement depuis votre Mac.
Nous espérons que ce guide vous a aidé à basculer entre ces deux fonctionnalités sans confusion.
Dernière mise à jour le 05 avril 2022
L'article ci-dessus peut contenir des liens d'affiliation qui aident à soutenir Guiding Tech. Cependant, cela n'affecte pas notre intégrité éditoriale. Le contenu reste impartial et authentique.