Comment réinitialiser un PC Windows 11 sans perdre de données
Divers / / April 22, 2022
Après Vous installer Windows 11 sur votre PC pour obtenir toutes les nouvelles fonctionnalités, vous pourriez rencontrer un problème ou deux alors qu'il est encore frais. Cependant, vous pouvez rencontrer des erreurs même après l'installation de Windows 11. Nous avons compilé quelques solutions qui vous aideront à surmonter le 'Ce PC ne peut pas exécuter l'erreur Windows 11.’
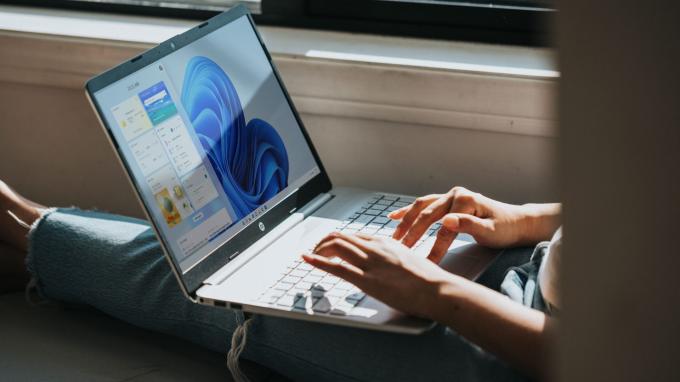
Bien qu'il existe certains correctifs pour différentes erreurs, ils peuvent ne pas toujours fonctionner ou vous donner les résultats souhaités. Dans de tels cas, vous souhaiterez peut-être réinitialiser votre PC Windows 11. Cependant, l'un des inconvénients de la réinitialisation de votre PC est la perte de toutes vos données. Sauf que ce n'est pas le cas.
Voici comment vous pouvez réinitialiser votre PC Windows 11 sans perdre vos données. Tous vos fichiers, dossiers, photos, musiques, etc. resteront intacts sur votre disque dur ou SSD.
Quel est le besoin de réinitialiser un PC Windows 11
Il y a plusieurs raisons pour lesquelles vous voudrez peut-être réinitialiser votre PC. Si vous rencontrez régulièrement des plantages, des décalages ou des problèmes de performances, la réinitialisation de votre PC est une bonne option. Si certains composants logiciels se comportent ou si vous êtes confronté au tristement célèbre Erreur BSOD, une réinitialisation peut vous aider à résoudre le problème.

Si votre PC est ancien et a ralenti avec le temps, la réinitialisation et la réinstallation de Windows 11 peuvent aider à améliorer les performances. Dans tous ces cas, il est important de conserver vos données car effectuer une sauvegarde puis la restaurer peut prendre beaucoup de temps et d'efforts.
Quelles données Windows 11 conserve-t-il
Windows 11 conservera toutes les données de votre disque dur ou SSD. Cela inclut les fichiers, les dossiers, la musique, les vidéos, les photos, les captures d'écran, les documents, etc. Cependant, vous perdrez toutes vos applications installées. Les paramètres de votre PC seront également réinitialisés par défaut.
Une fois que vous avez réinstallé Windows 11, vous devrez le configurer comme un nouveau PC et réinstaller toutes vos applications. Microsoft facilite légèrement les choses en vous donnant une liste des applications qui existent avant la réinitialisation.
Comment réinitialiser Windows 11 sans perdre de données
Allumez-le lorsque vous êtes prêt à réinitialiser votre PC et suivez ces étapes.
Étape 1: Ouvrez le menu Démarrer de Windows 11 et accédez à l'application Paramètres. Vous pouvez également utiliser la barre de recherche pour rechercher les paramètres.

Étape 2: Assurez-vous que l'onglet Système est sélectionné dans le volet de gauche.

Étape 3: Faites défiler vers le bas et trouvez une option appelée Récupération. Clique dessus.

Étape 4: Si vous rencontrez des problèmes avec votre PC, vous pouvez d'abord essayer de les résoudre en cliquant sur la bannière "Résoudre les problèmes sans réinitialiser ce PC". Si vous avez déjà essayé ou si vous êtes certain de vouloir réinitialiser votre ordinateur, ignorez cette étape.

Étape 5: Cliquez sur Réinitialiser le PC sous Options de récupération.

Étape 6: Dans la fenêtre qui apparaît, sélectionnez Conserver mes fichiers. Si vous souhaitez réinitialiser complètement votre PC, y compris vos disques durs et SSD (vous ne savez pas pourquoi vous lirez cet article alors), sélectionnez Supprimer tout.
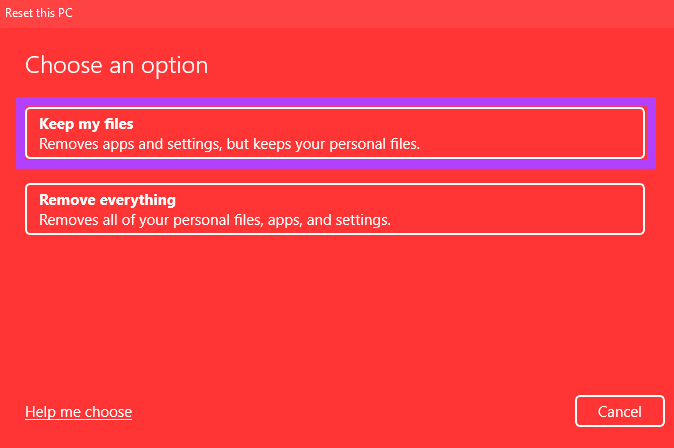
Étape 7: L'étape suivante consiste à décider comment vous souhaitez réinstaller Windows 11 sur votre PC. Si votre PC est livré avec Windows 11 préinstallé, vous devez choisir l'option de réinstallation locale. Sinon, vous pouvez choisir Cloud Install.
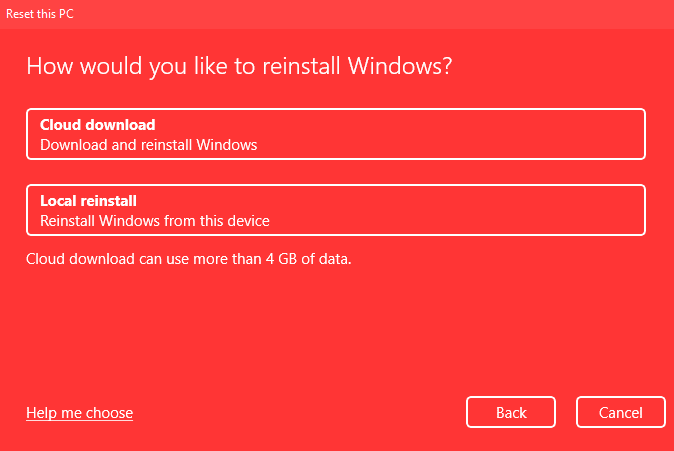
L'installation dans le cloud télécharge essentiellement Windows 11 à l'aide de votre connexion Internet, puis l'installe. Si vous sélectionnez l'installation dans le cloud, assurez-vous d'avoir suffisamment de bande passante et plus de temps.
Étape 8: Sélectionnez Suivant dans la section Paramètres supplémentaires.
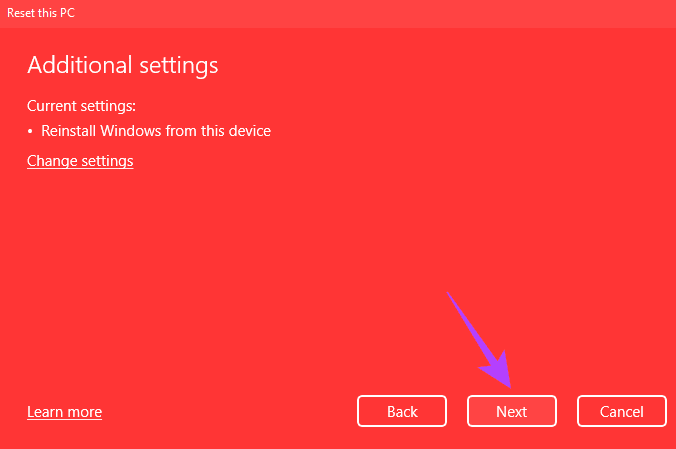
Étape 9: Ceci est l'écran de réinitialisation final. Avant de continuer, cependant, regardez les notes et assurez-vous que les options sont celles que vous avez sélectionnées. C'est là que Microsoft vous donne également une liste de vos applications qui seront supprimées.
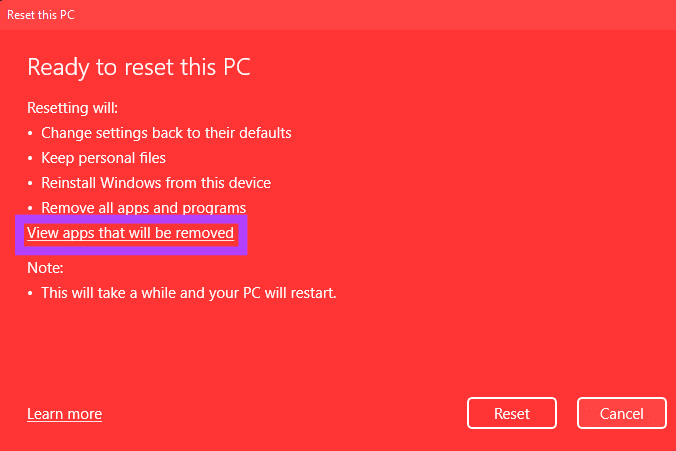
Cliquez sur "Afficher les applications qui seront supprimées" pour obtenir une liste de toutes vos applications installées. Vous pouvez en prendre une capture d'écran ou en faire une note ailleurs afin de faciliter la réinstallation de toutes vos applications une fois votre PC réinitialisé. Une fois terminé, cliquez sur Retour.
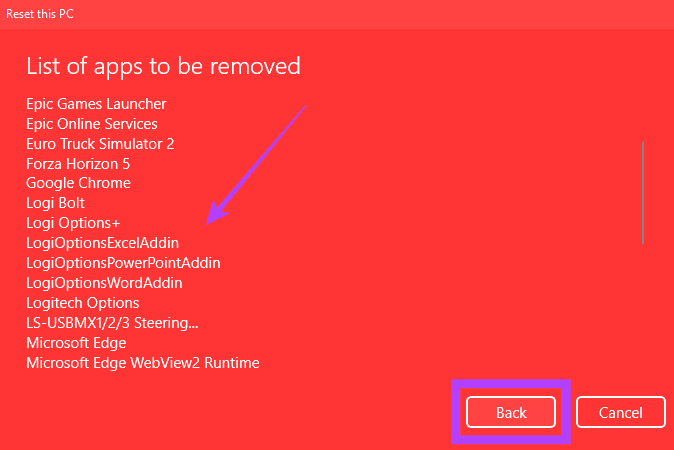
Étape 10: La dernière étape consiste à appuyer sur ce bouton de réinitialisation. Votre PC va maintenant commencer à se réinitialiser. Le processus prend un certain temps, selon les paramètres que vous avez choisis. Si vous utilisez un ordinateur portable, il est préférable de le brancher sur le chargeur tout au long du processus de réinitialisation.
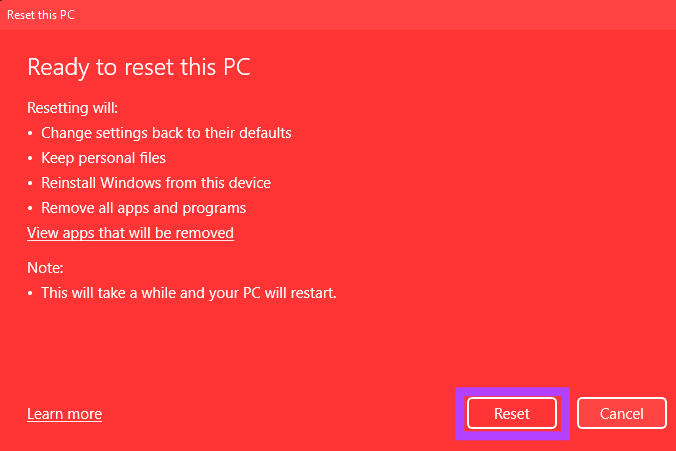
Une fois votre PC réinitialisé, il redémarrera sous Windows, où vous pourrez le configurer comme un nouveau PC. Lorsque vous vous connectez, vous réalisez que vos paramètres ont été réinitialisés mais que les fichiers sont conservés.
Réinitialiser tous les paramètres sans perdre de données
Débarrassez-vous des problèmes logiciels sur votre PC Windows 11 en le réinitialisant aux paramètres par défaut. Vous gagnerez beaucoup de temps en conservant vos fichiers et dossiers puisque vous n'aurez pas à les transférer vers un autre périphérique de stockage ou le cloud, puis à les télécharger.
Dernière mise à jour le 30 mars 2022
L'article ci-dessus peut contenir des liens d'affiliation qui aident à soutenir Guiding Tech. Cependant, cela n'affecte pas notre intégrité éditoriale. Le contenu reste impartial et authentique.



