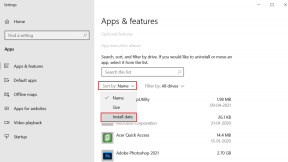Les 8 meilleures façons de réparer Microsoft Word bloqué lors de l'enregistrement
Divers / / April 22, 2022
Microsoft Word arbore la fonction d'enregistrement automatique pour prendre fréquemment un instantané de votre document. Lorsque cette fonctionnalité est active, vous remarquerez qu'un statut de document s'affiche comme "enregistrement" dans la barre inférieure. Plus tard, lorsque Word n'enregistrera pas les dernières modifications, vous commencerez à chercher des moyens de récupérer les portions non enregistrées. Au lieu de cela, vous pouvez réparer Microsoft Word bloqué lors de l'enregistrement de l'état pour économiser votre temps et votre travail.

Lorsque Microsoft Word est bloqué sur la boucle d'état d'enregistrement, vous risquez de perdre le fil de vos pensées et de vous retrouver avec des retards. Si ce problème se produit souvent, cela prend du temps et il n'est pas judicieux de l'ignorer. Voici quelques solutions utiles que vous pouvez appliquer pour résoudre le problème lorsque Microsoft Word est bloqué lors de l'enregistrement.
1. Attendez un peu de temps
Avez-vous inséré un tas de photos et de vidéos haute résolution dans le document? Le fichier Word peut prendre un certain temps pour enregistrer les modifications récentes, car la taille du fichier a considérablement augmenté en raison des récents ajouts multimédias. Attendez un peu de temps pour le laisser traiter les changements. Au bout d'un moment, vous devriez voir le statut "Enregistré" en haut. S'il ne s'agissait que du texte que vous ajoutiez au document, poursuivez le parcours de dépannage.
2. Vérifier la connexion Internet
Microsoft Office intègre étroitement le service OneDrive afin que la plupart des utilisateurs enregistrent les fichiers importants directement sur le stockage en nuage. Après avoir activé l'enregistrement automatique, Word téléchargera chaque modification que vous apportez à la copie respective du fichier dans OneDrive.
Travailler sur un ordinateur avec des vitesses Internet lentes ou intermittentes peut prendre un certain temps pour que Word enregistre et synchronise les dernières modifications apportées à OneDrive. Pour les utilisateurs d'un routeur bi-bande à la maison ou au bureau, la connexion de votre ordinateur à une bande de fréquence de 5 GHz sur le Wi-Fi rendra les choses un peu plus rapides.
3. Vérifier le stockage OneDrive
Chaque document Word, Excel ou PowerPoint compte pour la partie du stockage gratuit de 5 Go que vous obtenez lorsque vous créez un compte Microsoft. Cela signifie que si votre compte OneDrive manque de stockage, il se peut qu'il ne synchronise pas toutes les modifications apportées à votre document. Vous devrez donc enregistrer le document manuellement sur votre ordinateur ou passer à l'un des plans payants de OneDrive pour obtenir plus de stockage dans le cloud.
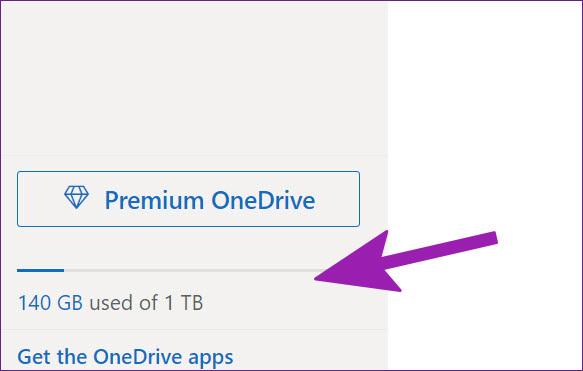
Les utilisateurs qui ont déjà un abonnement Microsoft 365 peuvent profiter du stockage OneDrive de 1 To. Bien que cela soit plus que suffisant pour certains, beaucoup le rempliraient de photos, de vidéos et d'autres sauvegardes pour rendre même 1 To insuffisant. Vous devrez donc libérer de l'espace de stockage attribué à partir de votre compte OneDrive ou choisir d'acheter plus d'espace de stockage.
4. Renommer le modèle Normal.dotm
Microsoft Word peut rester bloqué lors de l'enregistrement si le fichier de modèles par défaut est endommagé ou corrompu. Bien sûr, vous n'en aurez aucune idée, mais vous pouvez suivre les étapes ci-dessous pour recréer le fichier de modèle.
Étape 1: Appuyez sur les touches Windows + R et ouvrez le menu Exécuter.
Étape 2: Taper %données d'application% et appuyez sur la touche Entrée.

Étape 3: Double-cliquez sur le dossier Microsoft pour l'ouvrir.
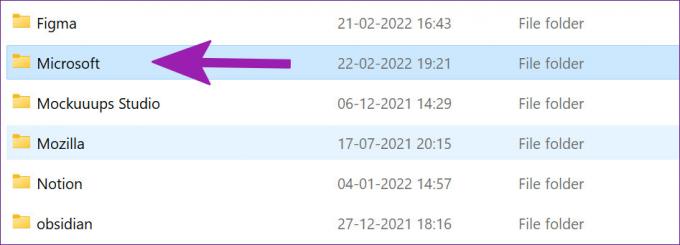
Étape 4: Double-cliquez sur le dossier Modèles dans le dossier Microsoft et ouvrez-le.

Étape 5 : Faites un clic droit sur un fichier nommé "Normal", renommez-le en "OldNormal" et fermez le menu.

Essayez à nouveau d'utiliser Word et vous ne verrez pas le logiciel se bloquer lors de l'enregistrement.
5. Désactiver les compléments Microsoft Word
Les compléments aident souvent à faciliter des tâches répétitives spécifiques et peuvent parfois gêner. Un complément problématique peut perturber le processus d'enregistrement dans Microsoft Word. Vous voudrez peut-être revoir les compléments installés et désactiver ceux qui ne sont pas pertinents.
Étape 1: À partir d'un document Word, sélectionnez Fichier en haut.

Étape 2: Sélectionnez Options en bas.

Étape 3: Cliquez sur l'option Compléments dans la colonne de gauche. Ensuite, appuyez sur le bouton Aller à côté du menu déroulant Gérer.

Étape 4: Décochez les cases pour désactiver les compléments inutiles. Vous pouvez également supprimer entièrement ces compléments. Une fois terminé, appuyez sur le bouton OK.

Réessayez d'enregistrer le fichier et voyez si le problème persiste.
6. Vérifier l'emplacement du fichier dans OneDrive
Vous avez laissé un document ouvert dans Word sur votre PC? Et puis, si vous essayez de modifier l'emplacement du fichier dans OneDrive à l'aide des applications Web ou mobiles, Word ne peut pas stocker les modifications dans le fichier d'origine sur le PC. Puisque vous avez changé l'emplacement du fichier vers un autre dossier, vous recevrez des erreurs lors de l'enregistrement des modifications ou il sera enregistré en tant que nouveau fichier.
Vous devez cliquer sur Fichier en haut et sélectionner Ouvrir dans la barre latérale. Ouvrez le fichier Word à partir d'un nouvel emplacement et commencez à apporter des modifications. Vous pouvez maintenant fermer le document précédent.
7. Enregistrer une copie locale sur PC
Si vous rencontrez toujours des problèmes pour enregistrer les dernières modifications apportées aux documents, vous devez enregistrer temporairement une copie locale sur votre PC. De cette façon, vous ne perdez pas les modifications récentes et continuez votre travail.
Étape 1: Dans Microsoft Word, sélectionnez Fichier en haut et cliquez sur Enregistrer une copie.

Étape 2: Sélectionnez Ce PC dans la barre latérale gauche et enregistrez le document dans un dossier.

8. Récupérer un document non enregistré et l'enregistrer à nouveau
Si Microsoft Word ne répond pas ou est bloqué lors de l'enregistrement, vous devez forcer la fermeture de l'application et récupérer le document non enregistré.
Étape 1: Faites un clic droit sur la touche Windows et ouvrez le Gestionnaire des tâches.

Étape 2: Recherchez Microsoft Word dans la liste et sélectionnez le bouton Fin de tâche en bas.

Étape 3: Ouvrez Microsoft Word et essayez d'ouvrir le même document.

Étape 4: Le logiciel vous demandera automatiquement de restaurer la version précédente avec les modifications récentes. Si vous ne voyez pas une telle option, vous pouvez cliquer sur Fichier en haut et ouvrir le menu Info.

Étape 5 : Sélectionnez Historique des versions et ouvrez la version précédente dans la liste.
Essayez de l'enregistrer à nouveau sur OneDrive ou sur un PC.
Avoir une expérience Microsoft Word sans faille
Microsoft Word bloqué lors de l'enregistrement peut ruiner votre flux de travail. Avant toi passer à Google Docs basé sur le Web pour créer des documents, vous pouvez suivre les étapes ci-dessus et résoudre le problème de blocage de Word lors de l'enregistrement. Cela conservera tous vos documents sous un seul compte Microsoft.
Dernière mise à jour le 22 avril 2022
L'article ci-dessus peut contenir des liens d'affiliation qui aident à soutenir Guiding Tech. Cependant, cela n'affecte pas notre intégrité éditoriale. Le contenu reste impartial et authentique.

Écrit par
Parth travaillait auparavant chez EOTO.tech pour couvrir l'actualité technologique. Il est actuellement indépendant chez Guiding Tech, écrivant sur la comparaison d'applications, des didacticiels, des trucs et astuces sur les logiciels et plongeant profondément dans les plateformes iOS, Android, macOS et Windows.