Comment réinitialiser votre mot de passe dans Windows 10
Divers / / November 28, 2021
Nous sommes tous passés par là lorsque nous avons oublié le mot de passe de connexion Windows 10, mais savez-vous qu'il existe de nombreuses façons de réinitialiser votre mot de passe dans Windows 10? Quoi qu'il en soit, aujourd'hui, nous allons discuter des différentes manières par lesquelles vous pouvez réinitialiser votre mot de passe sans réinitialiser votre PC, ce qui supprime toutes les données personnelles et la personnalisation. Si vous souhaitez réinitialiser le mot de passe de votre compte d'utilisateur local, c'est très simple en utilisant un compte administrateur. Pourtant, si vous souhaitez réinitialiser le mot de passe du compte administrateur, c'est là que les choses se compliquent.
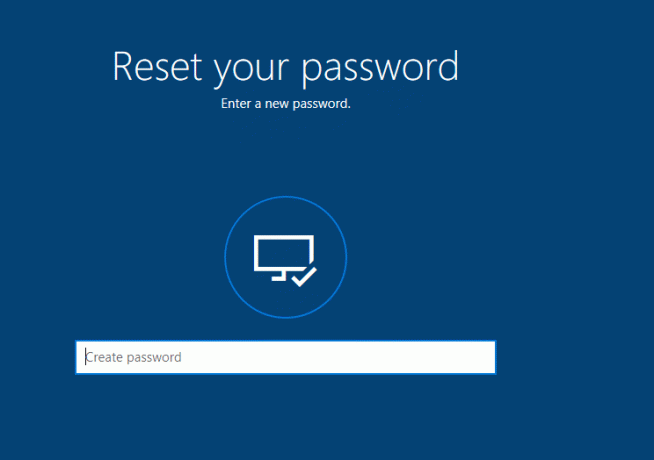
Quoi qu'il en soit, si vous avez un compte Microsoft que vous utilisez pour vous connecter à Windows 10, le mot de passe peut être facilement réinitialisé sur le site Web de Microsoft. De plus, peu d'utilisateurs changent régulièrement leur mot de passe, ce qui est évidemment recommandé car cela permet de sécuriser davantage votre PC. Pourtant, au cours de ce processus, les utilisateurs égarent le mot de passe ou ont complètement oublié le mot de passe, c'est pourquoi les utilisateurs de Windows 10 ont cherché à réinitialiser facilement le mot de passe. Alors, sans perdre de temps, voyons comment réinitialiser votre mot de passe dans Windows 10 à l'aide du guide ci-dessous.
Contenu
- Comment réinitialiser votre mot de passe dans Windows 10
- Méthode 1: Réinitialisez votre mot de passe dans Windows 10 à l'aide du disque de réinitialisation de mot de passe
- Méthode 2: réinitialiser votre mot de passe dans Windows 10 à l'aide de Netplwiz
- Méthode 3: réinitialiser votre mot de passe en ligne sous Windows 10
- Méthode 4: réinitialiser le mot de passe de votre compte Microsoft lors de la connexion
- Méthode 5: réinitialiser le mot de passe de votre compte local lors de la connexion
Comment réinitialiser votre mot de passe dans Windows 10
Assurez-vous de créer un point de restauration juste au cas où quelque chose ne va pas.
Méthode 1: Réinitialisez votre mot de passe dans Windows 10 à l'aide du disque de réinitialisation de mot de passe
1. Sur l'écran de connexion Windows 10 taper un mot de passe incorrect alors cliquez sur OK.
2. Maintenant connectez votre disque de réinitialisation de mot de passe (clé USB) et cliquez sur Réinitialiser le mot de passe sur l'écran de connexion.

3. L'assistant de réinitialisation de mot de passe s'ouvrira, cliquez sur Suivant pour continuer.

4. Dans la liste déroulante, sélectionnez le Disque de réinitialisation de mot de passe vous avez inséré à l'étape 2 et cliquez sur Prochain.

5. Finalement, saisir un nouveau mot de passe, ressaisissez le nouveau mot de passe, configurez l'indice de mot de passe et cliquez Prochain.

6. Cliquez sur Finir réussir réinitialiser votre mot de passe dans Windows 10.

Méthode 2: réinitialiser votre mot de passe dans Windows 10 à l'aide de Netplwiz
Noter: Vous devez être connecté en tant qu'administrateur pour modifier le mot de passe des comptes locaux. Si un administrateur modifie le mot de passe du compte local d'un autre utilisateur, ce compte perdra l'accès à tous les fichiers cryptés EFS, certificats personnels et mots de passe stockés pour les sites Web.
Si vous n'avez pas de compte administrateur sur votre PC, vous pouvez activer le compte administrateur intégré pour vous connecter et l'utiliser pour réinitialiser le mot de passe de l'autre compte.
1. Appuyez sur les touches Windows + R puis tapez netplwiz et appuyez sur Entrée pour ouvrir Comptes utilisateur.

2. Coche “Les utilisateurs doivent entrer un nom d'utilisateur et un mot de passe pour utiliser cet ordinateur” puis sélectionnez le compte utilisateur dont vous souhaitez réinitialiser le mot de passe et cliquez sur Réinitialiser le mot de passe.

Noter: Vous ne pouvez pas réinitialiser le mot de passe d'un compte administrateur à l'aide de cette méthode.
3. Enfin, saisissez un nouveau mot de passe puis confirmez ce nouveau mot de passe et cliquez sur D'ACCORD.

4. C'est Comment réinitialiser votre mot de passe dans Windows 10 en utilisant netplwiz, mais vous pouvez également utiliser une autre méthode répertoriée ci-dessous si vous ne pouvez pas accéder à votre compte.
Méthode 3: réinitialiser votre mot de passe en ligne sous Windows 10
1. Ouvrez votre navigateur Web puis visitez ce lien pour réinitialiser le mot de passe de votre compte Microsoft.
2. Sélectionnez "J'ai oublié mon mot de passe" puis cliquez sur Suivant.

3. Entrez votre adresse e-mail pour votre compte Microsoft puis saisissez les caractères de sécurité et cliquez sur Prochain.

4. Sur la page suivante, sélectionnez la manière dont vous souhaitez vérifier votre identité et cliquez sur Suivant. En règle générale, vous pouvez soit recevoir le code de sécurité sur votre adresse email ou votre numéro de téléphone, que vous avez peut-être spécifié lors de la création du compte.

5. Tu devras entrez d'abord votre adresse e-mail ou les 4 derniers chiffres de votre numéro de téléphone pour recevoir le code de sécurité.
6. Maintenant taper le code de sécurité que vous avez reçu alors cliquez sur Suivant.

Noter: Si vous avez activé l'autorisation à deux facteurs pour votre compte, répétez les étapes 4 à 6 en utilisant une méthode différente pour vous envoyer un code de sécurité et confirmer votre identité.
7. Finalement, tapez le nouveau mot de passe puis confirmez ce nouveau mot de passe et cliquez sur Suivant.
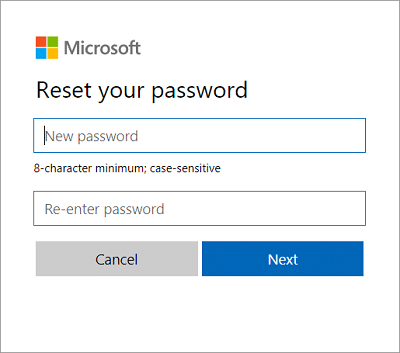
8. Après avoir réinitialisé votre mot de passe avec succès, vous verrez un message de confirmation indiquant « Votre compte Microsoft a maintenant été récupéré ».
C'est le moyen le plus simple de Réinitialiser votre mot de passe dans Windows 10, mais si vous ne pouvez pas passer par l'écran de connexion, la méthode suivante vous conviendra peut-être mieux.
Méthode 4: réinitialiser le mot de passe de votre compte Microsoft lors de la connexion
1. Sur l'écran de connexion de Windows 10, cliquez sur "j'ai oublié mon mot de passe“.

2.Windows 10 prendra quelques secondes pour collecter des données sur votre compte et vous montrera "Juste un moment" un message.
3. Après cela, il vous sera demandé de Saisissez votre adresse e-mail et votre caractère de sécurité.

4. Maintenant, sélectionnez comment vous souhaitez vérifier votre identité et cliquez sur Prochain. Encore une fois, vous pouvez utiliser votre adresse e-mail, votre numéro de téléphone ou utiliser l'application d'authentification.
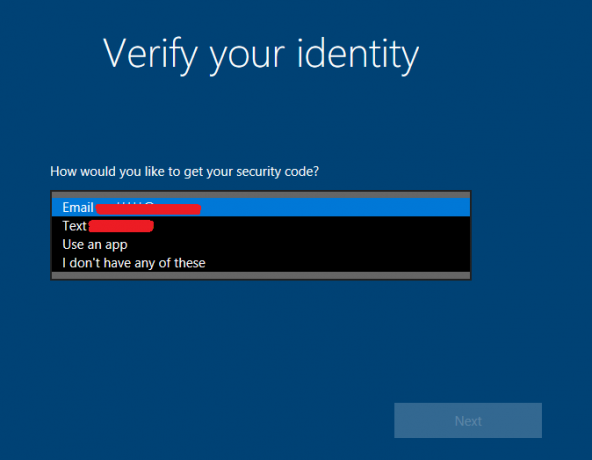
Noter: Vous devrez soit entrer votre adresse e-mail, soit les 4 derniers chiffres de votre numéro de téléphone pour recevoir le code de sécurité.
5. Prochain, taper le code de sécurité que vous avez reçu, puis cliquez sur Suivant.
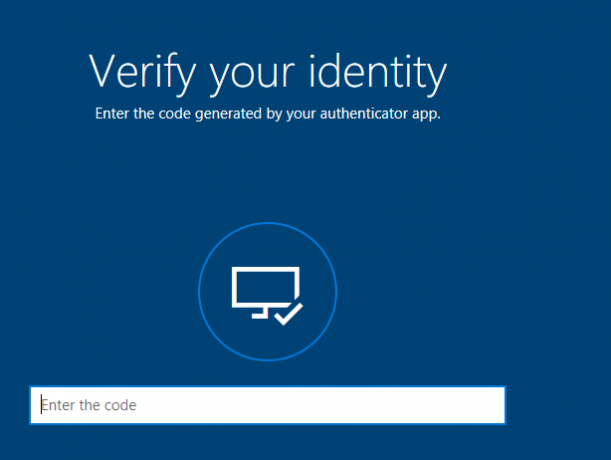
Noter: Si vous avez activé l'autorisation à deux facteurs pour votre compte, répétez les étapes 4 et 5 en utilisant une méthode différente pour vous envoyer un code de sécurité et confirmer votre identité.
6. Finalement, Entrez un nouveau mot de passe pour votre compte Microsoft et cliquez Prochain.

Noter: Les mots de passe d'un compte Microsoft doivent comporter au moins 8 caractères et contenir au moins deux des éléments suivants: lettres majuscules, lettres minuscules, chiffres et symboles. De plus, vous ne pouvez pas utiliser le mot de passe que vous avez déjà utilisé auparavant pour ce compte Microsoft.
7. En cas de succès, vous verrez le message disant "Le mot de passe pour *******@outlook.com a été modifié avec succès", cliquez simplement sur Suivant.
8. Vous pouvez maintenant vous connecter à Windows 10 à l'aide de votre nouveau mot de passe pour le compte Microsoft.
Méthode 5: réinitialiser le mot de passe de votre compte local lors de la connexion
1. Sur l'écran de connexion Windows 10 taper un mot de passe incorrect puis cliquez sur OK.
2. Ensuite, cliquez sur "j'ai oublié mon mot de passe” sur l'écran de connexion.
3. Saisissez les réponses aux questions de sécurité vous avez défini lors de la configuration initiale de Windows 10 et appuyez sur Entrée.
4. Entrez le nouveau mot de passe puis confirmez le nouveau mot de passe et appuyez sur Entrée.
5. Cela réinitialisera avec succès votre mot de passe pour le compte local et vous pourrez à nouveau vous connecter à votre bureau.
Conseillé:
- Comment changer le mot de passe de votre compte sous Windows 10
- Comment empêcher les utilisateurs de changer de mot de passe dans Windows 10
- Limiter le nombre de tentatives de connexion infructueuses dans Windows 10
- Comment changer le nom du compte d'utilisateur dans Windows 10
Ça y est vous avez appris avec succès Comment réinitialiser votre mot de passe dans Windows 10 mais si vous avez encore des questions concernant ce tutoriel, n'hésitez pas à les poser dans la section des commentaires.



