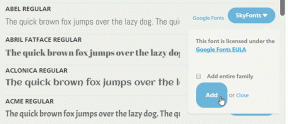Comment personnaliser le menu de partage sur les téléphones Samsung Galaxy
Divers / / April 27, 2022
Il existe plusieurs façons différentes de partager des fichiers depuis votre téléphone Android. Vous pouvez envoyer quelque chose via une application de messagerie instantanée comme WhatsApp ou Telegram ou le télécharger sur Drive et partager un lien. La méthode souhaitée pour envoyer des fichiers et le destinataire sont souvent sélectionnés via le menu de partage lorsque vous essayez d'envoyer un fichier.

Lorsque vous sélectionnez un fichier à envoyer et appuyez sur le bouton Partager, un menu de partage apparaît avec plusieurs options. Vous obtenez vos contacts fréquents vers vos applications les plus utilisées pour vous aider à en choisir une et à partager un fichier rapidement. Si vous envoyez fréquemment des fichiers à certains contacts ou via des applications spécifiques, il est judicieux de personnaliser le menu de partage afin de ne pas avoir à faire défiler ou à balayer plusieurs options.
Vous pouvez ajouter vos contacts et applications préférés en haut et supprimer certains éléments inutiles. Voici comment personnaliser le menu Partager sur les téléphones Samsung Galaxy. Si vous êtes de l'autre côté du spectre des smartphones, vous pouvez consulter
comment modifier la feuille de partage sur un iPhone.Comment personnaliser le menu de partage à l'aide des options par défaut
La principale méthode pour personnaliser le menu de partage sur les téléphones Samsung Galaxy est simple puisque vous pouvez utiliser les options par défaut dans les paramètres du téléphone. One UI de Samsung fournit des outils de base pour modifier le menu de partage. Voici comment modifier et apporter des modifications au menu de partage sur les téléphones Samsung Galaxy.
Étape 1: Ouvrez l'application Paramètres sur votre téléphone Samsung, faites défiler jusqu'à Fonctionnalités avancées et appuyez dessus.
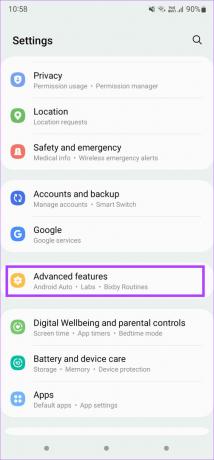
Étape 2: Vous verrez une bascule à côté de "Afficher les contacts lors du partage de contenu". Vous pouvez l'activer ou la désactiver. Si vous souhaitez voir les suggestions de contacts lors du partage de fichiers, activez-les. Si vous souhaitez voir uniquement les suggestions d'applications, désactivez-les.
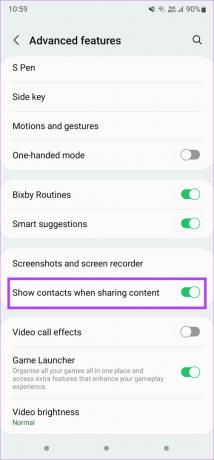
Étape 3: Ouvrez n'importe quelle application sur votre téléphone à partir de laquelle vous pouvez partager un fichier. Nous utiliserons l'application Galerie comme exemple.
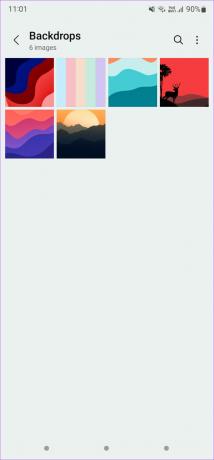
Étape 4: Sélectionnez l'image ou le fichier que vous souhaitez partager et appuyez sur le bouton Partager.

Le téléphone vous montrera un menu de partage contextuel à partir du bas. La première rangée contient les personnes récemment contactées et la rangée inférieure abrite des applications communes pour partager le fichier.
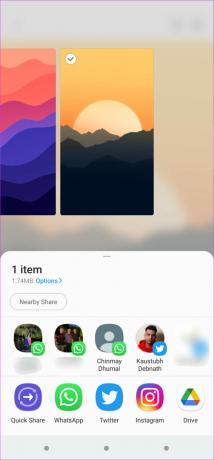
Étape 5: Si vous téléchargez fréquemment des fichiers vers certaines applications, vous pouvez choisir d'afficher ces applications de manière cohérente dans la rangée du bas. Pour cela, balayez vers la gauche sur la rangée du bas jusqu'à ce que vous voyiez le bouton Plus à la fin. Appuyez dessus.
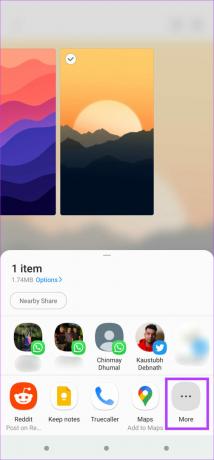
Étape 6: Vous verrez une liste d'applications. Appuyez sur le bouton Modifier dans le coin supérieur droit.

Étape 7: Sélectionnez les applications que vous souhaitez ajouter à vos favoris en appuyant dessus. Ces applications apparaîtront dans le panneau Favoris en haut.


Étape 8: Après avoir ajouté des applications préférées, appuyez sur le bouton de retour. La liste de vos applications préférées apparaîtra dans la rangée du bas chaque fois que vous ouvrirez le menu de partage.

C'est ainsi que vous pouvez faire apparaître vos applications préférées pour un accès rapide à partir du menu de partage de votre téléphone Samsung Galaxy. Bien que vous puissiez épingler vos applications préférées dans le menu de partage, vous ne pouvez pas épingler vos contacts favoris en haut. Heureusement, vous pouvez résoudre ce problème avec l'application Good Lock.
Comment personnaliser le menu de partage à l'aide de Samsung Good Lock
Bonne serrure est une application disponible au téléchargement depuis le Galaxy Store natif de Samsung. Il vous offre des tonnes d'options de personnalisation et peut même vous aider à modifier le menu de partage.
Étape 1: Obtenez et installez l'application Good Lock sur votre smartphone Galaxy.
Téléchargez l'application Good Lock
Étape 2: Ouvrez l'application et faites défiler jusqu'à la bannière Home Up. Appuyez sur le bouton d'installation à côté de Home Up pour installer le module depuis le Galaxy Store.

Étape 3: Une fois le module installé, revenez à l'application Good Lock et appuyez sur Home Up.

Étape 4: Activez la bascule en haut pour commencer à utiliser Home Up.
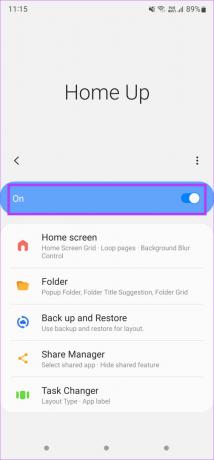
Étape 5: Sélectionnez Gestionnaire de partage. Cela fera apparaître le menu dans lequel vous pourrez personnaliser les options de partage.
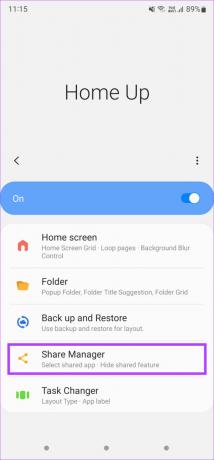
Étape 6: L'option Boutons de puce affichera ou masquera les petits boutons en haut comme Partage à proximité. Vous pouvez choisir de le définir sur Afficher ou Masquer.

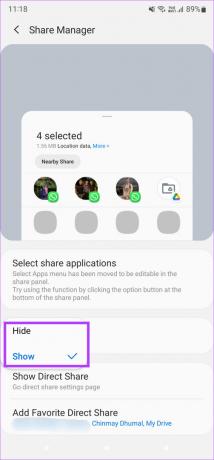
Étape 7: Pour épingler vos contacts favoris dans la rangée du haut, sélectionnez l'option "Ajouter un partage direct favori".
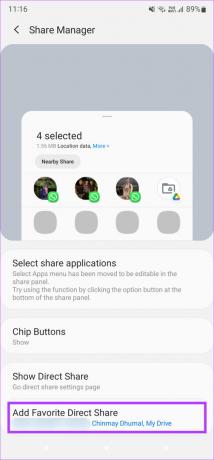
Étape 8: Faites défiler les options disponibles et appuyez sur les contacts que vous souhaitez ajouter. Ces contacts apparaîtront en haut.

Étape 9: Une fois que vous avez terminé d'ajouter vos contacts favoris, appuyez sur la touche de retour dans le coin supérieur gauche.
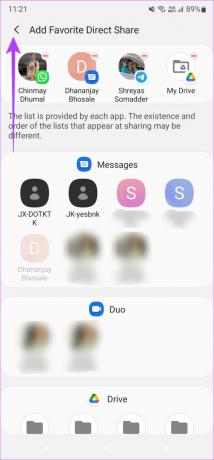
La prochaine fois que vous ouvrirez le menu de partage pour partager un fichier ou un lien, vos contacts favoris apparaîtront en haut du menu de partage.
Partagez des fichiers avec vos applications et contacts préférés
Partager des fichiers avec vos contacts et applications préférés est maintenant beaucoup plus facile car ils ne sont qu'à un seul clic. La prochaine fois que vous voudrez télécharger une photo directement sur votre histoire Instagram, cela ne vous prendra que quelques clics. L'envoi de mèmes à vos amis sera également plus simple lorsque vous épinglez leurs photos de contact en haut du menu de partage.
Dernière mise à jour le 26 avril 2022
L'article ci-dessus peut contenir des liens d'affiliation qui aident à soutenir Guiding Tech. Cependant, cela n'affecte pas notre intégrité éditoriale. Le contenu reste impartial et authentique.