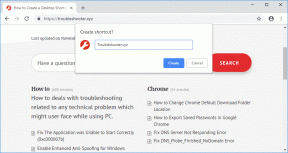Correction de l'erreur 0x80D05001 du magasin de mise à jour de Windows 10
Divers / / May 02, 2022

Plusieurs utilisateurs de Windows 10 sont confrontés au code d'erreur 0x80D05001 après avoir mis à jour votre système d'exploitation ou si votre Windows Store n'installe pas les dernières mises à jour. Tous les utilisateurs Windows rencontrent l'erreur 0x80D05001 dans le Microsoft Store qu'après une mise à jour Windows. Néanmoins, il y a tellement de hacks pour résoudre le même problème, quelle que soit leur occurrence. Si vous rencontrez également des difficultés avec la mise à jour 0x80d05001 de Windows 10 ou l'erreur Microsoft Store, ce guide vous aidera à résoudre ce problème. Alors, continuez à lire.
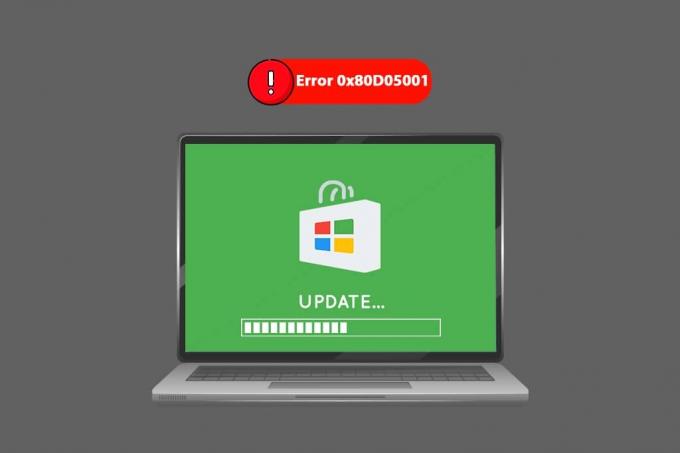
Contenu
- Comment réparer l'erreur 0x80D05001 du magasin de mise à jour de Windows 10
- Méthode 1: Exécutez l'utilitaire de résolution des problèmes de Windows Update
- Méthode 2: Fermer les processus d'arrière-plan
- Méthode 3: synchroniser l'heure et la date
- Méthode 4: Supprimer le cache du Windows Store
- Méthode 5: réparer les fichiers corrompus
- Méthode 6: Mettre à jour Windows
- Méthode 7: exécuter une analyse des logiciels malveillants
- Méthode 8: Redémarrez les services Windows essentiels
- Méthode 9: Désactiver le proxy ou le VPN (le cas échéant)
- Méthode 10: Désactiver temporairement l'antivirus (le cas échéant)
- Méthode 11: Désactiver le pare-feu Windows Defender (non recommandé)
- Méthode 12: Utiliser les adresses DNS de Google
- Méthode 13: Réinitialiser les composants de Windows Update
- Méthode 14: modifier les fichiers du registre Windows
- Méthode 15: Réinitialiser Microsoft Store
- Méthode 16: Réenregistrer le Microsoft Store
- Méthode 17: réinstaller Microsoft Store
- Méthode 18: créer un nouveau profil utilisateur
- Méthode 19: effectuer une restauration du système
- Méthode 20: Réinitialiser le PC
Comment réparer l'erreur 0x80D05001 du magasin de mise à jour de Windows 10
Avant d'entreprendre toute méthode de dépannage, vous devez connaître la raison principale qui contribue à l'erreur. Cela vous aidera à comprendre les causes et à prévenir la même chose dans un proche avenir. Voici quelques facteurs communs qui conduisent à 0x80d05001 Windows 10 mise à jour ou erreur Microsoft Store.
- Les processus d'arrière-plan interfèrent avec la tâche de mise à jour.
- Paramètres de date et d'heure incorrects.
- Cache du Windows Store corrompu.
- Fichiers système et configurations corrompus.
- Système d'exploitation Windows obsolète.
- Interférence proxy/VPN.
- Interférence antivirus/pare-feu.
- Composants de mise à jour Windows corrompus.
- Magasin Windows mal configuré.
Dans cette section, vous apprendrez les meilleures méthodes de dépannage qui vous aideront à corriger la mise à jour 0x80d05001 de Windows 10 ou l'erreur du Microsoft Store. Suivez-les comme indiqué et profitez des résultats.
Noter: Assurez-vous de créer un Point de restauration du système pour restaurer votre ordinateur en cas de problème.
Méthode 1: Exécutez l'utilitaire de résolution des problèmes de Windows Update
Il est très courant de rencontrer des erreurs courantes avec les applications Windows. Windows 10, 8 et 7 ont intégré un outil de dépannage pour résoudre tous les problèmes déclenchant certaines erreurs. Si vous rencontrez 0x80d05001 après la mise à jour de votre système d'exploitation, l'exécution de l'outil de dépannage de Windows Update vous aidera. D'autre part, si vous rencontrez la même erreur lors d'un processus Microsoft Store, il est conseillé d'exécuter l'outil de dépannage des applications Windows Store.
Pour cela, jetez un œil à notre guide Comment exécuter l'outil de dépannage de Windows Update et mettre en œuvre les étapes comme indiqué. Une fois que vous avez terminé le dépannage de Windows Update, il est conseillé d'exécuter le Outil de dépannage des applications Microsoft Store en suivant les mêmes étapes que précédemment.

Suivez les instructions à l'écran pour résoudre les problèmes signalés par le dépanneur.
Méthode 2: Fermer les processus d'arrière-plan
Tous les processus d'arrière-plan ne sont pas compatibles et propres. Peu d'entre eux pourraient vous empêcher d'accéder à plusieurs autres processus contribuant à plusieurs problèmes. Une fois que ce problème est 0x80d05001 Mise à jour Windows 10 ou erreur Microsoft Store. Donc, dans ce cas, il est conseillé de fermer tous les processus d'arrière-plan de votre ordinateur. Suivez notre guide Comment terminer une tâche dans Windows 10 pour quitter tous les processus en arrière-plan ou simplement quitter chaque programme un par un.
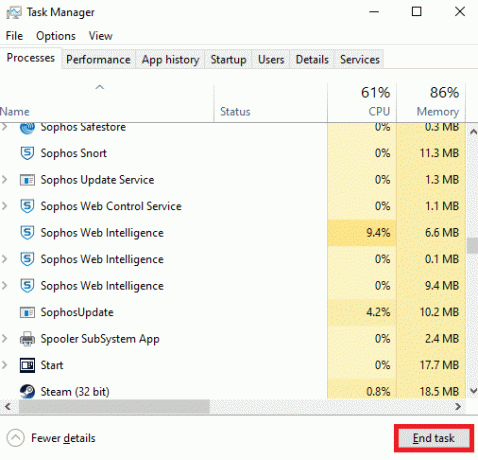
Après s'être assuré que tous les processus d'arrière-plan sont fermés.
A lire aussi: Correction de l'erreur 0x80072ee7 du Windows Store
Méthode 3: synchroniser l'heure et la date
Si les paramètres d'heure et de date de votre région ne se synchronisent pas, vous ne pouvez exécuter aucune fonction dans le Microsoft Store. Avant d'installer ou d'effectuer des tâches dans Microsoft Store, vous devez être conscient du fait que ces applications vérifieront votre ordinateur pour certains certificats et si l'heure, le fuseau et la date sont incorrects à ce stade, tous les certificats seront considérés comme invalide. Pour régler et confirmer les paramètres de date et d'heure, suivez les étapes ci-dessous.
1. Appuyez et maintenez Touches Windows + I ensemble pour ouvrir Paramètres Windows.
2. Maintenant, cliquez sur Heure et langue.

3. Puis, dans le Date et heure onglet, assurez-vous Réglez l'heure automatiquement et Définir le fuseau horaire automatiquement les options sont activées.

4. Ensuite, cliquez sur Synchroniser maintenant comme souligné ci-dessus.
5. Maintenant, passez au Région onglet dans le menu de gauche et l'onglet Pays ou région option, assurez-vous de choisir l'option États-Unis comme montré.
Noter: La modification de la région corrigera l'erreur 0x80d05001 Microsoft Store si le problème se produit pour une région particulière. Assurez-vous de redéfinir la région sur votre zone géographique après avoir résolu le problème.
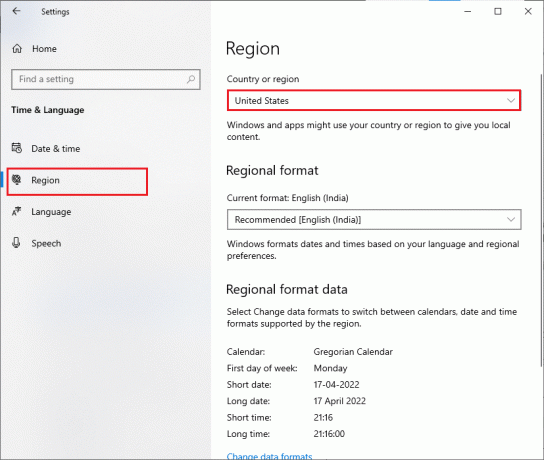
Méthode 4: Supprimer le cache du Windows Store
Nous vous suggérons de supprimer le cache du Windows Store si vous rencontrez l'erreur 0x80d05001 du Microsoft Store. Cela effacera tout le cache et les composants corrompus du Windows Store, le réparant ainsi également. La suppression du cache du Windows Store peut être simplement exécutée par une seule commande, comme indiqué ci-dessous.
1. Appuyez et maintenez Touches Windows + R simultanément pour ouvrir le Cours boite de dialogue.
2. Maintenant, tapez wsreset.exe et frappe La touche Entrée.

Assurez-vous d'avoir corrigé l'erreur 0x80d05001 Microsoft Store.
A lire aussi: Correction de l'erreur d'activation de Windows 10 0x80072ee7
Méthode 5: réparer les fichiers corrompus
Outre l'exécution de l'utilitaire de résolution des problèmes, pour réparer les fichiers et composants corrompus, il existe des utilitaires intégrés, le vérificateur de fichiers système (SFC) et la maintenance et la gestion des images de déploiement (DISM). Si vous pensez que les fichiers système corrompus sont le coupable, vous devez lancer l'analyse de votre appareil qui empêche la mise à jour 0x80d05001 Windows 10 ou l'erreur Microsoft Store. Lisez notre guide sur Comment réparer les fichiers système sur Windows 10 et suivez les étapes comme indiqué pour réparer tous vos fichiers corrompus.

Le résultat du processus de numérisation affichera l'un de ces messages :
- La protection des ressources Windows n'a trouvé aucune violation d'intégrité.
- La protection des ressources Windows n'a pas pu effectuer l'opération demandée.
- La protection des ressources Windows a trouvé des fichiers corrompus et les a réparés avec succès.
- La protection des ressources Windows a trouvé des fichiers corrompus mais n'a pas pu en réparer certains.
Attendez que l'ensemble du processus soit terminé et vérifiez si vous avez corrigé l'erreur discutée.
Méthode 6: Mettre à jour Windows
Les bogues et les problèmes de correctifs de votre PC contribuent souvent à l'erreur de mise à jour 0x80d05001 de Windows 10. Microsoft publie des mises à jour contenant des fonctionnalités et des processus qui vous aideront à résoudre les problèmes des versions précédentes. Par conséquent, assurez-vous que vous avez mis à jour votre système d'exploitation Windows et s'il y a des mises à jour en attente, utilisez notre guide Comment télécharger et installer la dernière mise à jour de Windows 10

Après la mise à jour de votre système d'exploitation Windows, vérifiez si vous avez corrigé la mise à jour 0x80d05001 Windows 10 ou l'erreur Microsoft Store.
A lire aussi: Comment utiliser une carte-cadeau sur un compte Microsoft
Méthode 7: exécuter une analyse des logiciels malveillants
Plusieurs experts Microsoft suggèrent que l'analyse du PC vous aidera à maintenir votre ordinateur sans menace. S'il y a des intrusions de virus ou de logiciels malveillants sur votre PC, vous ne pouvez pas installer de nouvelles mises à jour et applications sur votre PC Windows 10. Par conséquent, il est conseillé d'analyser votre ordinateur comme indiqué dans notre guide Comment exécuter une analyse antivirus sur mon ordinateur ?
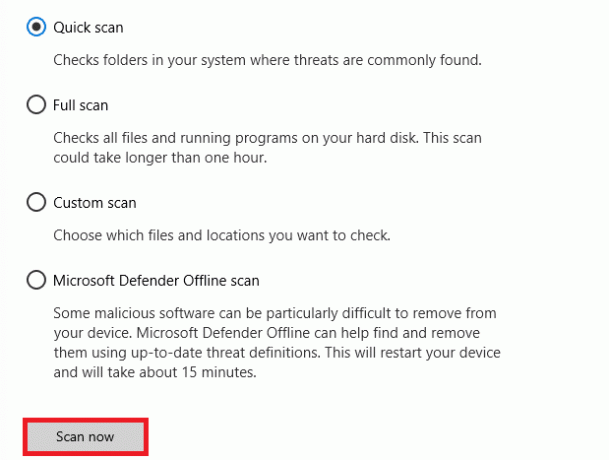
De plus, si vous souhaitez supprimer les logiciels malveillants de votre ordinateur, consultez notre guide Comment supprimer les logiciels malveillants de votre PC sous Windows 10.
Méthode 8: Redémarrez les services Windows essentiels
Certains services Windows importants tels que Windows Update et les services de transfert intelligent en arrière-plan doivent être activés sur votre ordinateur pour éviter l'erreur de mise à jour 0x80d05001 Windows 10. Les services de transfert intelligent en arrière-plan utilisent toute bande passante inactive pour installer les dernières mises à jour afin que votre ordinateur installe les mises à jour uniquement si aucune autre installation n'est en cours. Si ces services sont désactivés dans votre système, vous êtes plus susceptible de faire face à l'erreur discutée. Par conséquent, redémarrez les services Windows essentiels comme indiqué ci-dessous.
1. Frappez le Clé Windows, taper Prestations de service et cliquez sur Exécuter en tant qu'administrateur.

2. Maintenant, faites défiler vers le bas et double-cliquez sur Service de transfert intelligent en arrière-plan.

3. Maintenant, sélectionnez le Type de démarrage pour Automatique, tel que représenté.
Noter: Si la État du service est Arrêté, puis cliquez sur le Démarrer bouton. Si la État du service est Fonctionnement, cliquer sur Arrêt et recommencez.
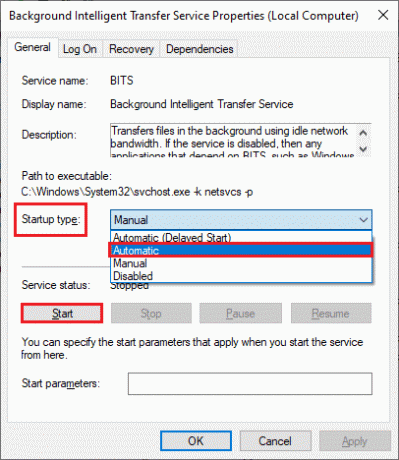
4. Cliquer sur Appliquer > OK pour enregistrer les modifications.
5. Répétez toutes ces étapes pour d'autres services Windows comme Services de chiffrement, d'installation MSI et de mise à jour Windows.
A lire aussi :Correction du service Intel RST ne fonctionne pas dans Windows 10
Méthode 9: Désactiver le proxy ou le VPN (le cas échéant)
Les serveurs proxy comblent le fossé entre les pages Web et les utilisateurs finaux. Pour des raisons de sécurité, le lien de communication avec les serveurs proxy sera bloqué par votre ordinateur et ainsi la mise à jour 0x80d05001 de Windows 10 se produira. Selon les rapports des utilisateurs, plusieurs utilisateurs ont confirmé qu'ils étaient en mesure de gérer l'erreur discutée en désactivant les clients proxy et VPN. Si cette situation s'applique à vous, lisez notre Comment désactiver le VPN et le proxy sur Windows 10 et mettre en œuvre les étapes comme indiqué dans l'article.
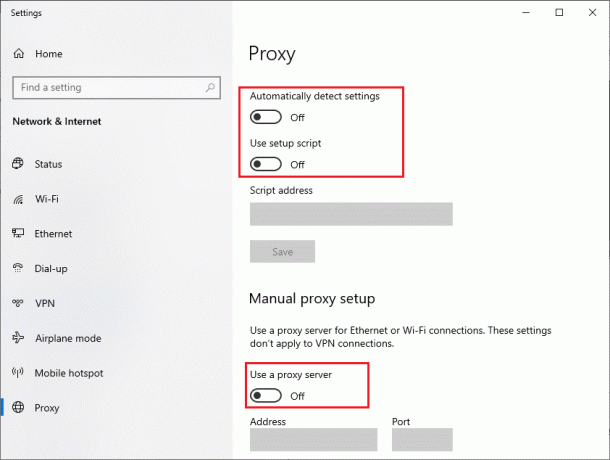
Après avoir désactivé le client VPN et les serveurs proxy, vérifiez si vous avez corrigé le code d'erreur 0x80D05001. Néanmoins, si vous rencontrez le même problème, essayez de vous connecter à un Point d'accès pour mobiles.
Méthode 10: Désactiver temporairement l'antivirus (le cas échéant)
Vos actions Microsoft Store peuvent parfois être bloquées par votre programme antivirus et peuvent entraîner une mise à jour 0x80d05001 Windows 10 ou une erreur Microsoft Store. Pour résoudre tout problème de compatibilité entre votre Windows Store et votre programme antivirus, vous devez activer désactivez certaines fonctionnalités de super sécurité dans la suite de sécurité ou désactivez complètement le programme à partir de votre PC. Lisez notre guide sur Comment désactiver temporairement l'antivirus sur Windows 10 et suivez les instructions pour désactiver temporairement votre programme antivirus sur votre PC.

Après avoir installé les applications du Microsoft Store sur votre PC Windows 10, assurez-vous de réactiver le programme antivirus pour éviter toute attaque malveillante.
A lire aussi :Comment désinstaller McAfee LiveSafe dans Windows 10
Méthode 11: Désactiver le pare-feu Windows Defender (non recommandé)
Plusieurs utilisateurs qui ont souffert de la mise à jour 0x80d05001 de Windows 10 ou de l'erreur Microsoft Store ont confirmé que l'activation de la protection par pare-feu avait aidé à gérer le problème. Si, dans ce cas, une application a été bloquée par le pare-feu Windows Defender, vous devez l'activer ou désactiver temporairement les sécurités du pare-feu à partir de votre ordinateur. Si vous ne savez pas comment désactiver le pare-feu Windows Defender, notre guide Comment désactiver le pare-feu Windows 10 vous aidera à le faire.
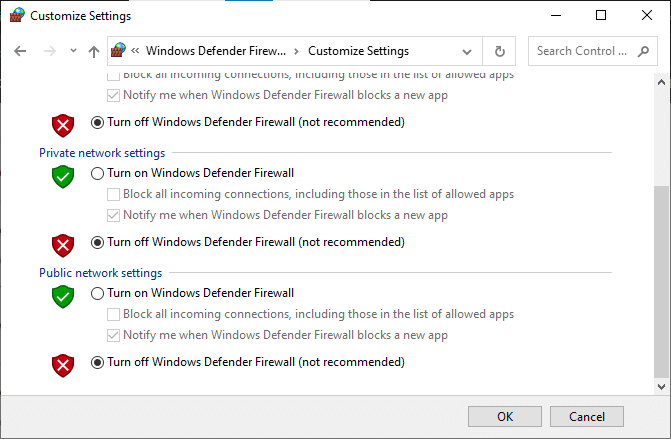
Assurez-vous de réactiver la suite de pare-feu une fois que vous avez installé l'application dont vous avez besoin.
Méthode 12: Utiliser les adresses DNS de Google
Le système de noms de domaine (DNS) est essentiel pour établir une connexion Internet. Parfois, les adresses DNS fournies par votre fournisseur de services Internet peuvent être très lentes et vous serez donc confronté à une mise à jour Windows 10 0x80d05001 ou à une erreur Microsoft Store sur votre PC Windows 10. Google DNS possède des adresses IP 8.8.8.8 et 8.8.4.4 qui sont simples et faciles à retenir pour établir une connexion DNS sécurisée entre le client et le serveur.
Voici notre guide simple sur Comment modifier les paramètres DNS dans Windows 10 qui vous aidera à changer vos adresses DNS sur votre ordinateur. Vous pouvez également passer à n'importe quel Open DNS ou Google DNS sur votre ordinateur Windows 10 en suivant notre guide Comment passer à OpenDNS ou Google DNS sous Windows. Suivez les instructions et vérifiez si vous pouvez installer des mises à jour ou des applications de Microsoft Store sur votre PC.
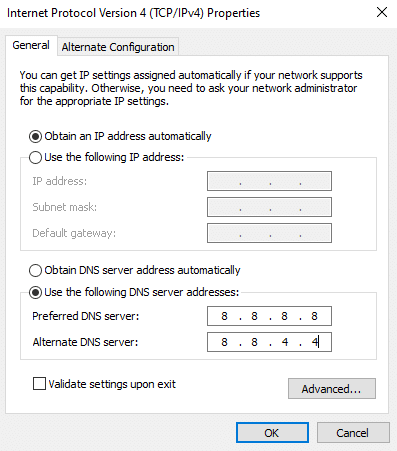
A lire aussi :Comment modifier les paramètres du serveur DNS sur Windows 11
Méthode 13: Réinitialiser les composants de Windows Update
Peu d'incohérences de composants de mise à jour entraîneront une erreur de mise à jour 0x80d05001 Windows 10 sur votre PC Windows 10. Cela se produit plus fréquemment si votre composant de mise à jour est bloqué dans limbo état (ils ne s'ouvrent ni ne se ferment du tout). Ce problème peut être rapidement résolu en réinitialisant les composants Windows Update de votre ordinateur. Pour réparer les composants Windows Update corrompus de votre ordinateur, suivez notre guide sur Comment réinitialiser les composants de Windows Update sur Windows 10.
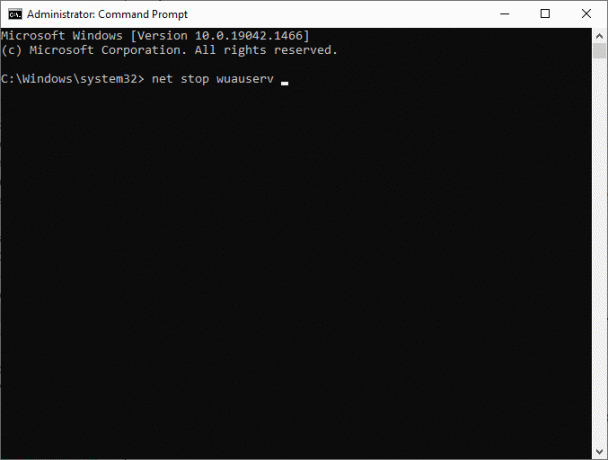
Ce processus simple consiste à exécuter un ensemble de commandes dans l'invite de commande afin que tous les services Windows essentiels soient redémarrés sur votre PC Windows 10. Après avoir exécuté toutes les commandes, vérifiez si vous avez corrigé la mise à jour 0x80d05001 Windows 10 ou l'erreur Microsoft Store.
Noter: Vous pouvez utiliser un outil de réparation automatisé pour corriger l'erreur discutée.
Méthode 14: modifier les fichiers du registre Windows
Ensuite, il est conseillé de nettoyer le chemin de téléchargement de la mise à jour Windows pour corriger l'erreur 0x80d05001 de la mise à jour Windows 10 ou du Microsoft Store. Vous devez toujours être prudent dans la gestion du registre Windows, sinon vous risquez de perdre vos fichiers. Suivez les étapes mentionnées ci-dessous pour modifier les clés de registre, corrigeant ainsi l'erreur discutée.
1. appuyez sur la Clé Windows et tapez Éditeur de registre, puis cliquez sur Exécuter en tant qu'administrateur.

2. Maintenant, passez à ce qui suit chemin dans le Éditeur de registre.
HKEY_LOCAL_MACHINE\SOFTWARE\Policies\Microsoft\Windows\WindowsUpdate
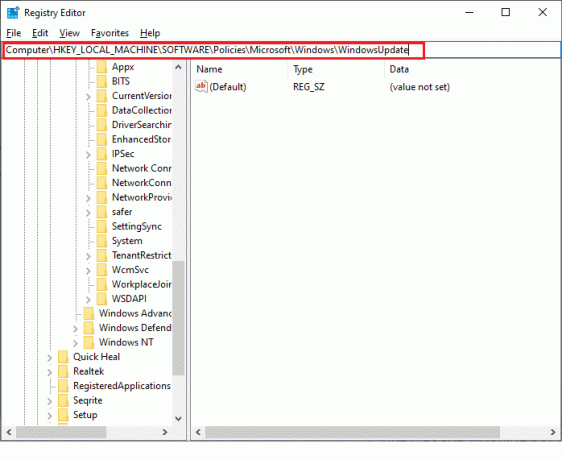
3. Dans le volet de droite, recherchez WUServer et WIStatusServer.
3A. Si vous ne les trouvez pas, vous ne pouvez pas supprimer le chemin de téléchargement de la mise à jour Windows. Passez à la méthode de dépannage suivante.
3B. Si vous pouvez trouver les entrées, faites un clic droit dessus et cliquez sur Supprimer.

4. Enfin, redémarrez votre ordinateur et vérifiez si vous avez corrigé l'erreur de mise à jour 0x80d05001 Windows 10 ou non.
A lire aussi :Correction de l'installation de la mise à jour en attente de Windows 10
Méthode 15: Réinitialiser Microsoft Store
La suppression de toutes les données et du cache corrompu associés au Microsoft Store est rendue possible en le réinitialisant. Cependant, ce processus ne supprime pas les applications et les jeux que vous avez déjà installés. Il est donc conseillé de réinitialiser Microsoft Store pour corriger l'erreur 0x80d05001 Microsoft Store.
1. Frappez le Clé Windows et tapez Boutique Microsoft, puis cliquez sur Paramètres de l'application.

3. Maintenant, faites défiler le Réglages l'écran et cliquez sur le Réinitialiser l'option en surbrillance.
Noter: Les données de votre application seront supprimées lors de la réinitialisation Boutique Microsoft.

4. Maintenant, confirmez l'invite en cliquant sur Réinitialiser et redémarrez votre ordinateur.
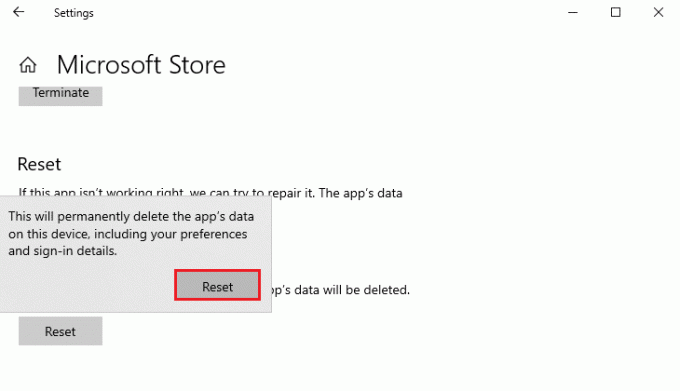
Méthode 16: Réenregistrer le Microsoft Store
Si la réinitialisation du Microsoft Store ne résout pas le code d'erreur 0x80D05001 du Microsoft Store, le réenregistrer peut vous aider. Suivez les instructions ci-dessous.
1. appuyez sur la Clé Windows et tapez WindowsPowerShell, puis cliquez sur Exécuter en tant qu'administrateur.

3. Maintenant, tapez le donné commande et frappe La touche Entrée.
PowerShell -ExecutionPolicy Unrestricted -Command "& {$manifest = (Get-AppxPackage Microsoft. WindowsStore).InstallLocation + 'AppxManifest.xml'; Ajouter-AppxPackage -DisableDevelopmentMode -Register $manifest}
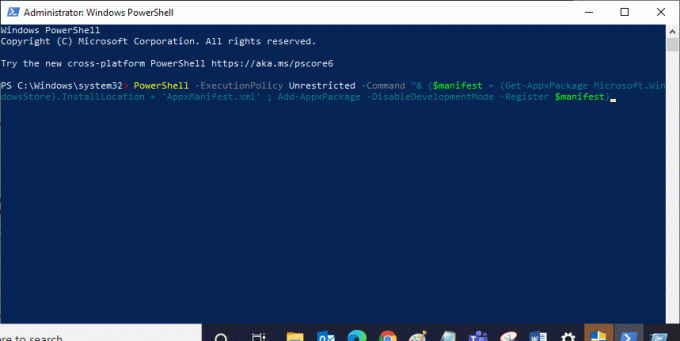
4. Attendez que la commande soit exécutée et essayez d'ouvrir Microsoft Store. Maintenant, vous pourrez lancer Minecraft sans aucune erreur.
A lire aussi :Comment réparer l'erreur 0x80070002 Windows 10
Méthode 17: réinstaller Microsoft Store
Si toutes ces méthodes ne vous aident pas à corriger l'erreur discutée, vous n'avez pas d'autre choix que de réinstaller le Microsoft Store. Cela supprimera tous les fichiers corrompus associés à l'application et ne sera jamais confronté au code d'erreur 0x80D05001 causé dans les processus Microsoft Store.
1. Lancer WindowsPowerShell en tant qu'administrateur.
2. Maintenant, tapez get-appxpackage –allusers et frappe La touche Entrée.
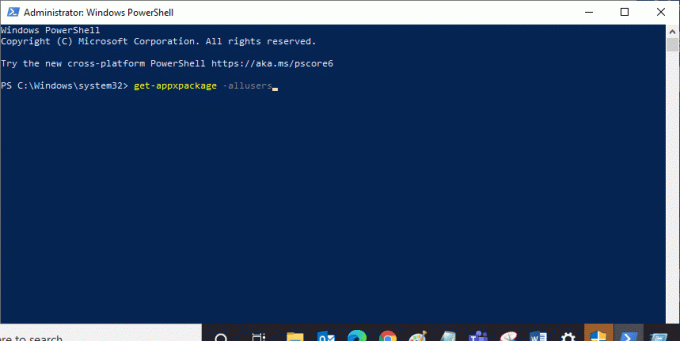
3. Maintenant, recherchez Microsoft. WindowsStore Nommez et copiez l'entrée de PackageFullName.
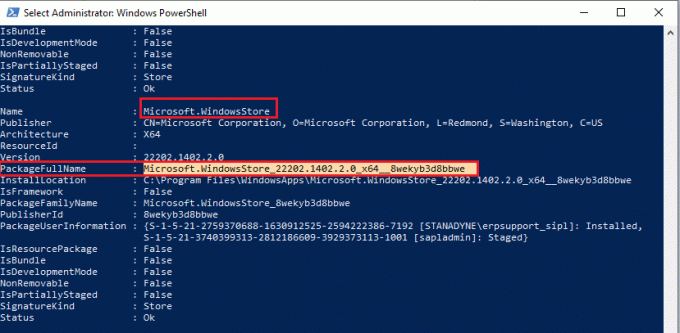
4. Maintenant, allez sur une nouvelle ligne dans la fenêtre PowerShell et tapez supprimer-appxpackage suivi d'un espace et la ligne que vous avez copiée dans l'étape précédente. On dirait,
supprimer-appxpackage Microsoft. WindowsStore_22202.1402.2.0_x64__8wekyb3d8bbwe
Noter: La commande peut varier légèrement selon la version de Windows que vous utilisez.
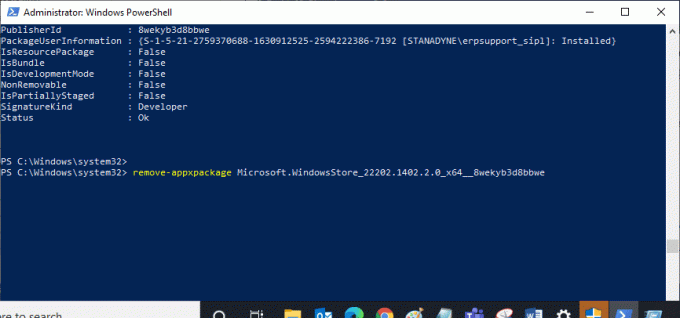
5. À présent, Boutique Microsoft sera supprimé de votre PC. À présent, redémarrer le PC.
6. Ensuite, pour le réinstaller, ouvrez à nouveau WindowsPowerShell en tant qu'administrateur et tapez la commande suivante.
Add-AppxPackage -register "C:\Program Files\WindowsApps\Microsoft. WindowsStore_11804.1001.8.0_x64__8wekyb3d8bbwe\AppxManifest.xml" –DisableDevelopmentMode

7. Enfin, Microsoft Store sera réinstallé sur votre PC et vous n'aurez plus aucun code d'erreur.
Méthode 18: créer un nouveau profil utilisateur
Toutes les erreurs et problèmes liés au profil utilisateur peuvent être corrigés en créant un nouveau compte utilisateur. Vous pouvez créer un nouveau profil utilisateur en suivant les étapes décrites dans notre guide, Comment créer un compte d'utilisateur local sur Windows 10
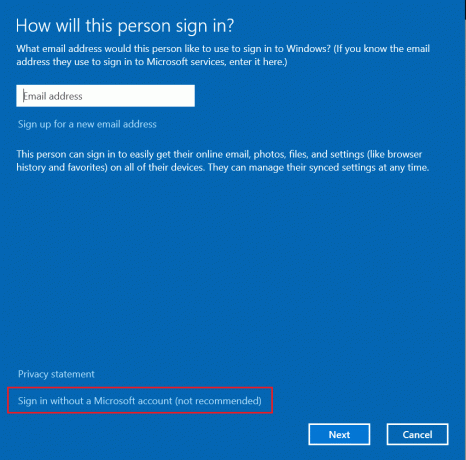
Après avoir créé un nouveau profil utilisateur, vérifiez si vous avez corrigé l'erreur 0x80D05001 du Windows Store.
A lire aussi :Correction de l'erreur de mise à jour Windows 0x80070005
Méthode 19: effectuer une restauration du système
Si aucune des méthodes ne vous a aidé, essayez de réinitialiser votre ordinateur à la version précédente où il fonctionnait bien. Vous pouvez facilement mettre en œuvre la même chose en suivant notre guide sur Comment utiliser la restauration du système sur Windows 10.

Grâce à cette fonctionnalité. Maintenant, vous auriez corrigé la mise à jour Windows 0x80D05001 ou l'erreur Microsoft Store.
Méthode 20: Réinitialiser le PC
Si vous ne rencontrez aucun problème avec Microsoft Store, mais que vous rencontrez toujours le code d'erreur 0x80D05001, nous vous conseillons de réinitialiser votre ordinateur. Pour résoudre le problème discuté, lisez et mettez en œuvre les étapes de notre guide Comment réinitialiser Windows 10 sans perdre de données.
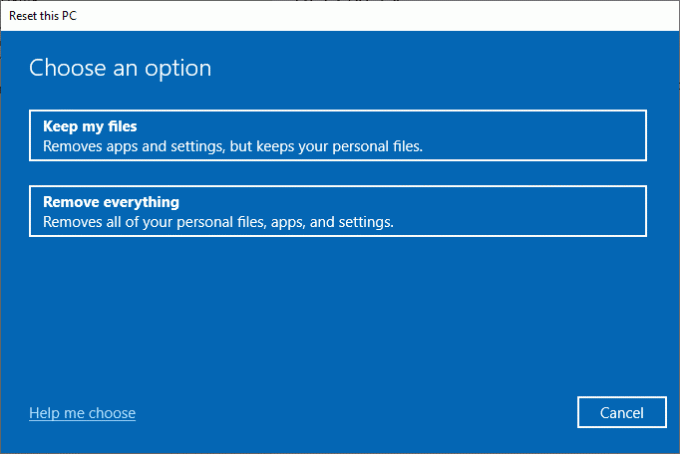
Recommandé:
- Correction de l'erreur réseau 0x00028001 sur Windows 10
- Le correctif ne peut pas installer la mise à jour cumulative KB5008212 dans Windows 10
- Comment réparer l'erreur 0x80070057 de la mise à jour Windows
- Correction de l'erreur de mise à jour Windows 10 0x80072ee7
Nous espérons que le guide vous a été utile et que vous avez pu corriger 0x80d05001 Erreur de mise à jour de Windows 10. Continuez à visiter notre page pour plus de trucs et astuces sympas et laissez vos commentaires ci-dessous. Faites-nous savoir ce que vous voulez savoir ensuite.