Correction de l'utilisation élevée du processeur ETD Control Center dans Windows 10
Divers / / May 03, 2022

Si vous avez un ordinateur portable à pavé tactile, vous devez connaître le centre de contrôle ETD. Cet article a pour objectif de décrire le centre de contrôle ETD Windows 10. Peu de rapports affirment une utilisation élevée du processeur par le centre de contrôle ETD et d'autres erreurs. L'une des méthodes, la désactivation du centre de contrôle ETD, est également abordée dans cet article. Continuez à lire pour connaître toutes les méthodes pour corriger et les agents des erreurs dans cette application.

Contenu
- Comment réparer l'utilisation élevée du processeur ETD Control Center dans Windows 10
- Qu'est-ce qui cause l'erreur etdctrl.exe ?
- Méthodes de dépannage de base
- Méthode 1: Désactiver le centre de contrôle ETD
- Méthode 2: mettre à jour le pilote du pavé tactile ETD
- Méthode 3: désinstaller l'application ETD Control Center
- Méthode 4: Ajouter le centre de contrôle ETD en tant qu'exception
- Méthode 5: Restaurer Asus Smart Gesture
Comment réparer l'utilisation élevée du processeur ETD Control Center dans Windows 10
Si vous avez un ordinateur portable doté d'un Pavé tactile comme fonctionnalité supplémentaire, alors ETD est comme l'unité de contrôle de cette fonctionnalité. Cela vous aiderait à utiliser votre ordinateur portable avec des fonctionnalités similaires à celles de votre smartphone. Il a été développé par ELAN Microelectronics Corp, il porte donc le nom ELAN Trackpad Device Control Center. Il s'agit d'une fonctionnalité préinstallée sous la forme d'une micropuce sur la plupart des ordinateurs portables à pavé tactile.
- Certains utilisateurs signalent que cette fonctionnalité a entraîné une utilisation élevée du processeur et ralenti les activités régulières sur les ordinateurs portables.
- L'application est une fonctionnalité supplémentaire sur votre ordinateur portable, donc si vous rencontrez des problèmes lors de l'utilisation de votre ordinateur portable en raison de cette application, il est recommandé de désactiver ou de supprimer l'application.
- Vous serez dépourvu de cette fonctionnalité supplémentaire dans ce cas, mais le changement n'infligera pas votre activité régulière sur votre ordinateur portable.
Qu'est-ce qui cause l'erreur etdctrl.exe ?
Les raisons de l'erreur etdctrl.exe pour les problèmes possibles qui peuvent survenir en raison des raisons sont discutées dans cette section.
- Fichier etdctrl.exe manquant ou corrompu ou remplacé par un fichier malveillant.
- Attaques inattendues de tiers ou modifications de l'application ETD.
- Modifications des paramètres réseau ou système sur l'ordinateur portable.
- Changements dans l'éditeur de registre pour la clé correspondant à l'application ETD.
- Pilotes de pavé tactile corrompus sur l'application ETD.
Méthodes de dépannage de base
Les méthodes de dépannage de base pouvant être appliquées pour résoudre des problèmes mineurs sont décrites ici. La méthode suivante vous aidera à supprimer les fichiers malveillants masqués avec le fichier etdctrl.exe. Essayez de les mettre en œuvre et voyez si vous pouvez utiliser facilement l'application ETD.
1. Vérifiez si le chemin est correct: Vérifiez si le fichier exécutable d'ETD ou le etdctrl.exe est dans le chemin mentionné ici, comme C:\ Fichiers programme. Si ce n'est pas le cas, il s'agit probablement d'un virus, vous devrez peut-être supprimer les fichiers dans ce cas.
2. Utilisez l'antivirus pour rechercher les logiciels malveillants du fichier ETD: S'il y a des fichiers ETD malveillants sur votre ordinateur portable, vous pouvez utiliser un Anti-virus pour analyser et réparer les fichiers. De cette façon, le fichier du logiciel sera en sécurité et vous pourrez vous débarrasser des fichiers de virus.

3. Démarrez en mode sans échec: S'il y a un problème d'écran bleu pendant que vous utilisez l'application ETD, vous pouvez essayer de la désactiver après avoir démarrez votre ordinateur portable en mode sans échec. La méthode pour désactiver l'application ETD est expliquée dans les étapes ci-dessous.
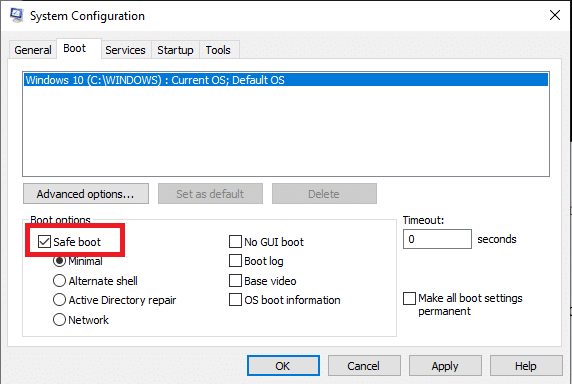
A lire aussi :Correction du défilement du pavé tactile ne fonctionnant pas sous Windows 10
Méthode 1: Désactiver le centre de contrôle ETD
Si vous souhaitez désactiver le service pendant un certain temps, mais que vous l'avez sur votre ordinateur portable afin de pouvoir l'activer ultérieurement, suivez les étapes mentionnées ci-dessous.
1. appuyez sur la Touches Ctrl + Maj + Échap ensemble pour ouvrir Gestionnaire des tâches.
2. Accédez à l'onglet Commencez dans la fenêtre du Gestionnaire des tâches, puis sélectionnez le Centre de contrôle ETD application.
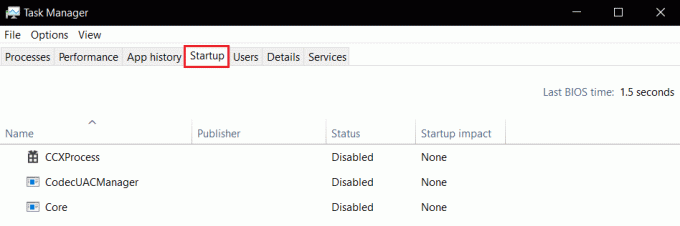
3. Clique sur le Désactiver bouton en bas de l'écran pour désactiver l'application sur votre ordinateur portable.
Méthode 2: mettre à jour le pilote du pavé tactile ETD
Vous pouvez essayer de mettre à jour les pilotes du pavé tactile pour vous permettre d'utiliser le pilote du pavé tactile ETD sur votre ordinateur portable.
1. appuyez sur la Clé Windows, taper Gestionnaire de périphériques, et cliquez sur Ouvrir.

2. Élargir la Souris et autres dispositifs de pointage option dans la liste, puis sélectionnez l'option Appareil à pavé tactile ELAN conducteur.
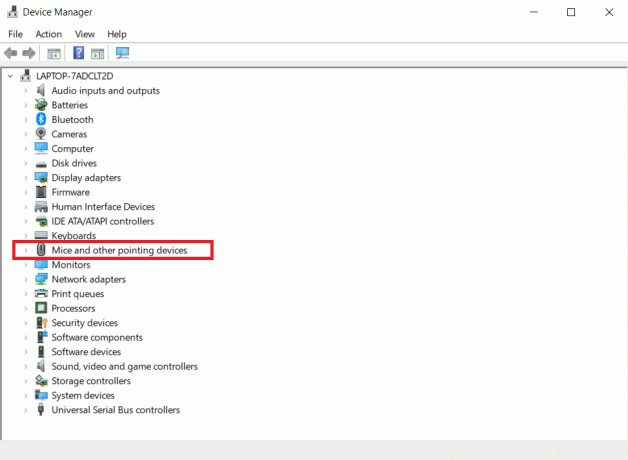
3. Faites un clic droit sur le pilote et sélectionnez le Mettre à jour le pilote option dans le menu contextuel.
Noter: Alternativement, si le problème dans le pilote n'est toujours pas résolu, vous pouvez essayer de supprimer le pilote en sélectionnant l'option Supprimer le pilote dans le menu.
4. Clique sur le Rechercher automatiquement des pilotes option.

Windows téléchargera et installera automatiquement les mises à jour si elles sont disponibles.
A lire aussi :5 façons de désactiver le pavé tactile sous Windows 10
Méthode 3: désinstaller l'application ETD Control Center
Si vous ne parvenez pas à utiliser les fonctionnalités habituelles de votre ordinateur portable et souhaitez supprimer l'application sur votre ordinateur portable, suivez les étapes ci-dessous. Vous devez noter que vous ne pourrez peut-être plus utiliser la fonction Touchpad.
1. Frappez le Clé Windows, taper Panneau de commande et cliquez sur Ouvrir.

2. Choisir Afficher par > Catégorie, puis cliquez sur l'option Désinstaller un programme sous le Programmes section.

3. Faites un clic droit sur le Centre de contrôle ETD app dans la liste et sélectionnez l'application Désinstaller possibilité de désinstaller l'application.

Méthode 4: Ajouter le centre de contrôle ETD en tant qu'exception
Si votre programme antivirus traite le centre de contrôle ETD comme un virus et ne vous permet pas d'utiliser le service, vous pouvez essayer d'en faire une exception dans l'antivirus.
1. Frappez le Touches Windows + I simultanément pour ouvrir le Réglages application.
2. Clique sur le Mise à jour et sécurité paramètre.

3. Sélectionnez le Sécurité Windows dans le volet gauche de la fenêtre, puis cliquez sur l'onglet Protection contre les virus et les menaces option dans la liste.
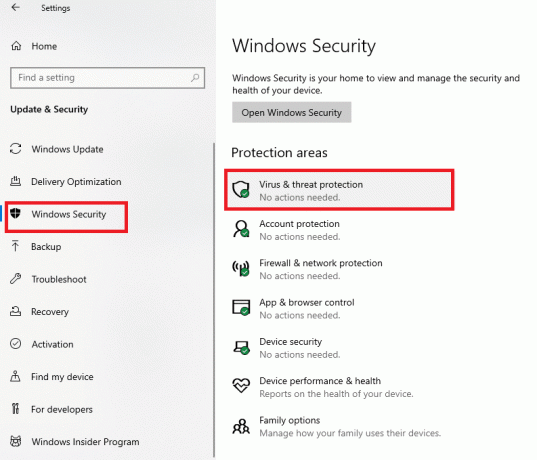
4. Dans la fenêtre suivante, sélectionnez l'option Gérer les paramètres puis sélectionnez l'option Ajouter ou supprimer des exclusions dans le Exclusions la fenêtre.
5. Sélectionnez l'option Ajouter une exclusion et sélectionnez tous les fichiers du Centre de contrôle ETD pour l'autoriser comme exception dans le programme antivirus.
A lire aussi :7 façons de réparer le pavé tactile Dell ne fonctionne pas
Méthode 5: Restaurer Asus Smart Gesture
Cette méthode est exclusivement utilisée dans les ordinateurs portables ASUS; dans lequel vous pouvez réparer ASUS Smart Move. S'il y a une utilisation élevée du processeur sur votre ordinateur portable, cela peut être dû à la deuxième fonctionnalité supplémentaire. Vous pouvez supprimer ASUS Smart Gesture en utilisant cette méthode.
1. appuyez sur la Clé Windows, taper Panneau de commande et cliquez sur Ouvrir.

2. Choisir Afficher par > Catégorie, puis cliquez sur l'option Désinstaller un programme sous le Programmes section.

3. Sélectionnez l'application Geste intelligent ASUS et cliquez sur le Changer bouton sur la barre supérieure.
Noter: Alternativement, vous pouvez désinstaller le programme en cliquant sur le Désinstaller bouton sur la barre.
4. Enfin, cliquez sur le Restaurer option.
Recommandé:
- Le correctif InputMapper n'a pas pu ouvrir DS4 exclusivement
- Correction de l'erreur audio 0xc00d4e86 de Windows 10
- Correction de l'utilisation élevée du processeur du service d'agent SoftThinks dans Windows 10
- Correction du service de configuration automatique sans fil wlansvc n'est pas en cours d'exécution dans Windows 10
L'article vous donne une explication détaillée de Centre de contrôle ETD ou centre de contrôle ETD Windows 10. Si vous avez identifié des problèmes dus à cette application, tels que l'utilisation élevée du processeur du centre de contrôle ETD, vous pouvez utiliser cet article pour la méthode de désactivation du centre de contrôle ETD. Veuillez nous faire part de vos réflexions et de vos questions en les publiant dans la section Commentaires.



