Comment changer la langue par défaut sur Windows 11
Divers / / May 05, 2022
Windows vous permet de choisir la langue par défaut lors de la configuration initiale. Cependant, plus tard, vous voudrez peut-être changer la langue du système. Que vous configuriez une langue différente pour un autre utilisateur de la famille ou que vous souhaitiez apprendre une nouvelle langue vous-même, changer la langue par défaut sous Windows est assez simple.

Le liste des langues prises en charge disponibles sur Windows 11 est assez long et vous trouverez probablement les plus populaires. Ce guide vous montrera comment changer l'affichage et la langue du clavier sur votre PC Windows 11. Alors, commençons.
Changer la langue d'affichage sur Windows 11
Windows 11 prend en charge une variété de langues différentes. Si vous souhaitez modifier la langue d'affichage sur votre PC, il vous suffit de télécharger le pack de langue correspondant et d'appliquer les modifications. Heureusement, vous pouvez le faire assez facilement à partir de l'application Paramètres elle-même. Voici comment.
Étape 1: Appuyez sur la touche Windows + X et sélectionnez Paramètres dans le menu qui s'affiche.

Étape 2: Utilisez le volet de gauche pour accéder à l'onglet Heure et langue. Cliquez ensuite sur Langue et région sur votre droite.
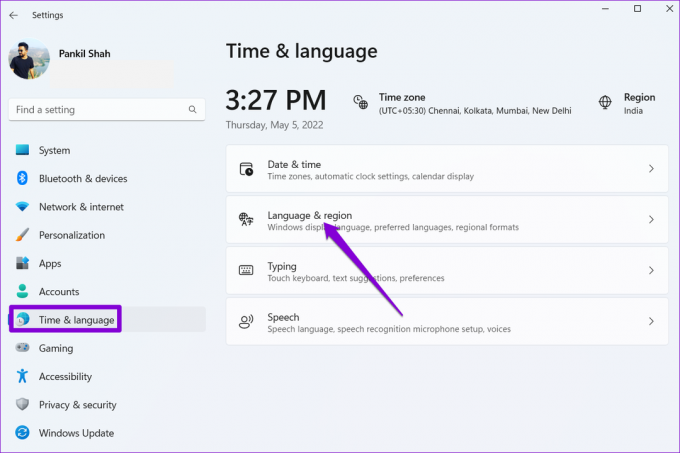
Étape 3: Cliquez sur le bouton Ajouter une langue à côté de Langues préférées.

Étape 4: Dans la fenêtre "Choisir une langue à installer", utilisez la barre de recherche en haut pour saisir le nom de la langue que vous souhaitez télécharger.

Alternativement, vous pouvez rechercher les langues disponibles en tapant le nom d'un pays.

Étape 5 : Sélectionnez la langue que vous souhaitez utiliser.

Étape 6 : Sous Préférences de langue, cochez la case "Définir comme langue d'affichage de Windows" et cliquez sur Installer.

Windows commencera à télécharger le module linguistique. Une fois téléchargé, vous devrez vous déconnecter et vous reconnecter pour appliquer les modifications. Cela modifiera la langue par défaut des applications, des menus et du clavier.
Windows synchronisera ces modifications sur tous les appareils connectés en utilisant un compte Microsoft. Cependant, si vous ne le souhaitez pas, vous pouvez empêcher Windows de synchroniser les préférences de langue en suivant les étapes ci-dessous.
Étape 1: Appuyez sur la touche Windows + I pour lancer l'application Paramètres. Dans l'onglet Comptes, cliquez sur Sauvegarde Windows sur votre droite.
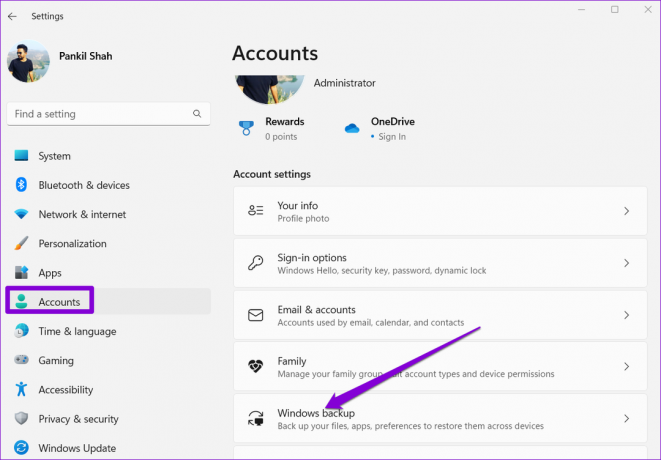
Étape 2: Cliquez sur Mémoriser mes préférences pour le développer et décochez la case qui lit Préférences linguistiques.

Changer la langue de l'écran de bienvenue et des nouveaux comptes d'utilisateurs sous Windows 11
Bien que vous puissiez facilement changer la langue d'affichage via l'application Paramètres, cette modification ne s'applique qu'au compte d'utilisateur. Le changement de langue ne sera pas répercuté sur l'écran d'accueil de Windows 11, les comptes système et les nouveaux comptes d'utilisateurs que vous créez. Pour cela, vous devrez utiliser le Panneau de configuration sous Windows.
Une fois que vous avez modifié la langue par défaut de votre compte d'utilisateur actuel, voici comment vous pouvez appliquer la modification au reste de vos comptes d'utilisateur.
Étape 1: Appuyez sur la touche Windows + S pour ouvrir le menu de recherche. Tapez panneau de commande et sélectionnez le premier résultat qui apparaît.

Étape 2: Modifiez le type d'affichage en petites ou grandes icônes à l'aide du menu déroulant dans le coin supérieur droit.

Étape 3: Cliquez sur Région.

Étape 4: Passez à l'onglet Administration et cliquez sur Copier les paramètres.

Étape 5 : Cochez les cases qui lisent "Écran d'accueil et comptes système" et "Nouveaux comptes d'utilisateurs" et cliquez sur OK.

Redémarrez votre PC, et la nouvelle langue sera appliquée partout, y compris le Ecran d'accueil.
Changer la langue du clavier sur Windows 11
Si vous cherchez à taper dans une langue étrangère, Windows vous permet également de changer la langue du clavier sans avoir à changer la langue d'affichage sur votre PC. Lisez la suite pour savoir comment.
Étape 1: Ouvrez le menu Démarrer et cliquez sur l'icône en forme d'engrenage pour lancer l'application Paramètres.

Étape 2: Rendez-vous sur l'onglet Heure et langue et cliquez sur Saisie.

Étape 3: Accédez aux paramètres avancés du clavier.

Étape 4: Utilisez le menu déroulant sous « Remplacer la méthode de saisie par défaut » et sélectionnez une nouvelle langue pour le clavier.

En option, vous pouvez décocher "Utiliser la barre de langue du bureau lorsqu'elle est disponible". Cela vous permettra de basculer entre les langues du clavier directement depuis la barre des tâches.
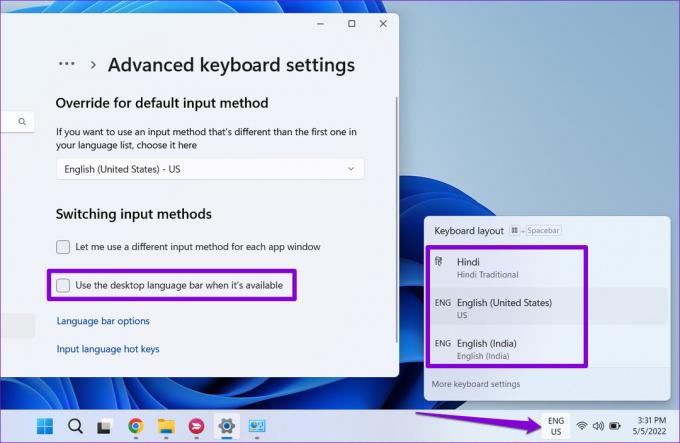
Alternativement, vous pouvez également utiliser le raccourci touche Windows + barre d'espace pour basculer entre les différentes langues du clavier. Les modifications prendront effet instantanément et vous devriez pouvoir taper dans une autre langue.
Briser toutes les barrières linguistiques
Changer la langue d'affichage de votre PC n'est pas quelque chose que vous faites souvent. Cependant, vous souhaiterez peut-être passer d'une langue à l'autre si vous êtes multilingue ou si vous apprenez une nouvelle langue. Après avoir changé la langue par défaut, vous pouvez utiliser le clavier virtuel sur votre Windows 11 PC.
Dernière mise à jour le 05 mai 2022
L'article ci-dessus peut contenir des liens d'affiliation qui aident à soutenir Guiding Tech. Cependant, cela n'affecte pas notre intégrité éditoriale. Le contenu reste impartial et authentique.

Écrit par
Pankil est un ingénieur civil de profession qui a commencé son parcours en tant qu'écrivain chez EOTO.tech. Il a récemment rejoint Guiding Tech en tant qu'écrivain indépendant pour couvrir les procédures, les explications, les guides d'achat, les trucs et astuces pour Android, iOS, Windows et Web.



