Correction du volume trop faible de Windows 10
Divers / / May 12, 2022
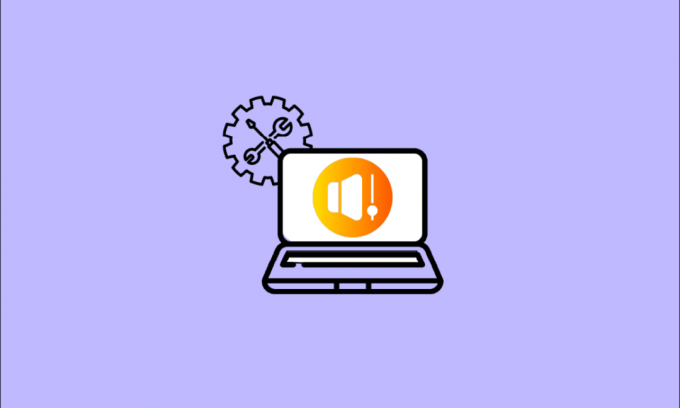
Parfois, vous pouvez analyser que les niveaux de volume de votre Windows 10 sont au maximum, mais le volume est toujours très faible. C'est un problème très courant qui doit être résolu intelligemment. Dans cet article, nous avons une liste de raisons et de méthodes qui résolvent le problème de volume trop faible de Windows. J'espère que cela fonctionne pour toi! Alors, continuez à lire pour corriger le volume de l'ordinateur trop bas sur Windows 10.
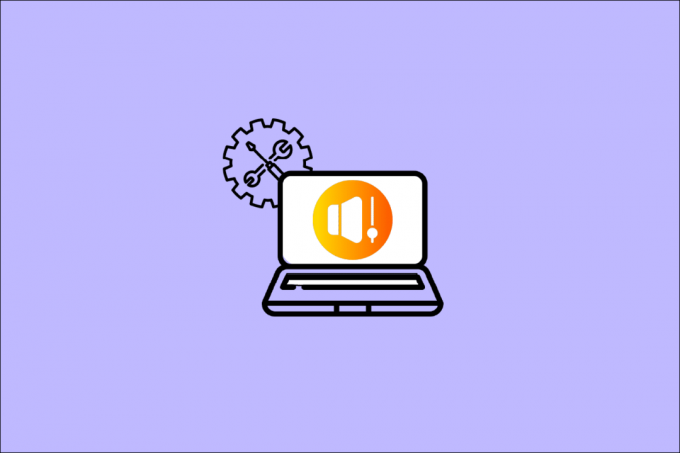
Contenu
- Comment réparer le volume trop faible de Windows 10
- Vérifications préliminaires
- Méthode 1: remplacer les câbles endommagés
- Méthode 2: sélectionnez le bon périphérique de lecture
- Méthode 3: Activer le périphérique audio
- Méthode 4: exécuter l'utilitaire de résolution des problèmes audio
- Méthode 5: Fermez les programmes à l'aide de l'audio
- Méthode 6: Autoriser l'accès audio
- Méthode 7: définir le périphérique audio par défaut
- Méthode 8: réactiver la carte son
- Méthode 8: Désactiver les améliorations audio
- Méthode 9: réparer les fichiers corrompus
- Méthode 10: redémarrer les services audio
- Méthode 11: Refuser l'accès exclusif au périphérique audio
- Méthode 12: Mettre à jour les pilotes audio
- Méthode 13: Mettre à jour Windows
- Méthode 14: restaurer les pilotes audio
- Méthode 15: réinstaller les pilotes audio
- Méthode 16: Réparer et réinitialiser l'application en conflit
- Méthode 17: effectuer une restauration du système
Comment réparer le volume trop faible de Windows 10
Si le volume de votre ordinateur portable est trop faible Windows 10 tout en profitant du contenu audio de votre PC, la raison la plus probable serait due à des paramètres audio incompatibles. Voici quelques raisons courantes qui contribuent au volume trop faible de l'ordinateur portable sur le problème de Windows 10.
- Volume coupé ou faible.
- Fonctions d'amélioration audio activées sur PC.
- Pilotes audio obsolètes dans les ordinateurs.
- Câbles, fiches et haut-parleurs endommagés.
- L'accès au microphone n'est pas autorisé.
- Système d'exploitation Windows obsolète.
- Pilotes audio obsolètes/incompatibles.
- Présence de fichiers corrompus sur PC.
- Peu de services Windows Audio essentiels ne sont pas activés.
Maintenant, passez à la section suivante pour résoudre le problème du volume trop faible de l'ordinateur portable sous Windows 10. Nous discuterons des méthodes de dépannage qui vous aideront à résoudre le problème de volume trop faible de Windows 10. Mettez en œuvre les méthodes dans le même ordre pour obtenir des résultats parfaits.
Vérifications préliminaires
Avant de vous diriger vers les méthodes de dépannage avancées, quelques hacks simples vous aideront à corriger le volume de l'ordinateur trop faible de Windows 10 en quelques clics. Si vous n'obtenez aucun correctif, passez à la section suivante.
1. Redémarrez votre PC et tous les problèmes temporaires associés à l'ordinateur seront résolus.
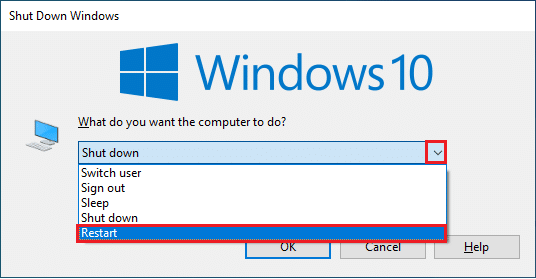
2. Assurer bonne connectivité internet, étant donné que les contenus audio de haute qualité nécessitent une limite de bande passante adéquate. Vous pouvez faire face problèmes audio lorsque vous êtes au milieu d'un fichier vidéo/audio si certains paquets de données sont perdus en raison d'une bande passante insuffisante.

3. Assurez-vous d'utiliser un micro de haute qualité et il est fixé fermement avec votre PC.
4. Assurez-vous que vous êtes pas dans un environnement bruyant avec des bruits de circulation ou des bruits de foule en arrière-plan. Cela empêchera votre voix de s'estomper.
Méthode 1: remplacer les câbles endommagés
Il est temps de vérifier s'il y a des dommages externes aux haut-parleurs externes, au microphone et aux autres appareils audio qui contribuent au problème.
1. Vérifiez les câbles pourconnexions lâches et si tous les autres câbles sont branchés ou non.
2. Assurez-vous que tous les autres les câbles et les cordons sont branchés dans la bonne prise. Si vous n'êtes pas sûr des bonnes prises, contactez le fabricant du matériel.

3. Vérifier la niveaux de volume et si l'alimentation est allumée.
4. Si vous avez également branché écouteurs, débranchez-les et vérifiez si cela aide.
Méthode 2: sélectionnez le bon périphérique de lecture
Si vous utilisez plusieurs périphériques de sortie audio, assurez-vous de vérifier quand le périphérique est utilisé comme périphérique de sortie. Suivez les étapes ci-dessous pour vérifier la sortie audio.
1. Clique sur le Haut-parleurs icône dans le coin inférieur droit de l'écran.

2. Clique sur le icône flèche pour développer la liste des périphériques audio connectés à l'ordinateur.

3. Sélectionnez le appareil audio (vous préférez) et assurez-vous que l'audio est lu via l'appareil sélectionné.
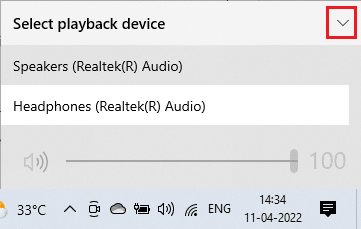
Passez à la méthode suivante si cela ne résout pas votre problème.
A lire aussi: Correction des haut-parleurs Logitech ne fonctionnant pas sous Windows 10
Méthode 3: Activer le périphérique audio
Dans cette méthode, vous devez vérifier si les paramètres sonores sont corrects et compatibles avec le périphérique audio que vous utilisez. Cela vous aide à résoudre le problème de volume trop faible de l'ordinateur portable sous Windows 10 en suivant les étapes indiquées ci-dessous.
1. Faites un clic droit sur le Haut-parleurs icône en bas à droite de l'écran et cliquez sur Mélangeur de volume ouvert.
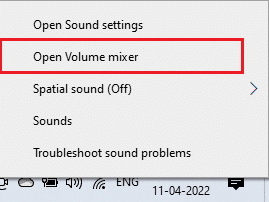
2. Maintenant, un ensemble de commandes de volume sera ouvert. Assurez-vous que tous les niveaux de volume sont pas en sourdine. Si vous en trouvez cercle rouge avec une ligne, réactivez le niveau de volume.
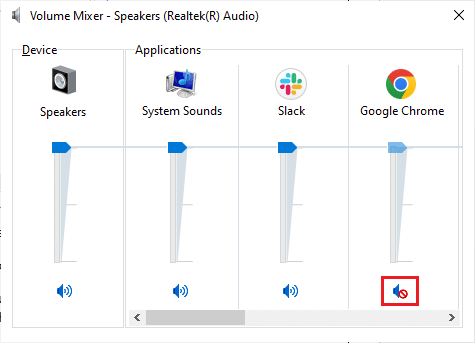
3. Maintenant, appuyez et maintenez Touches Windows + I ensemble pour ouvrir Paramètres Windows.
4. Cliquer sur Système.

5. Ensuite, cliquez sur Son dans le volet de gauche et cliquez sur Propriétés de l'appareil sous le Production menu.

6. S'assurer Désactiver la case n'est pas cochée.

7. Répéter Étapes 5-6 pour les périphériques d'entrée comme illustré.
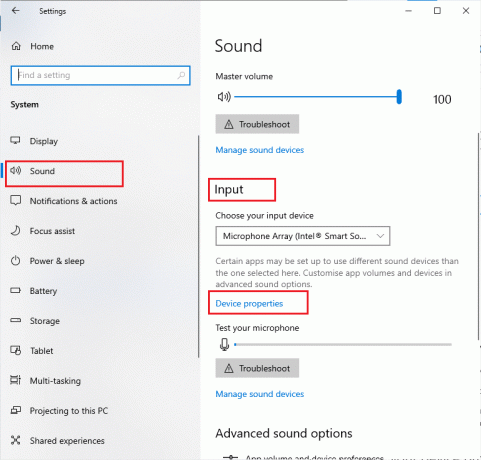
Vérifiez si vous avez résolu le problème de volume trop faible de Windows 10.
Méthode 4: exécuter l'utilitaire de résolution des problèmes audio
Votre PC contient un outil de dépannage intégré pour résoudre les problèmes et les erreurs survenant automatiquement. Les périphériques audio connectés à votre ordinateur et les périphériques audio intégrés seront analysés. Suivez notre guide Comment exécuter l'outil de dépannage du matériel et des périphériques pour résoudre les problèmes pour résoudre tous les problèmes matériels liés à l'audio sur votre PC. En outre, vous pouvez exécuter l'utilitaire de résolution des problèmes audio individuellement, comme indiqué dans notre guide. Comment exécuter l'outil de dépannage de Windows Update, mais assurez-vous de sélectionner le Lecture audio option comme illustré.

A lire aussi :Correction de l'erreur audio du jeu Discord Picking Up
Méthode 5: Fermez les programmes à l'aide de l'audio
Pour résoudre le problème, si l'utilitaire audio est utilisé par d'autres programmes sur votre PC Windows 10, il est conseillé de fermer tous les autres programmes ou applications s'exécutant en arrière-plan un par un ou forcez-les à s'arrêter à l'aide de la tâche Gestionnaire. Pour cela, suivez notre guide sur Comment terminer une tâche dans Windows 10.
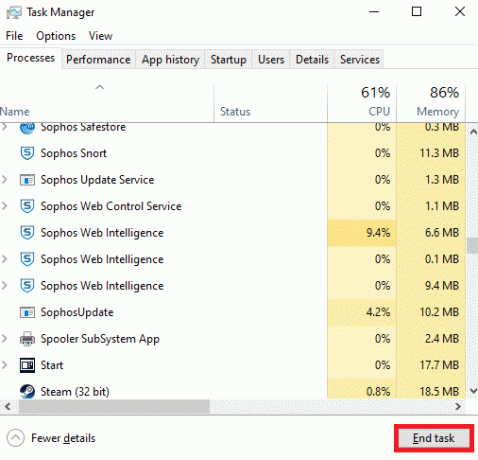
Méthode 6: Autoriser l'accès audio
Si l'application à travers laquelle vous entendez l'audio ne figure pas dans la liste, vous ne pouvez entendre aucun contenu audio. Par conséquent, assurez-vous que les paramètres audio sont activés pour votre application sur votre PC en suivant les étapes ci-dessous.
1. Lancer Paramètres Windows en appuyant Touches Windows + I ensemble.
2. Cliquer sur Confidentialité.
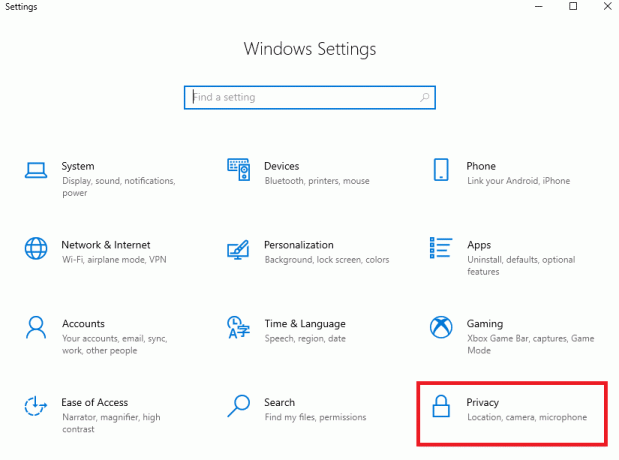
3. Ici, faites défiler le volet de gauche et cliquez sur le Microphone option. Assurer Autoriser les applications à accéder à votre microphone option est activée.
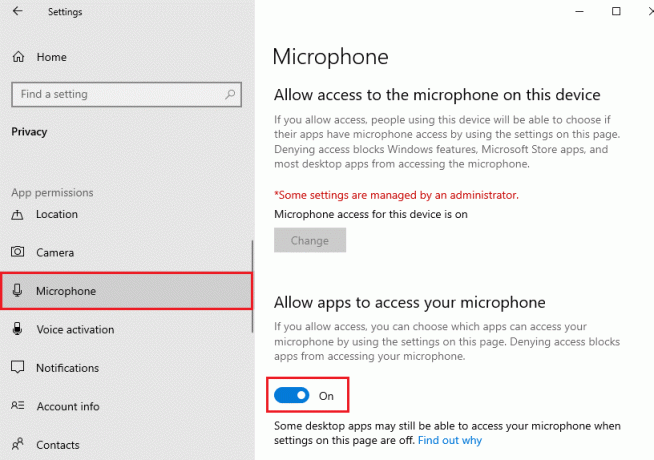
Noter: Lancer Paramètres du son dans le menu de recherche et sélectionnez le bon périphérique d'entrée (Microphone (2-High Definition Audio Device)) par défaut.

Vérifiez si vous avez corrigé le volume de mon ordinateur portable est un problème Windows 10 trop faible.
A lire aussi :Comment réparer le service audio ne fonctionne pas sous Windows 10
Méthode 7: définir le périphérique audio par défaut
Assurez-vous de vérifier si un périphérique audio tel qu'un casque ou des haut-parleurs est défini comme périphérique par défaut. Supposons que vous connectiez un moniteur externe (qui n'a pas de haut-parleurs intégrés) à votre PC. Si ce moniteur est défini comme périphérique de sortie par défaut, vous ne pourrez entendre aucun son. Définissez votre périphérique audio comme périphérique par défaut comme indiqué ci-dessous pour résoudre le problème de volume trop faible de l'ordinateur portable sous Windows 10.
1. Faites un clic droit sur le Haut-parleurs icône dans le coin inférieur droit de l'écran et sélectionnez l'icône Des sons option.
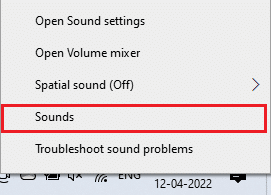
2. Passez à la Relecture onglet et faites un clic droit sur l'appareil audio vous souhaitez définir comme celui par défaut.
3. Sélectionnez le Définir comme périphérique par défaut l'option en surbrillance et cliquez sur Appliquer et D'ACCORD pour enregistrer les modifications.
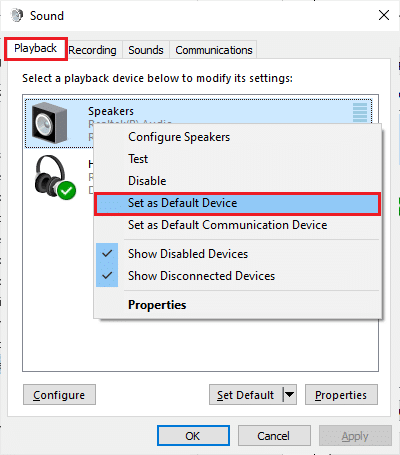
Méthode 8: réactiver la carte son
Vous pouvez facilement résoudre le problème de volume trop faible de Windows 10 en redémarrant la carte son comme indiqué ci-dessous.
1. Frappez le Clé Windows et tapez Gestionnaire de périphériques et cliquez sur Ouvrir.
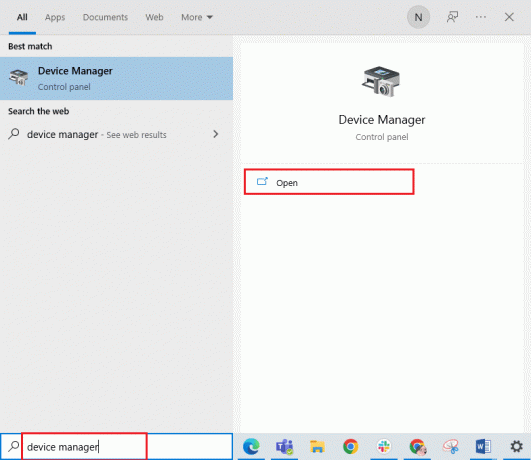
2. Élargir la Contrôleurs audio, vidéo et jeu en double-cliquant dessus.
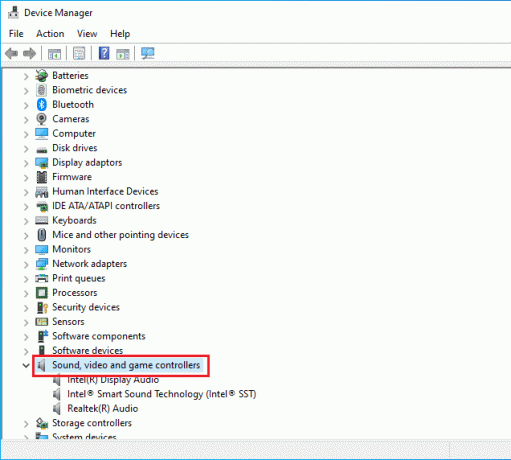
3. Faites un clic droit sur votre carte son et sélectionnez le Désactiver l'appareil option.
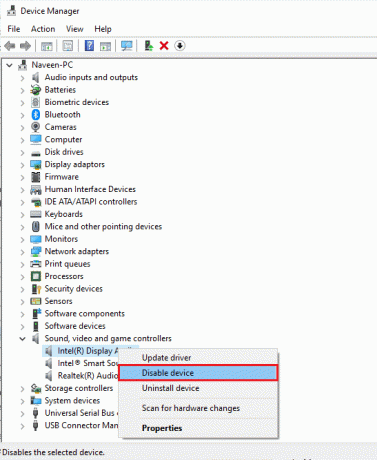
4. Maintenant, confirmez l'invite en cliquant sur Oui et redémarrage de votre PC. Ensuite, répétez les étapes 1-2.
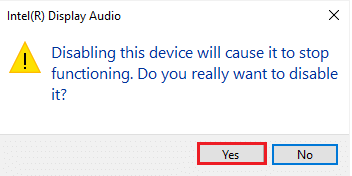
5. Ensuite, faites un clic droit sur votre carte son et sélectionnez le Activer l'appareil option.
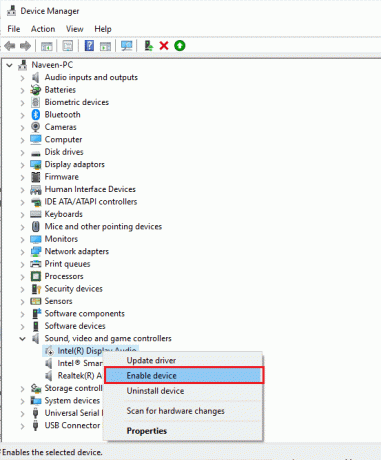
6. Maintenant, essayez de jouer n'importe quel son dans votre application et vérifiez si le problème est résolu ou non.
Méthode 8: Désactiver les améliorations audio
Si le son semble être de mauvaise qualité ou bruyant, il est conseillé de modifier la fréquence d'échantillonnage. Un taux d'échantillonnage à basse fréquence entraînera des problèmes de volume d'ordinateur trop faible sous Windows 10, mais vous pouvez sélectionner un taux d'échantillonnage à fréquence plus élevée en suivant les étapes ci-dessous.
1. Faites un clic droit sur le Haut-parleurs icône dans le coin inférieur droit de l'écran et sélectionnez l'icône Des sons option.
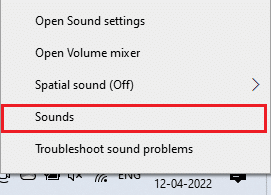
2. Passez à la Relecture et sélectionnez le périphérique audio suivi du Propriétés bouton.
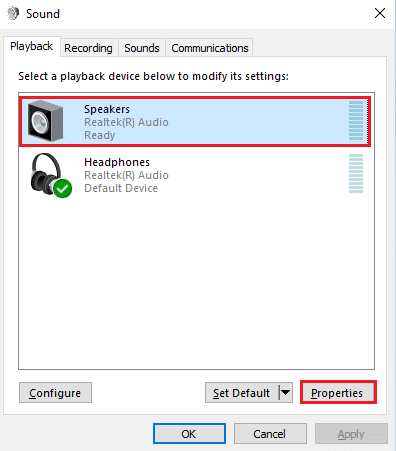
3. Ensuite, passez à la Avancé onglet et dans le menu déroulant sous Format par défaut, assurez-vous de sélectionner le gamme de fréquence la plus élevée (24 bits, 48 000 Hz).
Noter: S'assurer Désactiver les améliorations audio l'option n'est pas cochée sous Améliorations des signaux.
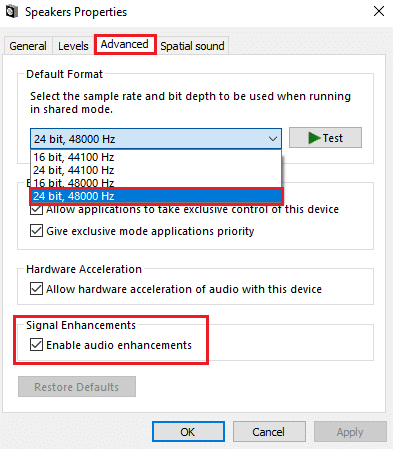
6. Cliquer sur Appliquer et puis D'ACCORD pour enregistrer les modifications. Vérifiez si le volume de l'ordinateur portable est trop faible sous Windows 10. Si tel est le cas, ajustez différents niveaux de plages de fréquences en répétant ces étapes et confirmez quelle plage résout le problème du volume de l'ordinateur trop bas sur Windows 10.
A lire aussi :Correction de Windows 10 Aucun périphérique audio n'est installé
Méthode 9: réparer les fichiers corrompus
Quelques fichiers et programmes essentiels doivent fonctionner sur votre PC. Mais, s'ils sont corrompus ou mal configurés, vous serez confronté à des problèmes de volume d'ordinateur portable trop faibles sous Windows 10. Cependant, il peut être réparé en utilisant les utilitaires intégrés de votre PC Windows 10, à savoir, Vérificateur de fichiers système et Maintenance et gestion des images de déploiement. Lisez notre guide sur Comment réparer les fichiers système sur Windows 10 et suivez les étapes comme indiqué pour réparer tous vos fichiers corrompus.
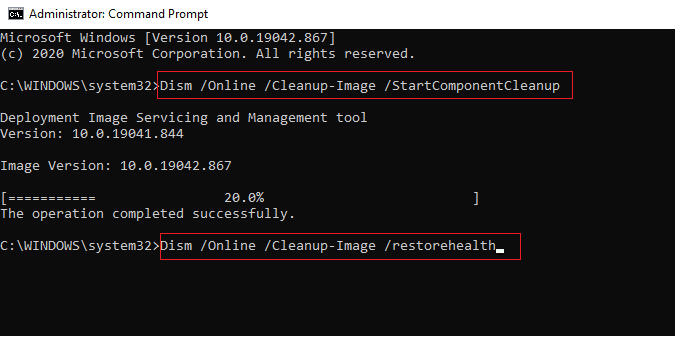
Attendez que les commandes soient exécutées et vérifiez si vous avez corrigé le volume de mon ordinateur portable est un problème Windows 10 trop faible.
Méthode 10: redémarrer les services audio
Certains des services audio Windows essentiels vous aideront à éviter les problèmes de volume trop faible de Windows 10. Si au cas où, ces services sont désactivés, vous pouvez faire face à plusieurs conflits. Redémarrez quelques services audio essentiels comme indiqué ci-dessous pour résoudre ce problème.
1. Frappez le Clé Windows, taper Prestations de service, et cliquez sur Exécuter en tant qu'administrateur.

2. Faites défiler vers le bas et double-cliquez sur le Audio Windows un service.
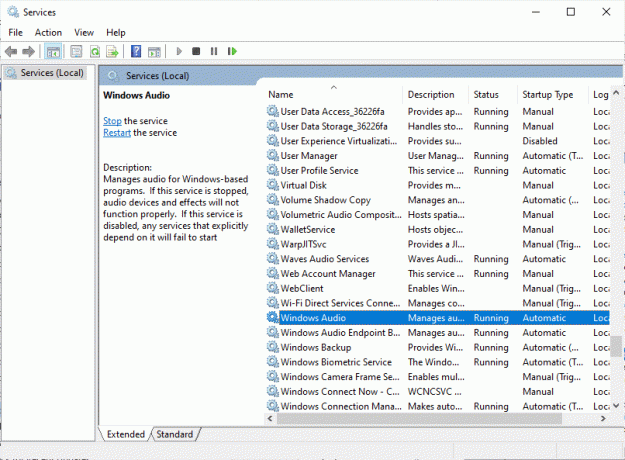
3. Maintenant, dans la nouvelle fenêtre contextuelle, sélectionnez le Type de démarrage pour Automatique, tel que représenté. Cliquer sur Appliquer et D'ACCORD pour enregistrer les modifications.
Noter: Si la État du service est Arrêté, puis cliquez sur le Démarrer bouton. Si la État du service est Fonctionnement, cliquer sur Arrêt et recommencez.
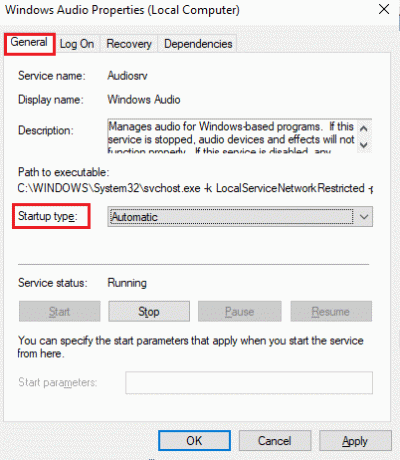
4. Répétez toutes ces étapes pour d'autres services Windows comme Générateur de points de terminaison audio Windows et Appel de procédure distante (RPC).
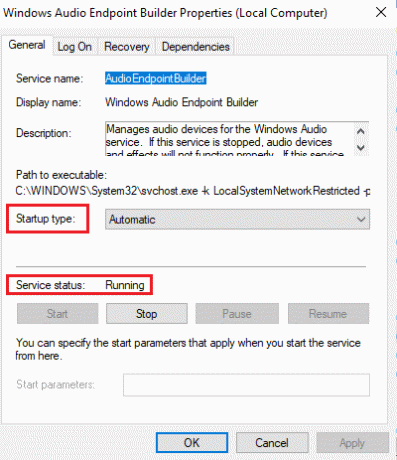
A lire aussi :Comment réparer le bégaiement audio dans Windows 10
Méthode 11: Refuser l'accès exclusif au périphérique audio
Néanmoins, si vous rencontrez des problèmes avec un volume d'ordinateur trop faible sous Windows 10, vous devez vous assurer qu'aucun autre programme ne prend le contrôle exclusif de votre périphérique audio. Suivez les étapes ci-dessous pour désactiver la fonction discutée.
1. Faites un clic droit sur le Haut-parleurs l'icône et sélectionnez l'icône Des sons option.
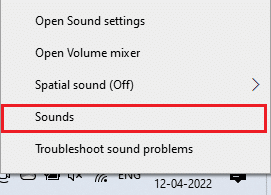
2. Sélectionnez votre périphérique audio et cliquez sur le Propriétés bouton.
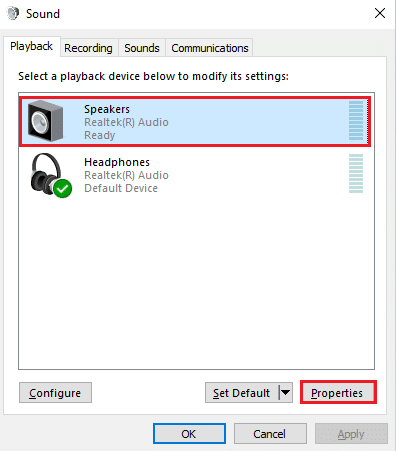
3. Dans le Général onglet, assurez-vous que l'onglet Utilisation de l'appareil l'option est définie sur Utiliser ce dispositif permettra) comme montré. Cliquer sur Appliquer et D'ACCORD si vous avez apporté des modifications.
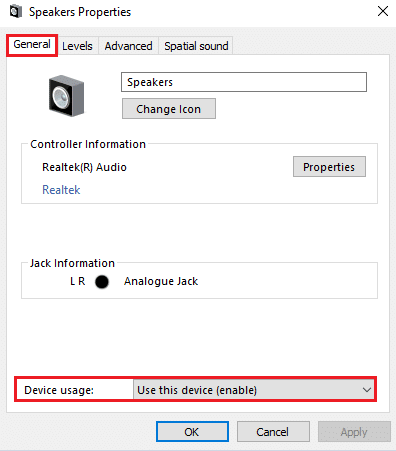
4. Passez à la Avancé onglet, et sous l'onglet Mode exclusif menu, assurez-vous que les options suivantes ne sont pas cochées.
- Autoriser les applications à prendre le contrôle exclusif de cet appareil.
- Donner la priorité aux applications en mode exclusif.
Noter: Dès que vous décochez Autoriser les applications à prendre le contrôle exclusif de cet appareil option, Donner la priorité aux applications en mode exclusif l'option sera automatiquement décochée.
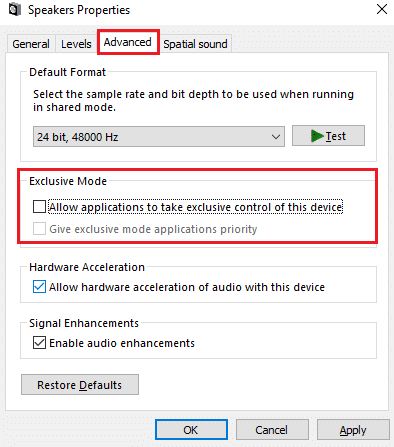
5. Cliquez enfin sur Appliquer et D'ACCORD pour enregistrer les modifications. Maintenant, vous auriez résolu le problème du volume trop faible de l'ordinateur portable sous Windows 10.
Méthode 12: Mettre à jour les pilotes audio
Les pilotes audio obsolètes et incompatibles entraîneront toujours un problème de volume trop faible de Windows 10. Assurez-vous d'utiliser une version mise à jour des pilotes audio et si votre ordinateur ne dispose pas des derniers pilotes, il vous est conseillé de les mettre à jour comme indiqué dans notre guide. Comment mettre à jour les pilotes Realtek HD Audio dans Windows 10.
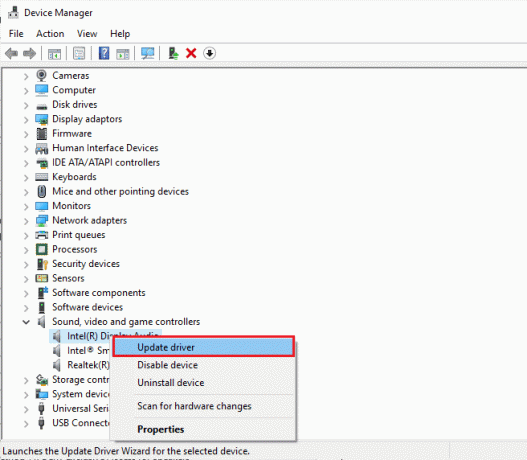
Une fois que vous avez mis à jour vos pilotes audio vers la dernière version, vérifiez si vous avez résolu le problème du volume trop faible de l'ordinateur portable sous Windows 10.
A lire aussi: Correction du zoom audio ne fonctionnant pas sous Windows 10
Méthode 13: Mettre à jour Windows
Toute nouvelle mise à jour Microsoft en attente d'installation sur votre PC, puis quelques bogues et problèmes ne peuvent pas être résolus sur votre ordinateur. La mise à jour des ordinateurs Windows 10 vous aidera à résoudre le problème de volume d'ordinateur portable trop faible de Windows 10. Suivez notre guide sur Comment télécharger et installer la dernière mise à jour de Windows 10.

Vérifiez si le volume de l'ordinateur trop faible sur Windows 10 persiste ou non.
Méthode 14: restaurer les pilotes audio
Parfois, la version actuelle des pilotes audio peut provoquer des conflits audio et dans ce cas, vous devez restaurer les versions précédentes des pilotes installés. Vous pouvez facilement restaurer les pilotes de votre ordinateur à leur état précédent en suivant notre guide Comment restaurer les pilotes sur Windows 10.
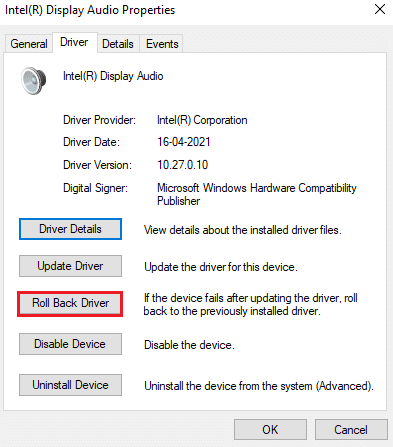
A lire aussi :Correction du contrôle du volume de Windows 10 ne fonctionnant pas
Méthode 15: réinstaller les pilotes audio
Il est conseillé de réinstaller les pilotes de périphériques incompatibles uniquement si vous ne pouvez pas obtenir de correctif en les mettant à jour. En utilisant une application tierce, vous pouvez réinstaller les pilotes audio ou en implémentant les étapes manuellement comme indiqué dans notre guide Comment désinstaller et réinstaller les pilotes sur Windows 10
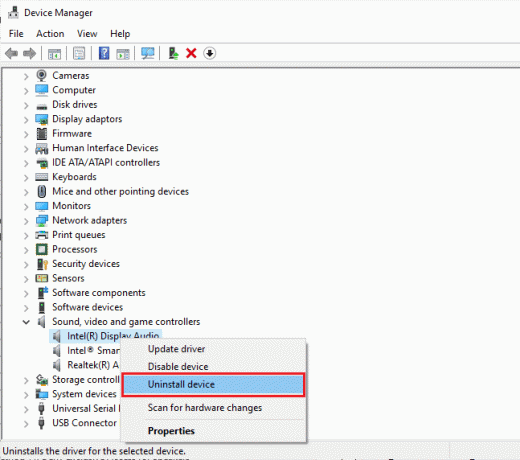
Après avoir réinstallé les pilotes audio, vérifiez si vous pouvez entendre le son dans votre Windows 10.
Méthode 16: Réparer et réinitialiser l'application en conflit
Si aucune des méthodes ne vous a aidé à résoudre le problème de volume trop faible de Windows 10, mais que vous pouvez entendre le son dans d'autres applications sur votre PC, il est possible que votre application audio téléchargée depuis Microsoft Store soit en conflit quelque part. Donc, dans ce cas, réparez ou réinitialisez l'application si possible pour résoudre le problème.
Noter: Dans ce guide, les étapes de réparation et de réinitialisation des lanceurs Minecraft sont présentées. Suivez les étapes en fonction de votre jeu.
1. Frappez le Clé Windows et tapez Minecraft lanceur, et cliquez sur Paramètres de l'application.
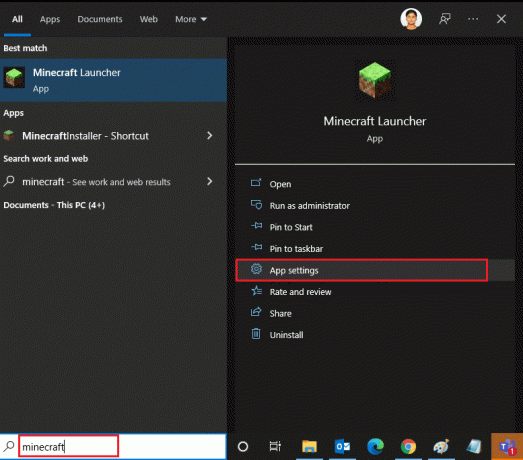
3. Faites défiler vers le bas Réglages l'écran et cliquez sur le Réparation option.
Noter: Les données de votre application ne seront pas affectées lors de la réparation Minecraft lanceur.
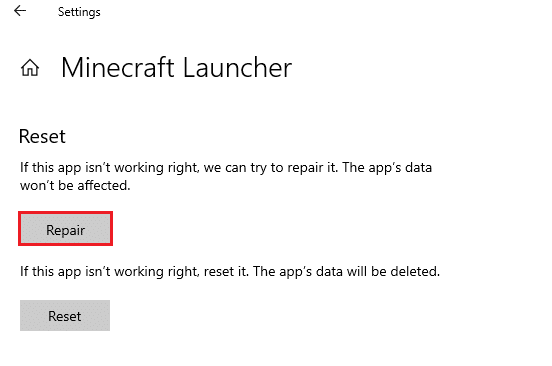
4. Vérifiez si vous avez résolu le problème audio. Si ce n'est pas le cas, cliquez sur le Réinitialiser option.
Noter: Réinitialisation Minecraft lanceur supprimera les données de l'application.
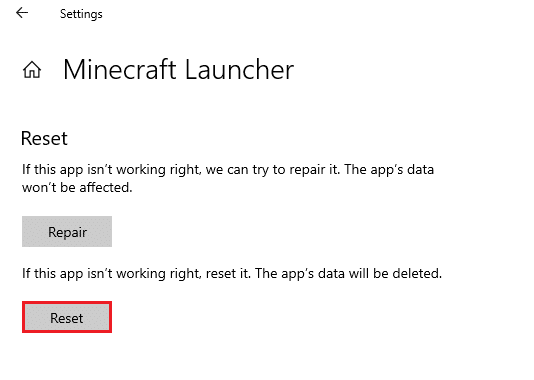
5. Pour terminer, redémarrez votre PC. Néanmoins, si vous rencontrez le même problème, essayez de réinstaller l'application en dernier recours.
A lire aussi: Qu'est-ce que NVIDIA Virtual Audio Device Wave Extensible ?
Méthode 17: effectuer une restauration du système
Si aucune des méthodes ne vous a aidé, la seule option qui reste est de restaurer votre ordinateur à sa version précédente. Pour cela, suivez notre guide sur Comment utiliser la restauration du système sur Windows 10 et mettre en œuvre les instructions comme démontré.
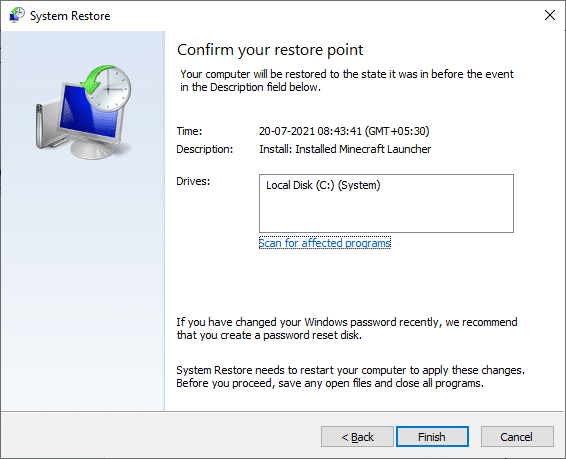
Après avoir restauré votre PC Windows 10, vérifiez si le volume de l'ordinateur est trop faible pour résoudre le problème Windows 10.
Recommandé:
- Comment demander le contrôle dans Microsoft Teams
- Comment désactiver une application sur Windows 10
- Correction de l'erreur audio 0xc00d4e86 de Windows 10
- Correction de l'absence de son dans les jeux sous Windows 10
Nous espérons que ce guide vous a été utile et que vous avez pu corriger Volume Windows 10 trop bas publier. N'hésitez pas à nous contacter avec vos questions et suggestions via la section commentaires ci-dessous.



