Masquer les éléments du Panneau de configuration dans Windows 10
Divers / / November 28, 2021
Masquer les éléments du Panneau de configuration dans Windows 10: Le Panneau de configuration est l'un des composants les plus importants de Windows, qui permet à l'utilisateur de modifier les paramètres système. Mais avec l'introduction de Windows 10, l'application Paramètres est créée pour remplacer le panneau de configuration classique de Windows. Bien que le panneau de configuration soit toujours présent dans le système avec un grand nombre d'options qui ne sont toujours pas disponibles dans les paramètres app, mais si vous partagez votre PC avec vos amis ou utilisez votre PC en public, vous voudrez peut-être masquer des applets spécifiques dans Control Panneau.
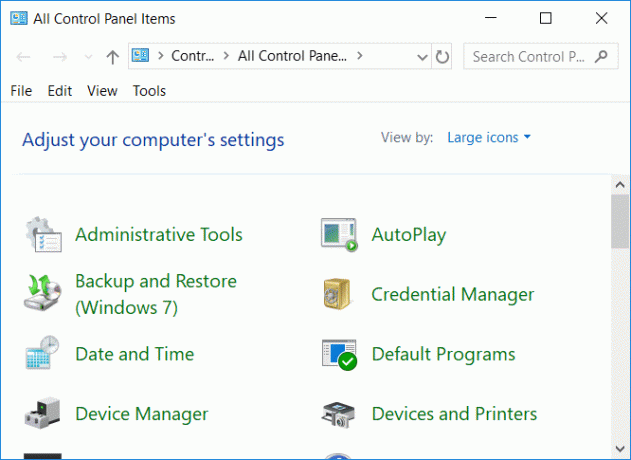
Le panneau de configuration classique est toujours utilisé par de nombreux utilisateurs via l'application Paramètres et propose des options telles que Outils administratifs, sauvegardes du système, sécurité et maintenance du système, etc. qui ne sont pas présents dans le Application de paramètres. Alors, sans perdre de temps, voyons Comment masquer des éléments du Panneau de configuration dans Windows 10 à l'aide du didacticiel ci-dessous.
Contenu
- Masquer les éléments du Panneau de configuration dans Windows 10
- Méthode 1: Masquer les éléments du Panneau de configuration dans Windows 10 à l'aide de l'Éditeur du Registre
- Méthode 2: Masquer les éléments du Panneau de configuration dans Windows 10 à l'aide de l'éditeur de stratégie de groupe
Masquer les éléments du Panneau de configuration dans Windows 10
Assurez-vous de créer un point de restauration juste au cas où quelque chose ne va pas.
Méthode 1: Masquer les éléments du Panneau de configuration dans Windows 10 à l'aide de l'Éditeur du Registre
L'Éditeur du Registre est un outil puissant et tout clic accidentel peut endommager votre système ou même le rendre inutilisable. Tant que vous suivez attentivement les étapes énumérées ci-dessous, vous ne devriez pas avoir de problème. Mais avant de faire cela, assurez-vous de créer une sauvegarde de votre registre juste au cas où quelque chose ne va pas.
Noter:Si vous avez Windows Pro ou Enterprise Edition, vous pouvez simplement ignorer cette méthode et suivez le suivant.
1.Appuyez sur la touche Windows + R puis tapez regedit et appuyez sur Entrée.

2. Accédez à la clé de registre suivante :
HKEY_CURRENT_USER\SOFTWARE\Microsoft\Windows\CurrentVersion\Policies\Explorer
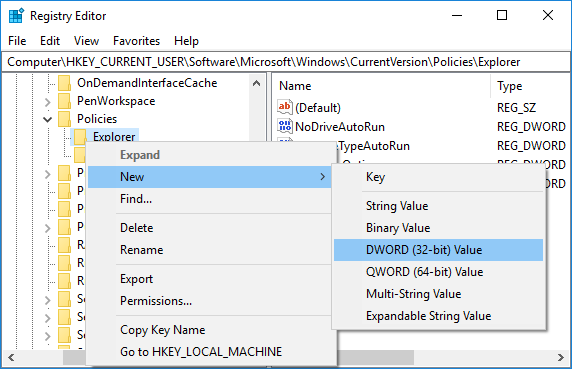
3.Maintenant, si vous voyez Explorer, vous êtes prêt à partir, mais si ce n'est pas le cas, vous devez le créer. Faites un clic droit sur les politiques puis clique Nouveau > Clé et nommez cette clé comme Explorateur.
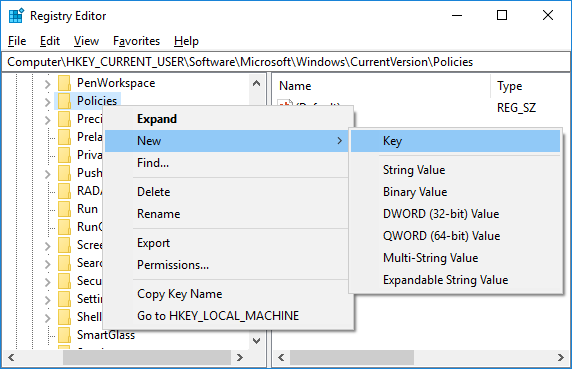
4.Cliquez à nouveau avec le bouton droit sur Explorer puis sélectionnez Nouveau > Valeur DWORD (32 bits). Nommez ce DWORD nouvellement créé comme Interdire CPL.
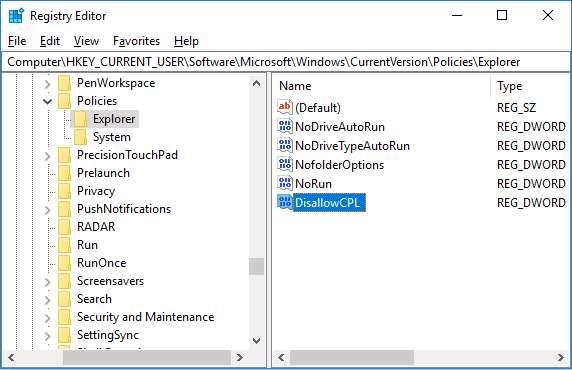
5.Double-cliquez sur Interdire le CPL DWORD et changer sa valeur à 1 puis cliquez sur OK.
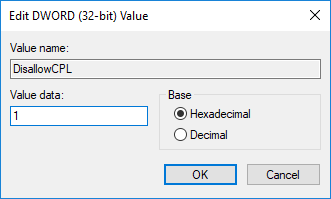
Noter: Pour désactiver le masquage des éléments du Panneau de configuration, modifiez simplement la valeur de DisallowCPL DWORD à 0.
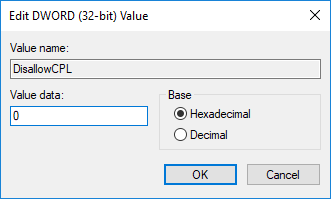
6. De même, faites un clic droit sur Explorer puis sélectionnez Nouveau > Clé. Nommez cette nouvelle clé comme Interdire CPL.
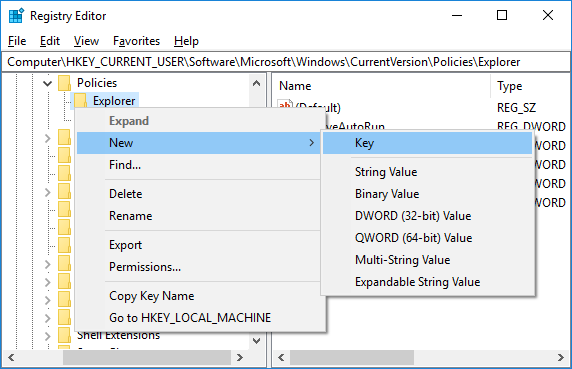
7.Ensuite, assurez-vous que vous êtes à l'emplacement suivant :
KEY_CURRENT_USER\Software\Microsoft\Windows\CurrentVersion\Policies\Explorer\DisallowCPL
8.Sélectionnez Interdire la clé CPL puis faites un clic droit dessus et sélectionnez Nouveau > Valeur de chaîne.
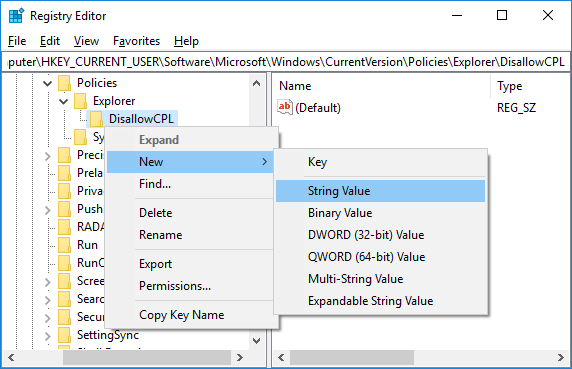
9.Nommez cette chaîne comme 1 et appuyez sur Entrée. Double-cliquez sur cette chaîne et sous le champ Données de la valeur remplacez sa valeur par le nom de l'élément spécifique que vous souhaitez masquer dans le Panneau de configuration.
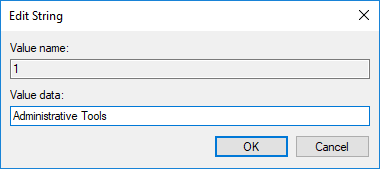
Par exemple: sous le champ de données de valeur, vous pouvez utiliser l'un des éléments suivants: Panneau de configuration NVIDIA, Centre de synchronisation, Centre de maintenance, Outils d'administration. Assurez-vous d'entrer le même nom que son icône dans le Panneau de configuration (affichage des icônes).
10.Répétez les étapes 8 et 9 ci-dessus pour tout autre élément du Panneau de configuration que vous souhaitez masquer. Assurez-vous simplement qu'à chaque fois que vous ajoutez une nouvelle chaîne à l'étape 9, vous augmentez le nombre que vous utilisez comme nom de valeur, par ex. 1,2,3,4, etc.
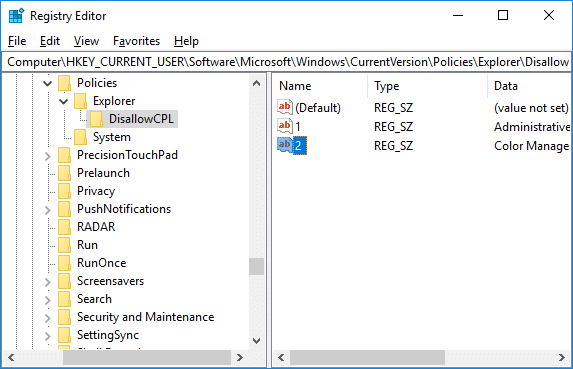
11.Fermez l'Éditeur du Registre et redémarrez votre PC pour enregistrer les modifications.
12.Après le redémarrage, vous pourrez avec succès masquer les éléments du panneau de configuration dans Windows 10.
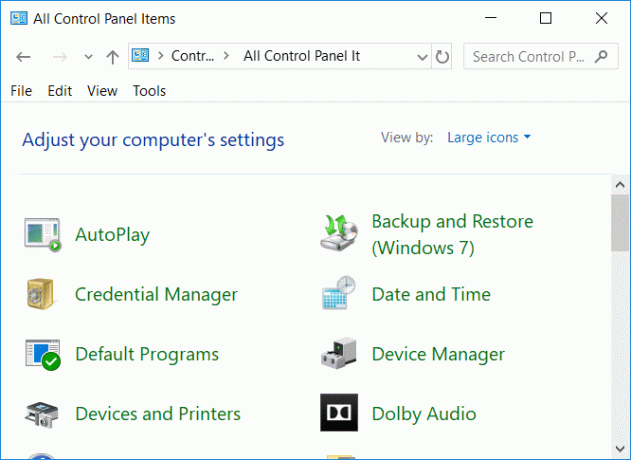
Noter: Les outils d'administration et la gestion des couleurs sont masqués dans le Panneau de configuration.
Méthode 2: Masquer les éléments du Panneau de configuration dans Windows 10 à l'aide de l'éditeur de stratégie de groupe
Noter: Cette méthode ne fonctionnera que pour les utilisateurs de Windows 10 Pro et Enterprise Edition, mais soyez prudent car gpedit.msc est un outil très puissant.
1.Appuyez sur la touche Windows + R puis tapez gpedit.msc et appuyez sur Entrée.

2. Accédez à l'emplacement suivant :
Configuration utilisateur > Modèles d'administration > Panneau de configuration
3. Assurez-vous de sélectionner Panneau de configuration, puis dans le volet de droite de la fenêtre, double-cliquez sur « Masquer les éléments spécifiés du Panneau de configuration » politique.
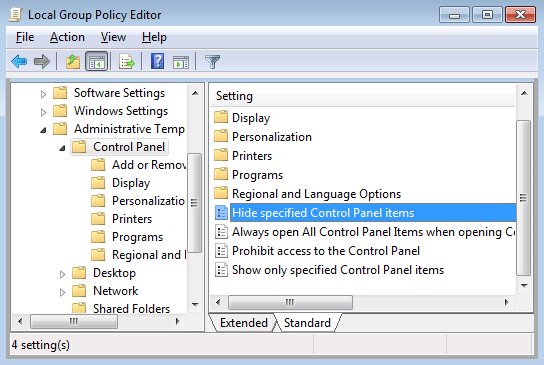
4.Sélectionnez Activée puis cliquez sur Afficher le bouton sous Options.
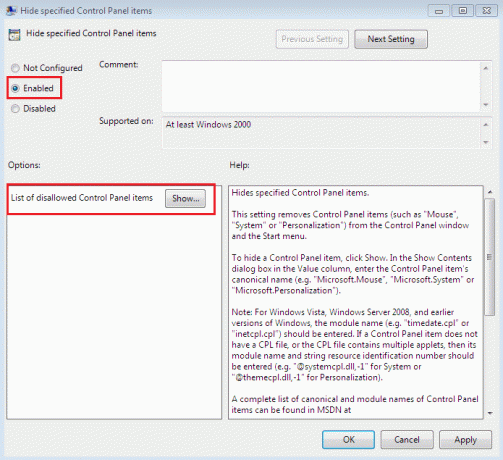
Noter: Si vous souhaitez désactiver le masquage des éléments dans le Panneau de configuration, définissez simplement les paramètres ci-dessus sur Non configuré ou désactivé, puis cliquez sur OK.
5.Maintenant sous Valeur, entrer le nom de tous les éléments du Panneau de configuration que vous souhaitez masquer. Assurez-vous simplement de saisir un élément par ligne que vous souhaitez masquer.
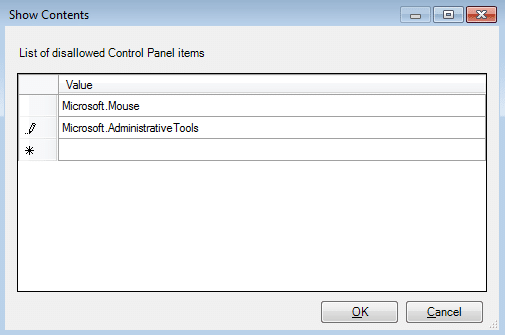
Noter:Saisissez le même nom que son icône dans le Panneau de configuration (affichage des icônes).
6.Cliquez sur OK, puis sur Appliquer, puis sur OK.
7. Lorsque vous avez terminé, fermez la fenêtre gpedit.msc et redémarrez votre PC pour enregistrer les modifications.
Conseillé:
- Créer un raccourci pour toutes les tâches du panneau de configuration dans Windows 10
- Correction des éléments du menu contextuel manquants lorsque plus de 15 fichiers sont sélectionnés
- Activer ou désactiver le Panneau de configuration et l'application Paramètres Windows 10
- Activer ou désactiver la fonctionnalité d'expériences partagées dans Windows 10
Ça y est vous avez appris avec succès Comment masquer des éléments du Panneau de configuration dans Windows 10 mais si vous avez encore des questions concernant ce tutoriel, n'hésitez pas à les poser dans la section des commentaires.



