Correction du bégaiement des écouteurs Bluetooth sur Windows 10
Divers / / May 14, 2022

Lorsque vous écoutez votre chanson préférée via un casque Bluetooth, le son peut parfois être coupé sans raison. À ce moment, vous pouvez vous sentir furieux et vous pouvez ajuster vos positions et angles Bluetooth, mais le bégaiement audio Bluetooth continue de se produire. Même si vos écouteurs Bluetooth sont complètement chargés, vous ne pouvez pas les utiliser s'ils présentent des problèmes internes ou s'il existe des paramètres audio incompatibles sur votre ordinateur Windows 10. Ne vous inquiétez pas! Vous n'êtes pas le seul à faire face à des problèmes de bégaiement d'écouteurs Bluetooth avec Windows 10. Nous avons pour vous des correctifs étonnants et efficaces qui permettront à votre ordinateur de se sortir des ennuis. Alors, continuez à lire.

Contenu
- Comment réparer le bégaiement des écouteurs Bluetooth sur Windows 10
- Méthode 1: Charger la batterie Bluetooth
- Méthode 2: Maintenir la portée du signal Bluetooth
- Méthode 3: Éviter les interférences entre les corps
- Méthode 4: supprimer les obstacles problématiques
- Méthode 5: évitez de placer des appareils avec une portée Wi-Fi élevée
- Méthode 6: Utiliser un câble USB (pour les utilisateurs de dongle Bluetooth)
- Méthode 7: Reconnectez Bluetooth
- Méthode 8: Sélectionnez la bonne sortie audio
- Méthode 9: Exécutez l'utilitaire de résolution des problèmes Bluetooth
- Méthode 10: Modifier les bandes Wi-Fi
- Méthode 11: réactiver la carte son Bluetooth
- Méthode 12: réparer les fichiers corrompus
- Méthode 13: redémarrer les services audio Bluetooth
- Méthode 14: Désactiver les améliorations audio
- Méthode 15: Désactiver la télécommande et la téléphonie mains libres
- Méthode 16: ajuster les paramètres d'agressivité en itinérance
- Méthode 17: Désactiver la collaboration Bluetooth (le cas échéant)
- Méthode 18: mettre à jour les pilotes Bluetooth
- Méthode 19: réinstaller les pilotes Bluetooth
- Méthode 20: annuler les mises à jour du pilote Bluetooth
- Méthode 21: Mettre à jour Windows
- Méthode 22: Réinitialiser le périphérique Bluetooth
- Méthode 23: mettre à jour le micrologiciel de l'appareil
Comment réparer le bégaiement des écouteurs Bluetooth sur Windows 10
Voici quelques raisons courantes qui causent des problèmes de bégaiement audio Bluetooth sur Windows 10. Analysez-les en profondeur pour découvrir la cause exacte dans votre cas.
- La batterie Bluetooth est faible.
- Le périphérique Bluetooth est éloigné de la source du signal.
- Non-concordance des signaux.
- Le corps humain interfère avec le signal Bluetooth.
- Un ou plusieurs appareils Bluetooth sont allumés en même temps.
- Micrologiciel obsolète.
- Système d'exploitation obsolète et pilotes audio incompatibles.
- Il est temps de mettre à niveau; les écouteurs sont vieux !
Dans cette section, nous avons compilé une liste de méthodes qui vous aident à résoudre les problèmes de bégaiement des écouteurs Bluetooth avec Windows 10. Tout d'abord, vérifiez et corrigez les problèmes matériels, puis passez aux méthodes de dépannage de Windows comme indiqué ci-dessous.
Méthode 1: Charger la batterie Bluetooth
Vous pouvez parfois analyser lorsque les écouteurs Bluetooth perdent leur charge, le son peut devenir saccadé. Dans ce cas, vous devez charger votre appareil Bluetooth et toujours vous assurer qu'il y a un niveau minimum de puissance pour éviter tout problème audio.
Dans certains appareils Bluetooth les plus récents, le niveau de la batterie peut être identifié par un code couleur. Par exemple, dans les écouteurs OnePlus,
- Vert – Indique que le niveau de la batterie est optimal pour l'utilisation.
- Rouge – Indique que le niveau de la batterie est très faible et doit être rechargé.

Alors, que se passe-t-il si le niveau de la batterie est adéquat, mais toujours face à des écouteurs Bluetooth bégayant Windows 10? Vérifiez et essayez les méthodes suivantes !
Méthode 2: Maintenir la portée du signal Bluetooth
Les appareils Bluetooth utilisent des signaux radio à ondes courtes et lorsque vous êtes hors de portée, vous ne pouvez pas entendre correctement le son et le son se déconnecte plus tard. Le fabricant de votre appareil Bluetooth aurait mentionné la portée du signal de votre appareil sur l'emballage. Vérifiez-le ou naviguez sur Internet pour connaître la plage de couverture. Ensuite, maintenez la même distance que celle mentionnée. Vérifiez si cela fonctionne.

A lire aussi :Comment installer Bluetooth sur Windows 10
Méthode 3: Éviter les interférences entre les corps
Vous pouvez parfois faire face à des écouteurs Bluetooth bégayant Windows 10 lorsque vous gardez l'un des appareils Bluetooth sur votre pantalon ou votre paume et l'autre sur votre oreille.
Cela peut être dû à la teneur en eau de 70% + dans votre corps. Les ondes radio Bluetooth voyagent très mal sur les substances saturées d'eau, si vous êtes dans cette situation, veuillez changer la position des appareils Bluetooth.
Méthode 4: supprimer les obstacles problématiques
De même, s'il y a des interruptions métalliques, les ondes Bluetooth rebondissent et vous pouvez rencontrer un problème de bégaiement audio Bluetooth sur votre PC Windows 10. De même, s'il y a un béton armé (comme un mur) entre votre ordinateur et votre appareil Bluetooth, vous pouvez rencontrer des problèmes de bégaiement audio. Nous vous conseillons de retirer ces obstacles et de vous asseoir près de votre appareil Bluetooth et de votre ordinateur.
Méthode 5: évitez de placer des appareils avec une portée Wi-Fi élevée
Plusieurs appareils sans fil modernes comme ampoules intelligentes, routeurs haut de gamme, téléphones sans fil, routeurs Wi-Fi et moniteurs utilisent des signaux Wi-Fi à haute portée, et certains peuvent même fonctionner avec 2,4 GHz – 2,5 GHz.
De plus, si vous utilisez un appareil Bluetooth, évitez les interférences Wi-Fi dans les voies de transmission. En plus de cela, supprimez les connexions Bluetooth supplémentaires connectées à votre ordinateur et vérifiez si vous rencontrez à nouveau le problème.
Méthode 6: Utiliser un câble USB (pour les utilisateurs de dongle Bluetooth)
Dans certains cas, des interférences électriques entre le module de votre carte mère et votre appareil Bluetooth peuvent provoquer un problème de bégaiement audio Bluetooth. Ce problème peut être résolu en augmentant la distance entre le dongle USB et le port USB sous Windows 10.

A lire aussi :Comment renommer les appareils Bluetooth sur Windows 10
Méthode 7: Reconnectez Bluetooth
À partir de maintenant, vous avez suivi les méthodes de dépannage du matériel pour résoudre le problème de bégaiement des écouteurs Bluetooth sous Windows 10. Pourtant, si vous n'avez trouvé aucun correctif, le problème ne vient pas de votre matériel. Pour résoudre les problèmes temporaires associés à votre appareil Bluetooth et à votre ordinateur, désactivez le Bluetooth et réactivez-le après un certain temps, comme indiqué ci-dessous.
1. appuyez sur la Clé Windows et tapez Paramètres Bluetooth, puis appuyez sur La touche Entrée.
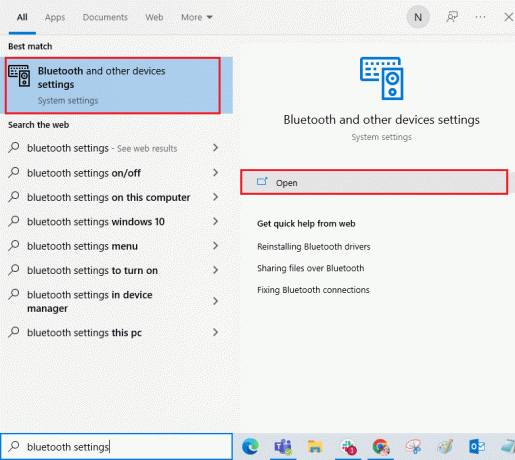
2. Maintenant, désactivez le Bluetooth icône comme indiqué.
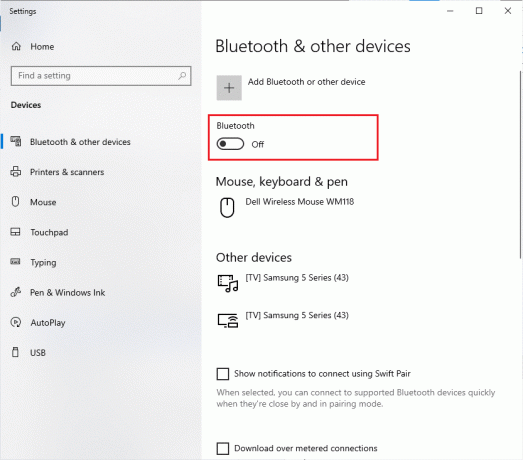
3. Attendez un moment et basculez SUR le même réglage à nouveau.

Vérifiez si vous avez résolu le problème de bégaiement audio Bluetooth sur Windows 10.
Méthode 8: Sélectionnez la bonne sortie audio
Lorsque vous utilisez plusieurs périphériques de sortie audio, vous devez confirmer si le périphérique Bluetooth est utilisé comme périphérique de sortie. Pour vérifier la sortie audio de votre PC Windows 10, suivez les étapes ci-dessous.
1. Clique sur le Icône des haut-parleurs au coin droit de la Barre des tâches.

2. Maintenant, cliquez sur le icône flèche pour développer la liste des périphériques audio connectés à l'ordinateur.
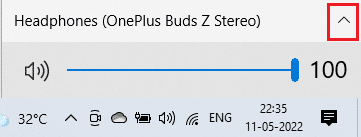
3. Ensuite, sélectionnez le périphérique audio (votre périphérique Bluetooth) et assurez-vous que le son est lu via le périphérique sélectionné.
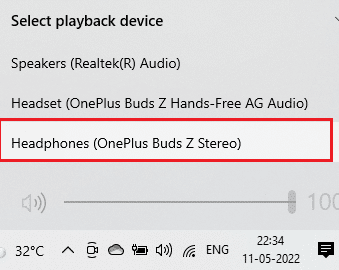
Si cette méthode ne vous aide pas, passez à la suivante.
A lire aussi :Comment résoudre les problèmes Bluetooth dans Windows 10
Méthode 9: Exécutez l'utilitaire de résolution des problèmes Bluetooth
Votre ordinateur Windows 10 dispose d'un dépanneur intégré pour résoudre de nombreux problèmes courants qui en découlent. De même, vous pouvez résoudre le problème de bégaiement des écouteurs Bluetooth sous Windows 10 en exécutant l'utilitaire de résolution des problèmes Bluetooth comme indiqué ci-dessous.
1. appuyez sur la Clé Windows,taper Dépanner les paramètres, et cliquez sur Ouvrir.
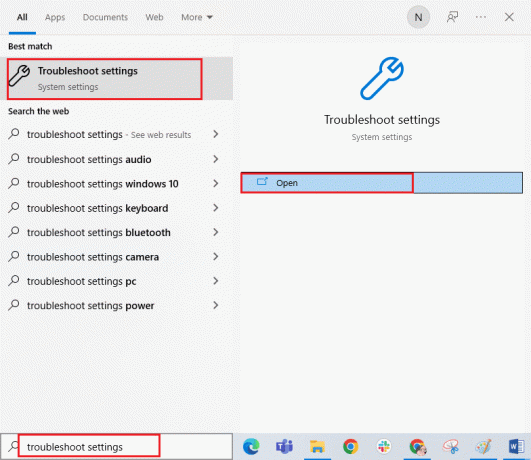
2. Faites défiler jusqu'à Rechercher et résoudre d'autres problèmes section.
3. Ici, sélectionnez Bluetooth et cliquez sur Exécutez le dépanneur option.

4. Windows va démarrer Détecter les problèmes. Si des problèmes sont détectés, suivez les instructions à l'écran pour Appliquer le correctif.

Méthode 10: Modifier les bandes Wi-Fi
Comme indiqué précédemment, le bégaiement audio Bluetooth se produit en raison d'interférences entre deux appareils sans fil différents utilisant la même fréquence. Pour le confirmer, vous pouvez essayer simplement d'éteindre votre routeur Wi-Fi. Une fois votre routeur Wi-Fi complètement éteint, vérifiez si vous pouvez résoudre le problème de bégaiement des écouteurs Bluetooth sous Windows 10. Si tel est le cas, le problème est dû aux interférences des signaux Wi-Fi et Bluetooth. Dans ce cas, vous pouvez essayer de basculer entre les bandes Wi-Fi 2,4 GHz et 5 GHz sur votre ordinateur Windows 10 comme indiqué ci-dessous.
1. Frappez le Clé Windows, taper Gestionnaire de périphériques, et cliquez sur Ouvrir.

2. Double-cliquez sur Adaptateurs réseau pour étendre les pilotes réseau.

3. Ensuite, faites un clic droit sur votre Wifi adaptateur et cliquez sur Propriétés.

4. Maintenant, recherchez le Bande ou alors Groupe préféré possibilité dans le Biens menu et cliquez dessus.

5. Maintenant, développez le menu déroulant du Valeur champ et définissez la valeur comme Préférez la bande 5GHz comme montré. Ensuite, cliquez sur D'ACCORD pour enregistrer les modifications.
Noter: Si la valeur est déjà définie sur Préférez la bande 5GHz, puis changez la valeur en Préférez 2,4 GHz et cliquez sur D'ACCORD.

6. Pour terminer, redémarrervotre ordinateur et vérifiez si vous avez résolu le problème de bégaiement audio Bluetooth.
A lire aussi :Fix Bluetooth ne peut pas s'éteindre sur Windows 10
Méthode 11: réactiver la carte son Bluetooth
Vous pouvez facilement résoudre le problème de bégaiement des écouteurs Bluetooth sous Windows 10 en redémarrant la carte son Bluetooth comme indiqué ci-dessous.
1. Frappez le Clé Windows et tapez Gestionnaire de périphériques, puis cliquez sur Ouvrir.

2. Ensuite, développez le Bluetooth section en double-cliquant dessus.

3. Ensuite, faites un clic droit sur votre Carte son Bluetooth et sélectionnez le Désactiver l'appareil option.
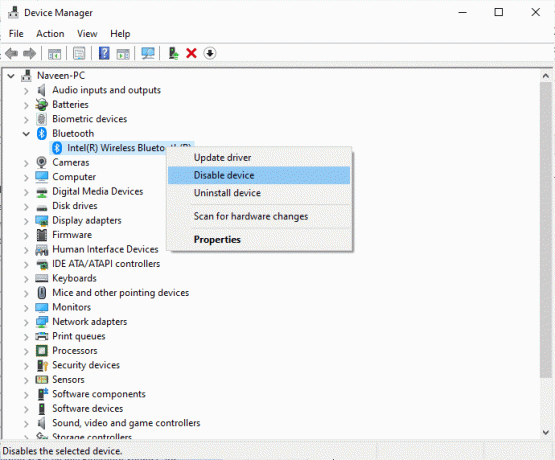
4. Maintenant, confirmez l'invite en cliquant sur Oui et redémarrez votre PC. Ensuite, répétez Étapes 1-2.
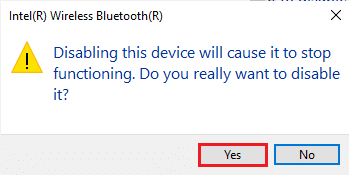
5. Ensuite, faites un clic droit sur votre Bluetoothcarte son et sélectionnez le Activer l'appareil option.
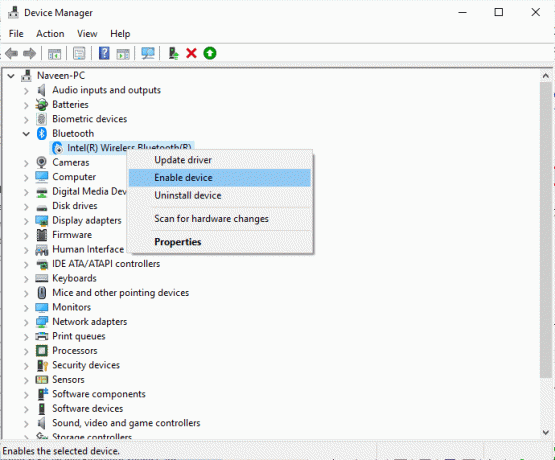
6. Maintenant, essayez de jouer n'importe quel son sur le périphérique Bluetooth et vérifiez si le problème est résolu ou non.
Méthode 12: réparer les fichiers corrompus
Pour des services de qualité audio parfaits, quelques fichiers et programmes essentiels doivent fonctionner sur votre PC. Mais, s'ils sont corrompus ou mal configurés, vous serez confronté à des problèmes de bégaiement audio Bluetooth. Heureusement, tous ces fichiers corrompus mal configurés peuvent être réparés en utilisant les utilitaires intégrés de votre PC Windows 10 à savoir, Vérificateur de fichiers système et Maintenance et gestion des images de déploiement. Lisez notre guide sur Comment réparer les fichiers système sur Windows 10 et suivez les étapes comme indiqué pour réparer tous vos fichiers corrompus.
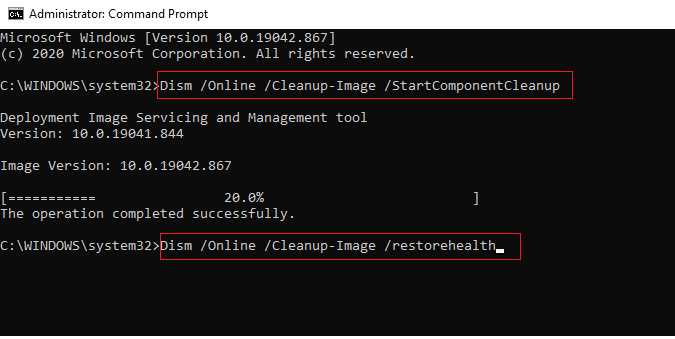
Attendez que les commandes soient exécutées et vérifiez si vous avez résolu le problème Bluetooth sur votre PC.
A lire aussi :Correction d'une erreur de pilote Bluetooth dans Windows 10
Méthode 13: redémarrer les services audio Bluetooth
Quelques services audio Windows essentiels vous aideront à éviter les problèmes de bégaiement audio Bluetooth sur votre PC Windows 10. Si au cas où, si ces services sont désactivés, vous pouvez faire face à plusieurs conflits. Par conséquent, il est conseillé de redémarrer quelques services audio essentiels comme indiqué ci-dessous.
1. appuyez sur la Clé Windows, taper Prestations de service, et cliquez sur Exécuter en tant qu'administrateur.

2. Maintenant, faites défiler vers le bas et double-cliquez sur le Service d'assistance Bluetooth.

3. Maintenant, dans la nouvelle fenêtre contextuelle, sélectionnez le Type de démarrage pour Automatique, tel que représenté.
Noter: Si la État du service est Arrêté, puis cliquez sur le Démarrer bouton. Si la État du service est Fonctionnement, cliquer sur Arrêt et recommencez.
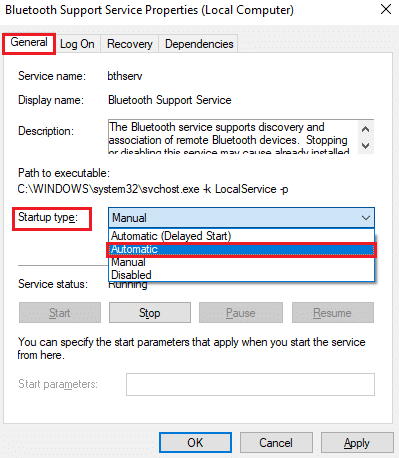
4. Cliquer sur Appliquer > OK pour enregistrer les modifications.
Méthode 14: Désactiver les améliorations audio
Si vous trouvez que votre audio fonctionne bien pour d'autres ressources multimédias, mais que le son semble être de mauvaise qualité ou bruyant, il vous est conseillé de modifier la fréquence d'échantillonnage. Un taux d'échantillonnage à basse fréquence entraînera un problème de bégaiement audio Bluetooth, mais vous pouvez sélectionner un taux d'échantillonnage à fréquence plus élevée en suivant les étapes mentionnées ci-dessous.
1. Faites un clic droit sur le Icône des haut-parleurs dans le coin inférieur droit de l'écran et sélectionnez le Des sons option.
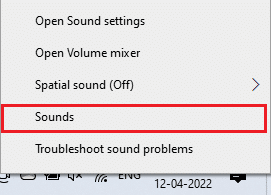
2. Ensuite, passez à la Relecture onglet et sélectionnez la valeur par défaut Bluetooth périphérique audio suivi du Propriétés bouton comme indiqué.
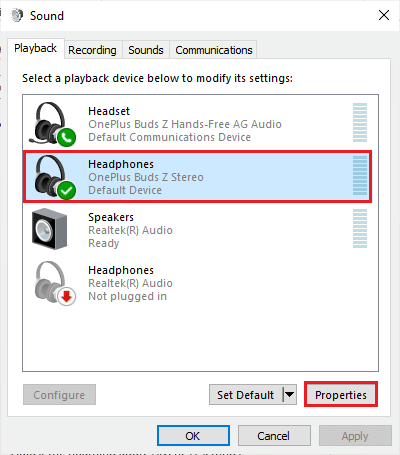
3. Ensuite, passez à la Avancé onglet et dans le menu déroulant sous Format par défaut, assurez-vous de sélectionner le gamme de fréquence la plus élevée (16 bits, 44100 Hz).

4. Maintenant, passez au Améliorations onglet et cochez la case correspondant à Désactiver toutes les améliorations comme montré.
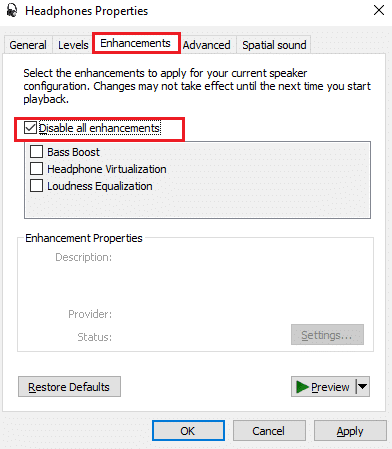
5. Cliquer sur Appliquer et puis D'ACCORD pour enregistrer les modifications. Vérifiez si vous rencontrez à nouveau un problème de bégaiement audio Bluetooth. Si c'est le cas, ajustez différents niveaux de gammes de fréquences en répétant ces étapes et confirmez quelle gamme résout le problème.
A lire aussi: Correction du crépitement audio de Windows 10
Méthode 15: Désactiver la télécommande et la téléphonie mains libres
Téléphonie mains libres est un service Windows utilisé pour permettre à votre appareil Bluetooth de répondre aux appels téléphoniques. Cependant, cela réduit parfois la qualité sonore de votre signal vocal, ce qui contribue au problème de bégaiement audio Bluetooth. De même, le Télécommande fonctionnalité a également ses propres inconvénients. Si vous vous demandez comment résoudre le bégaiement Bluetooth au milieu de ces fonctionnalités, voici quelques instructions de dépannage.
1. Frappez le Clé Windows et tapez Contrôler Panneau, puis cliquez sur Ouvrir.
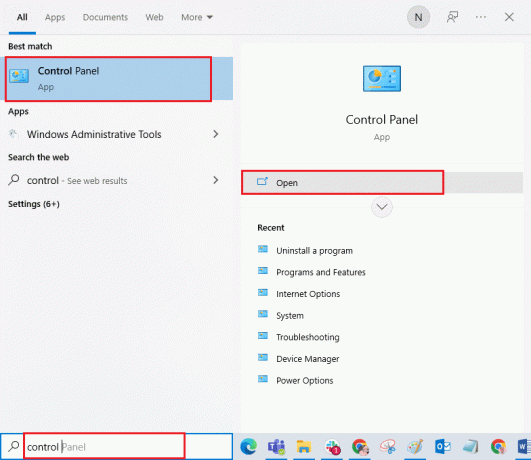
2. Maintenant, cliquez sur le Afficher les appareils et les imprimantes lien comme indiqué.
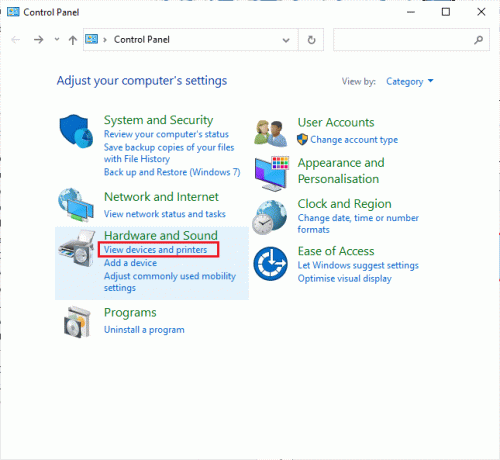
3. Maintenant, faites un clic droit sur votre Appareil Bluetooth et cliquez sur Propriétés comme montré.

4. Dans la fenêtre suivante, passez à la Prestations de service onglet et décochez les cases, Téléphonie mains libres et Télécommande tel que représenté.
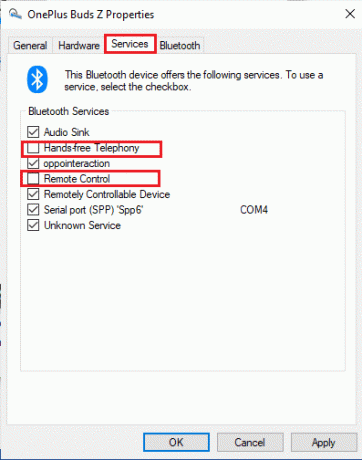
5. Cliquez enfin sur Appliquer > OK pour enregistrer les modifications.
Méthode 16: ajuster les paramètres d'agressivité en itinérance
Les paramètres d'agressivité de l'itinérance de votre ordinateur modifient le seuil d'intensité du signal auquel les adaptateurs réseau Wi-Fi recherchent d'autres points d'accès candidats pour offrir une meilleure connexion de signal. Mais, lorsque ce paramètre est fixé au paramètre le plus élevé, vous serez confronté au problème de bégaiement des écouteurs Bluetooth avec Windows 10. Il est conseillé de désactiver le paramètre comme indiqué ci-dessous.
1. Lancez le Gestionnaire de périphériques depuis Recherche Windows.
2. Double-cliquez sur Adaptateurs réseau pour étendre les pilotes réseau.

3. Ensuite, faites un clic droit sur votre Wifi adaptateur et cliquez sur Propriétés.

4. Maintenant, recherchez le Agressivité en itinérance possibilité dans le Biens liste et cliquez dessus.
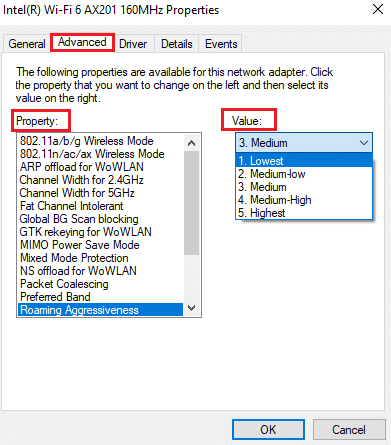
5. Maintenant, réglez le Valeur pour Le plus bas et cliquez sur D'ACCORD.
Vérifiez si vous avez résolu le problème de bégaiement audio Bluetooth.
A lire aussi :Correction du décalage de la souris Bluetooth de Windows 10
Méthode 17: Désactiver la collaboration Bluetooth (le cas échéant)
L'adaptateur réseau Broadcom est un logiciel qui aide votre appareil Bluetooth à se connecter à Internet. Mais ce paramètre peut interférer avec les paramètres de votre appareil à l'origine du problème évoqué. Si vous souhaitez savoir comment résoudre le bégaiement Bluetooth en désactivant ce paramètre, veuillez suivre les instructions ci-dessous.
1. Ouvrir Gestionnaire de périphériques et allez à Adaptateurs réseau, puis faites un clic droit sur votre pilote réseau et sélectionnez Propriétés.

2. Maintenant, passez au Onglet Avancé et cliquez sur Collaboration Bluetooth sous le Biens liste.
3. Ensuite, développez le Valeur liste déroulante et cliquez sur désactivé.
4. Cliquez enfin sur D'ACCORD pour enregistrer les modifications et vérifier si vous avez résolu le problème.
Méthode 18: mettre à jour les pilotes Bluetooth
Les pilotes Bluetooth obsolètes et incompatibles entraîneront toujours un problème de bégaiement des écouteurs Bluetooth avec Windows 10. Assurez-vous toujours d'utiliser une version mise à jour des pilotes et si votre ordinateur ne dispose pas des derniers pilotes, il vous est conseillé de les mettre à jour comme indiqué dans notre guide. Comment mettre à jour les pilotes Realtek HD Audio sous Windows 10.
Noter: Assurez-vous de suivre les mêmes étapes pour Pilotes audio Bluetooth comme illustré ci-dessous.
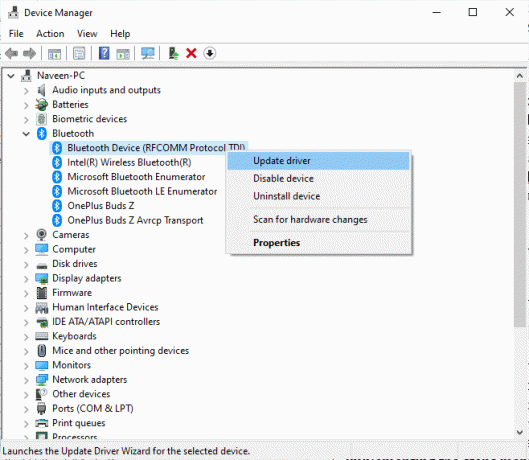
Une fois que vous avez mis à jour vos pilotes Bluetooth vers la dernière version.
A lire aussi :Qu'est-ce qu'un pilote de périphérique? Comment ça marche?
Méthode 19: réinstaller les pilotes Bluetooth
Les pilotes incompatibles doivent être réinstallés pour résoudre tous les problèmes liés à l'audio. Il est conseillé de réinstaller les pilotes de périphérique uniquement si vous ne pouvez pas obtenir de correctif en les mettant à jour. Les étapes pour réinstaller les pilotes sont très simples et vous pouvez le faire en utilisant une application tierce ou en implémentant les étapes manuellement comme indiqué dans notre guide Comment désinstaller et réinstaller les pilotes sur Windows 10. Suivez les étapes correspondant aux pilotes Bluetooth comme illustré.
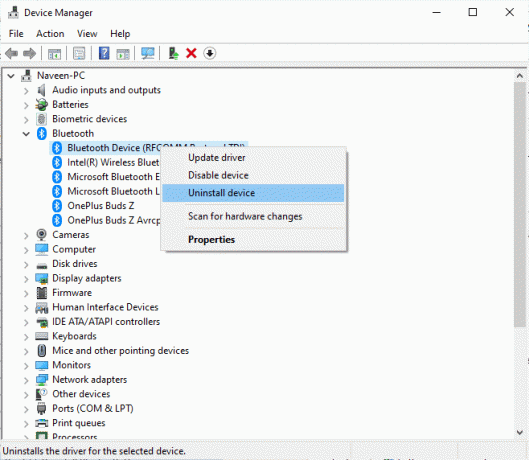
Après avoir réinstallé les pilotes audio, vérifiez si vous pouvez entendre le son sur votre appareil Bluetooth.
Méthode 20: annuler les mises à jour du pilote Bluetooth
Parfois, la version actuelle des pilotes audio peut provoquer des conflits audio et dans ce cas, vous devez restaurer les versions précédentes des pilotes installés. Ce processus est appelé restauration des pilotes et vous pouvez facilement restaurer les pilotes de votre ordinateur à leur état précédent en suivant notre guide Comment restaurer les pilotes sur Windows 10.
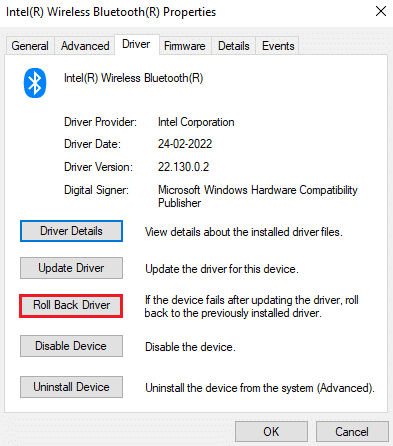
Attendez que les versions précédentes des pilotes soient installées sur votre PC Windows 10. Une fois cela fait, vérifiez si vous avez résolu le problème.
Méthode 21: Mettre à jour Windows
S'il y a de nouvelles mises à jour Microsoft en attente d'installation sur votre PC, quelques bogues et problèmes ne peuvent pas être résolus sur votre ordinateur. Comme suggéré par de nombreux utilisateurs, la mise à jour des ordinateurs Windows 10 vous aidera à résoudre le problème de bégaiement audio Bluetooth. Suivez notre guide Comment télécharger et installer la dernière mise à jour de Windows 10 pour mettre à jour votre ordinateur Windows 10.

Après la mise à jour de votre système d'exploitation Windows, vérifiez si vous pouvez accéder à l'audio sur le périphérique Bluetooth.
A lire aussi :Comment augmenter les basses des écouteurs et des haut-parleurs dans Windows 10
Méthode 22: Réinitialiser le périphérique Bluetooth
Néanmoins, si vous réfléchissez à la façon de résoudre le problème de bégaiement Bluetooth même après avoir essayé toutes ces étapes de dépannage, vous devez essayer de réinitialiser votre appareil en usine. Le processus de réinitialisation de nombreux casques implique d'appuyer sur le bouton d'alimentation pendant un certain temps. Les étapes de réinitialisation de votre appareil dépendent du modèle que vous utilisez et pour des instructions détaillées, suivez les étapes ci-dessous.
Noter: Assurez-vous que vous êtes dans la portée du signal Bluetooth. Supprimez tous les autres périphériques sans fil connectés à votre ordinateur, en particulier les périphériques Wi-Fi.
1. Déconnectez votre Appareil Bluetooth à partir d'un ordinateur Windows 10.
2. Maintenant, maintenez enfoncée la touche Bouton marche de votre appareil Bluetooth pendant environ 7 à 10 secondes.

3. Un flash se produit (probablement une lumière bleue) environ 4 fois.
4. Désormais, tous les paramètres et informations de couplage seront supprimés de votre appareil.
5. Associez à nouveau votre appareil et vérifiez si le problème de bégaiement des écouteurs Bluetooth sous Windows 10 est maintenant résolu.
Noter: Assurez-vous que vous êtes dans la portée du signal Bluetooth. Supprimez tous les autres périphériques sans fil connectés à votre ordinateur, en particulier les périphériques Wi-Fi.
Méthode 23: mettre à jour le micrologiciel de l'appareil
Des mises à jour du micrologiciel sont publiées pour résoudre les problèmes et les difficultés signalés sur les appareils Bluetooth. Vous pouvez mettre à jour le firmware via des applications et il existe de nombreuses plateformes en ligne pour vous aider dans ce processus. Si vous avez acheté votre appareil Bluetooth, recherchez une assistance professionnelle par e-mail, car c'est le seul moyen que vous pouvez utiliser. En revanche, si vous avez acheté votre appareil Bluetooth dans un magasin de détail, prenez vos chaussures et courez chercher de l'aide auprès du détaillant.

Recommandé:
- Correction de l'écran noir de Minecraft dans Windows 10
- Correction du récepteur Logitech Unifying ne fonctionnant pas sous Windows 10
- Comment désactiver une application sur Windows 10
- Correction de l'erreur audio 0xc00d4e86 de Windows 10
Nous espérons que ce guide vous a été utile et que vous avez pu corriger casque bluetooth bégaiement sur Windows 10. N'hésitez pas à nous contacter avec vos questions et suggestions via la section commentaires ci-dessous.



