Correction du code d'erreur de Destiny 2 Brocoli
Divers / / November 28, 2021
Destiny 2 est un jeu de tir multijoueur qui est extrêmement populaire parmi les joueurs d'aujourd'hui. Bungie Inc a développé ce jeu et l'a sorti en 2017. Il est désormais disponible sur les ordinateurs Windows avec les modèles PlayStation 4/5 et Xbox – One/X/S. Comme il s'agit d'un jeu en ligne uniquement, vous aurez besoin d'une connexion Internet stable et haut débit sur votre appareil pour y jouer. De nombreux utilisateurs ont signalé des problèmes en jouant à ce jeu sur leurs systèmes Windows, principalement: code d'erreur Brocoli et code d'erreur Marionberry. Continuez votre lecture pour en savoir plus sur Destiny 2 Code d'erreur Brocoli et les méthodes pour y remédier.
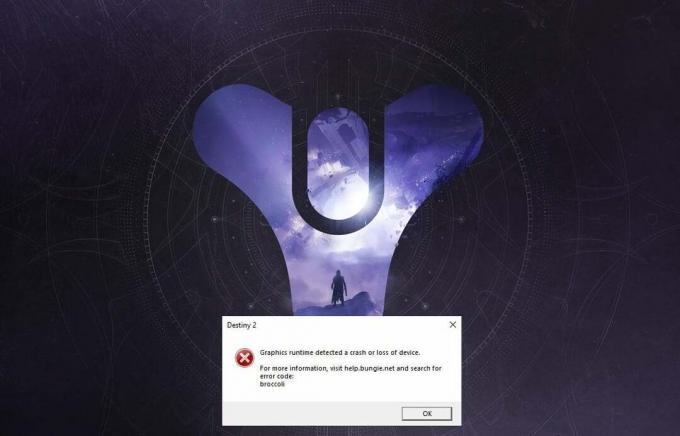
Contenu
- Comment réparer le code d'erreur Brocoli de Destiny 2 sur Windows 10
- Méthode 1: Exécuter le jeu en mode fenêtré (NVIDIA)
- Méthode 2: Mettre à jour Windows
- Méthode 3: réinstallez les pilotes de la carte graphique
- Méthode 4: désactiver le mode jeu
- Méthode 5: Vérifier l'intégrité des fichiers Destiny 2 (pour Steam)
- Méthode 6: Activer les paramètres multi-GPU (le cas échéant)
- Méthode 7: Modifier les paramètres graphiques sur Destiny 2
- Méthode 8: Modifier les propriétés du jeu
- Méthode 9: Définir Destiny 2 comme haute priorité
- Méthode 10: réinstallez Destiny 2.
- Méthode 11: exécuter le diagnostic de la mémoire Windows
Comment réparer Destin 2 Code d'erreur Brocoli sur Windows 10
Voici les raisons générales pour lesquelles cette erreur se produit lors de la lecture de Destiny 2:
- GPU overclocké: Toutes les unités de traitement graphique sont configurées pour fonctionner à une vitesse particulière appelée vitesse de base qui est défini par le fabricant de l'appareil. Sur certains GPU, les utilisateurs peuvent augmenter leurs performances en augmentant la vitesse du GPU à un niveau supérieur à la vitesse de base. Cependant, l'overclocking du GPU peut provoquer l'erreur Broccoli.
- Problème en plein écran : Vous êtes plus susceptible de rencontrer le code d'erreur Broccoli de Destiny 2 si vous utilisez le GPU NVIDIA GeForce.
- Version Windows obsolète : Si le système d'exploitation Windows fonctionne sur une version obsolète, le système ne mettra pas à jour les pilotes GPU sur le PC. Vous devez vous assurer que la dernière version de Windows est installée.
- Pilotes de carte graphique corrompus/obsolètes : Le code d'erreur Destiny 2 Broccoli peut se produire si les pilotes graphiques de votre PC sont obsolètes ou corrompus. Destiny 2 nécessite une carte graphique compatible et des pilotes de carte graphique mis à jour pour que votre expérience de jeu soit fluide et sans erreur.
Pour corriger le code d'erreur Broccoli de Destiny 2, essayez les méthodes décrites ci-dessous, une par une, pour trouver une solution possible pour votre système Windows 10.
Méthode 1: Exécuter le jeu en mode fenêtré (NVIDIA)
Cette méthode n'est applicable que si vous utilisez Expérience NVIDIA GeForce pour jouer à Destiny 2. Étant donné que GeForce Experience pourrait forcer le jeu en mode plein écran, entraînant un code d'erreur Broccoli. Suivez les étapes ci-dessous pour forcer le jeu à s'exécuter en mode fenêtré à la place :
1. Lancer le NVIDIA Expérience GeForce application.
2. Allez au Accueil onglet et sélectionnez Destin 2 dans la liste des jeux affichés à l'écran.
3. Faites défiler vers le bas et cliquez sur le Icône de l'outil pour lancer les paramètres.
4. Cliquer sur Mode d'affichage sous Paramètres personnalisés et sélectionnez fenêtré dans le menu déroulant.
5. Enfin, cliquez sur Appliquer pour enregistrer les modifications.
6. Lancer Destin 2 et activer Mode plein écran d'ici à la place. Reportez-vous à la section en surbrillance dans la photo ci-dessous.

Méthode 2: Mettre à jour Windows
Les développeurs ont nommé le code d'erreur Broccoli pour indiquer les incohérences avec les pilotes de la carte graphique et le système d'exploitation Windows. Si les mises à jour du pilote de la carte graphique sont gérées par le service Windows Update sur votre PC, il est nécessaire de s'assurer qu'aucune mise à jour Windows n'est en attente. Suivez les étapes indiquées pour mettre à jour Windows :
1. Taper Mises à jour dans Recherche Windows boîte. Lancer le Paramètres de mise à jour de Windows du résultat de la recherche, comme indiqué.

2. Cliquer sur Vérifier les mises à jour du volet de droite, comme illustré.

3 Attendre pour que Windows recherche et installe toutes les mises à jour en attente.
Noter: Votre PC peut avoir besoin de redémarrer plusieurs fois pendant le processus de mise à jour. Revenez aux paramètres de Windows Update pour installer toutes les mises à jour disponibles, après chaque redémarrage.
Une fois le processus terminé, lancez Destiny 2 et voyez si le jeu se lance sans erreur Broccoli. Sinon, il peut y avoir des problèmes avec les pilotes de carte graphique qui seront traités dans les méthodes suivantes.
Lire aussi: Les mises à jour Windows sont bloquées? Voici quelques choses que vous pourriez essayer!
Méthode 3: réinstallez les pilotes de la carte graphique
Si les méthodes ci-dessus n'ont pas fonctionné pour vous, vous devez mettre à jour les pilotes de la carte graphique sur votre PC pour éliminer le problème des pilotes corrompus et/ou obsolètes. Cela peut éventuellement résoudre le code d'erreur Broccoli de Destiny 2.
Ci-dessous sont deux options:
- mettre à jour les pilotes de la carte graphique à l'aide du gestionnaire de périphériques.
- mettre à jour les pilotes en les réinstallant manuellement.
Option 1: mettre à jour automatiquement les pilotes de carte graphique
1. Taper Gestionnaire de périphériques dans le Recherche Windows box et lancez l'application à partir de là.

2. Clique sur le flèche vers le bas à côté de Prises d'écran pour l'étendre.
3. Faites un clic droit sur le pilote de votre carte graphique et sélectionnez Mettre à jour le pilote dans le menu déroulant, comme illustré ci-dessous.

4. Dans la fenêtre contextuelle qui suit, cliquez sur l'option intitulée Rechercher automatiquement des pilotes, comme souligné ci-dessous.
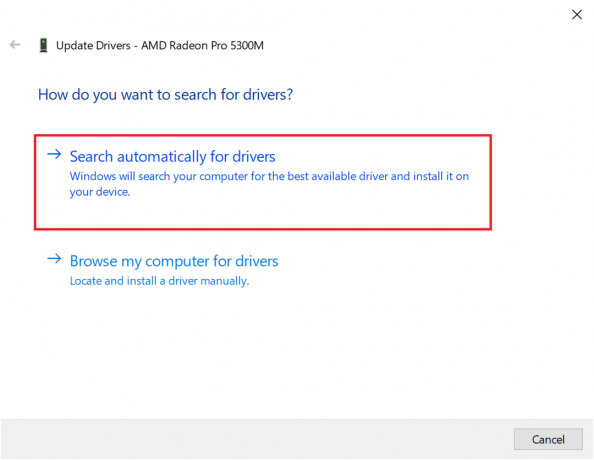
5. Attendre pour que votre PC installe les pilotes mis à jour s'il y en a.
6. Redémarrez l'ordinateur et lancez le jeu.
Si l'option ci-dessus n'a pas fonctionné, vous devez mettre à jour manuellement les pilotes de la carte graphique en les réinstallant sur votre ordinateur. Lisez ci-dessous pour le faire.
Option 2: Mettre à jour manuellement les pilotes par réinstallation
Ce processus a été expliqué pour les utilisateurs de cartes graphiques AMD et NVIDIA. Si vous utilisez une autre carte graphique, assurez-vous de suivre les étapes correctes pour les réinstaller.
Réinstaller les pilotes graphiques AMD
1. Télécharger l'utilitaire de nettoyage AMD d'ici.
2. Une fois le fichier téléchargé, faites un clic droit dessus et sélectionnez Exécuter en tant qu'administrateur.
3. Cliquer sur Oui sur le Utilitaire de nettoyage AMD boîte pop-up pour entrer Environnement de récupération Windows.
4. Une fois dans Mode sans échec, suivez les instructions à l'écran pour terminer le processus de désinstallation.
5. L'utilitaire de nettoyage AMD supprimera complètement les pilotes AMD sans laisser de fichiers restants sur votre système. Bien sûr, s'il y a des fichiers AMD corrompus, ceux-ci seront également supprimés. Une fois le processus terminé, votre machine redémarrage automatiquement. Cliquez ici pour en savoir plus.
6. Visiter le site officiel d'AMD et cliquez sur le Télécharger maintenant option affichée en bas de l'écran, pour télécharger les derniers pilotes pour votre PC.

7. Dans le programme d'installation du logiciel AMD Radeon, cliquez sur Version recommandée pour déterminer les pilotes les plus appropriés pour le matériel AMD sur votre PC. Installer eux.
8. Suivez les instructions à l'écran pour terminer l'installation. Une fois fait, redémarrer le PC et amusez-vous à jouer à Destiny 2.
Réinstaller les cartes graphiques NVIDIA
1. Taper Ajouter ou supprimer des programmes dans le Recherche Windows boîte et lancez-le à partir du résultat de la recherche, comme indiqué.

2. Cliquer sur Programmes et fonctionnalités sous Paramètres associés du côté droit de l'écran.

3. Clique sur le flèche vers le bas à côté de Changer de vue icône comme indiqué.

4. Sélectionner Des détails dans la liste pour afficher les applications avec le nom de l'éditeur, la date d'installation et la version installée.

5. Sélectionnez toutes les instances d'applications et de programmes publiés par NVIDIA. Faites un clic droit sur chacun et sélectionnez Désinstaller.
Noter: Alternativement, vous pouvez utiliser Programme de désinstallation du pilote d'affichage pour désinstaller également NVIDIA GeForce.

6. Redémarragel'ordinateur une fois fait.
7. Ensuite, visitez le Site officiel de Nvidia et cliquez sur Télécharger pour télécharger la dernière GeForce Experience.

8. Cliquez sur le fichier téléchargé pour Courir l'utilitaire de configuration.
9. Prochain, connexion à votre compte Nvidia et cliquez sur le Conducteurs languette. Installez tous les pilotes recommandés.
Lire aussi :Correction de la carte graphique non détectée sous Windows 10
Méthode 4: désactiver le mode jeu
La fonctionnalité Windows 10 du mode Jeu peut améliorer l'expérience de jeu et les performances de votre PC. Néanmoins, de nombreux utilisateurs ont signalé que la désactivation de cette fonctionnalité est un correctif potentiel du code d'erreur Broccoli de Destiny 2. Voici comment désactiver le mode Jeu sur les systèmes Windows 10 :
1. Taper Paramètres du mode de jeu dans le Recherche Windows boîte. Cliquez sur Ouvrir dans la fenêtre de droite.

2. Basculez le Mode jeu désactivé comme indiqué ci-dessous.

Méthode 5: Vérifier l'intégrité des fichiers Destiny 2 (pour Steam)
Si vous utilisez Steam pour jouer à Destiny 2, vous devez vérifier l'intégrité des fichiers du jeu afin que la version installée du jeu corresponde à la dernière version disponible sur les serveurs Steam. Lisez notre guide sur Comment vérifier l'intégrité des fichiers de jeu sur Steam ici.
Méthode 6: Activer les paramètres multi-GPU (le cas échéant)
Cette méthode est applicable si vous utilisez deux cartes graphiques et faites face à l'erreur Destiny 2 Broccoli. Ces paramètres permettent au PC de combiner plusieurs cartes graphiques et d'utiliser une puissance de traitement graphique combinée. Suivez les étapes répertoriées pour activer lesdits paramètres pour NVIDIA et AMD, selon le cas.
Pour NVIDIA
1. Faites un clic droit sur le Bureau et sélectionnez Panneau de configuration NVIDIA.

2. Cliquer sur Configurer SLI, Surround, PhysX, dans le volet gauche du panneau de configuration NVIDIA.
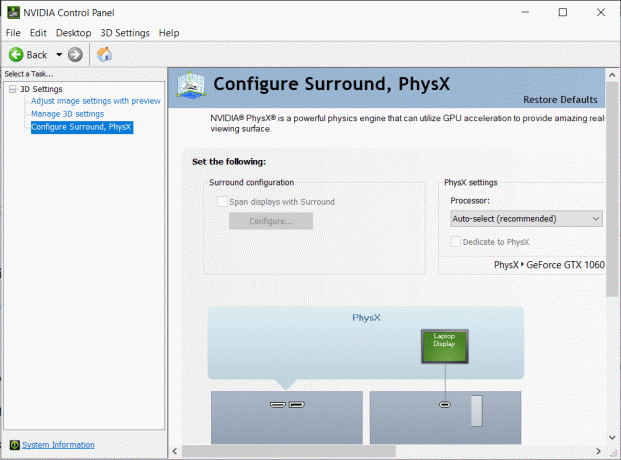
3. Cliquer sur Maximiser les performances 3D sous Configuration SLI. sauvegarder les changements.
Noter: L'interface de liaison évolutive (SLI) est le nom de marque du paramètre multi-GPU NVIDIA.
4. Redémarragevotre système et lancez le jeu pour vérifier si le problème est résolu.
Pour AMD
1. Faites un clic droit sur votre Bureau et cliquez sur Logiciel AMD Radeon.
2. Clique sur le Icône Paramètres dans le coin supérieur droit de la fenêtre du logiciel AMD.
3. Ensuite, allez au Graphique languette.
4. Faites défiler jusqu'au Avancée section et activer AMD Crossfire pour activer les paramètres multi-GPU.
Noter: CrossFire est le nom de marque du paramètre multi-GPU AMD.
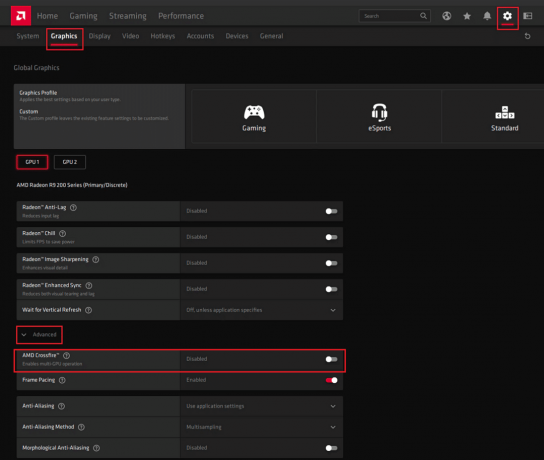
5. Redémarrage til PC, et lancez Destiny 2. Vérifiez si vous pouvez corriger le code d'erreur Broccoli de Destiny 2.
Méthode 7: Modifier les paramètres graphiques sur Destiny 2
En plus de modifier les paramètres graphiques associés au GPU, vous pouvez effectuer des modifications similaires dans le jeu lui-même. Cela aidera à éviter les problèmes résultant d'incohérences graphiques comme le code d'erreur Destiny 2 Broccoli. Voici comment modifier les paramètres graphiques dans Destiny 2:
1. Lancer Destin 2 sur votre ordinateur.
2. Cliquer sur Ouvrir les paramètres pour afficher les paramètres disponibles.
3. Ensuite, cliquez sur le Vidéo onglet dans le volet de gauche.
4. Ensuite, sélectionnez Vsync de Off à Au.

5. Puis, Activer la limite de fréquence d'images et réglez-le sur 72 dans la liste déroulante, comme illustré ci-dessous.

6. sauvegarder les paramètres et lancez le jeu.
Lire aussi: Correction de la fermeture du moteur irréel en raison de la perte du périphérique D3D
Méthode 8: Modifier les propriétés du jeu
Vous pouvez modifier les paramètres du fichier exécutable du jeu pour éventuellement corriger le code d'erreur Broccoli. Suivez les étapes indiquées pour faire de même.
1. Lancez l'explorateur de fichiers et accédez à C: > Fichiers programme (x86).
Noter: Si vous avez installé le jeu ailleurs, accédez au répertoire approprié.
2. Ouvrez le Dossier Destin 2. Faites un clic droit sur le fichier .exe du jeu et sélectionnez Propriétés.
Noter: Vous trouverez ci-dessous un exemple illustré en utilisant Fumer.

3. Ensuite, allez au Sécurité onglet dans le Propriétés la fenêtre. Cliquez sur l'option intitulée Éditer.
4. Veiller à ce que Controle total est activé pour tous les utilisateurs, comme illustré ci-dessous.

5. Cliquer sur Appliquer > OK pour enregistrer les modifications comme indiqué ci-dessus.
6. Ensuite, passez au Compatibilité onglet et cochez la case à côté de l'option intitulée Exécutez ce programme en tant qu'administrateur.
7. Ensuite, cliquez sur Modifier les paramètres DPI élevés comme indiqué en surbrillance.
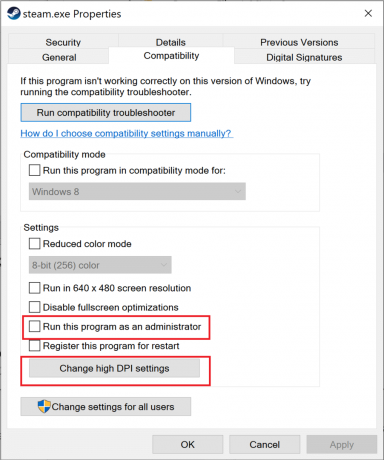
8. Ici, cochez la case sous Programme DPI. Cliquer sur d'accord pour enregistrer les paramètres.

Méthode 9: Définir Destiny 2 comme haute priorité
Pour vous assurer que les ressources CPU sont réservées au gameplay de Destiny 2, vous devez la définir comme tâche prioritaire dans le Gestionnaire des tâches. Lorsque votre PC préfère utiliser le processeur pour Destiny 2, il y a moins de chances que le jeu plante. Suivez ces étapes pour donner la priorité à Destiny 2 et à son tour, corrigez le code d'erreur Broccoli de Destiny 2 sous Windows 10 :
1. Taper Gestionnaire des tâches dans Recherche Windows boîte. Lancez-le à partir du résultat de la recherche en cliquant sur Ouvert.

2. Allez au Des détails onglet dans le Gestionnaire des tâches la fenêtre.
3. Faites un clic droit sur Destin 2 et cliquez sur Définir la priorité > Élevée, comme expliqué dans la photo donnée.

4. Répétez le même processus pour Battle.net, Fumer, ou toute application que vous utilisez pour lancer Destiny 2.
Lire aussi :Comment changer la priorité du processus CPU dans Windows 10
Méthode 10: réinstallez Destiny 2
Il peut y avoir des fichiers d'installation ou des fichiers de jeu corrompus. Pour nettoyer votre système des fichiers de jeu corrompus, vous devez réinstaller le jeu, comme suit :
1. Lancer Ajouter ou supprimer des programmes fenêtre comme expliqué dans Méthode 3 lors de la réinstallation des pilotes graphiques.
2. Taper Destin 2 dans le Rechercher dans cette liste zone de texte, comme indiqué.
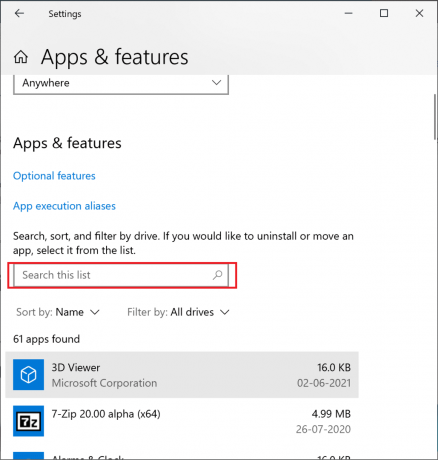
3. Cliquer sur Destin 2 dans le résultat de la recherche et sélectionnez Désinstaller.
Noter: Ci-dessous un exemple est donné en utilisant Fumer.

4. Attendre pour que le jeu soit désinstallé.
5. Lancer Steam ou l'application que vous utilisez pour jouer à des jeux et réinstaller Destiny 2.
Les fichiers de jeu corrompus sur votre PC, le cas échéant, sont désormais supprimés et le code d'erreur Destiny 2 Broccoli corrigé.
Méthode 11: exécuter le diagnostic de la mémoire Windows
Dans le cas où ladite erreur persiste, il existe une probabilité de problèmes matériels avec votre ordinateur. Pour diagnostiquer ces problèmes, implémentez cette méthode. L'application Windows Memory Diagnostic analysera les composants matériels de votre ordinateur pour rechercher les problèmes. Par exemple, si la RAM de votre PC fonctionne mal, l'application de diagnostic vous fournira des informations à ce sujet afin que vous puissiez faire vérifier ou remplacer la RAM. De même, nous exécuterons cet outil pour diagnostiquer des problèmes avec le matériel du système qui affectent le gameplay.
1. Taper Diagnostique de la mémoire de Windows dans le Recherche Windows boîte. Ouvrez-le d'ici.

2. Cliquer sur Redémarrez maintenant et recherchez les problèmes (recommandé) dans la fenêtre contextuelle.
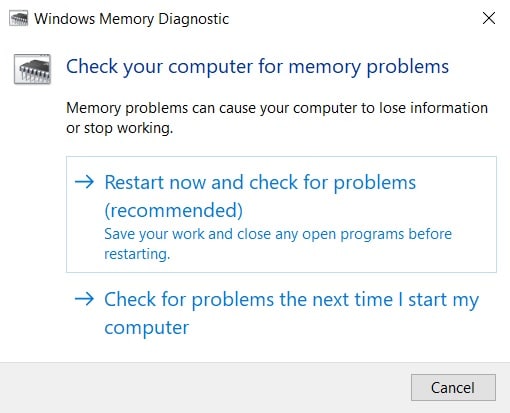
3. L'ordinateur va redémarrage et lancer le diagnostic.
Noter: Le processus peut prendre un certain temps. N'éteignez pas la machine pendant le processus.
4. L'ordinateur va redémarrer lorsque le processus est terminé.
5. Pour afficher les informations de diagnostic, accédez à Observateur d'événements, comme montré.

6. Aller vers Journaux Windows > Système dans le volet gauche de la fenêtre Observateur d'événements.

7. Cliquer sur Trouve du Actions volet sur le côté droit.
8. Taper MémoireDiagnostic et sélectionnez Rechercher suivant.
9. Vérifiez la fenêtre de l'Observateur d'événements pour obtenir des informations sur matériel défectueux, si seulement.
10. Si le matériel est défectueux, faites-le vérifier ou remplacer par un technicien.
Conseillé:
- Correction de l'erreur Fallout 3 Ordinal 43 introuvable
- Correction de l'erreur Minecraft n'a pas réussi à écrire le vidage de mémoire
- Comment ouvrir des jeux Steam en mode fenêtré
- Comment réparer iCUE ne détectant pas les périphériques
Nous espérons que ce guide vous a été utile et que vous pourriez corriger le code d'erreur de Destiny 2 Brocoli sur votre ordinateur portable/de bureau Windows 10. Faites-nous savoir quelle méthode a fonctionné le mieux pour vous. De plus, si vous avez des questions ou des suggestions concernant cet article, n'hésitez pas à les déposer dans la section commentaires ci-dessous.



