6 meilleures façons de corriger l'absence de son dans Safari sur Mac
Divers / / May 31, 2022
Safari est le navigateur par défaut des appareils Apple qui vous permet de naviguer sur le Web. Vous pouvez gérer votre routine de navigation en création de groupes d'onglets dans Safari qui vous aidera à organiser les pages Web. Lors de la navigation, beaucoup aiment écouter de la musique ou regarder des vidéos sur Youtube.

Mais ce qui peut facilement tuer votre humeur, c'est lorsque vous ne pouvez pas entendre le son de la chanson ou de la vidéo que vous envisagez de regarder. Heureusement, nous avons compilé quelques solutions pour ne résoudre aucun problème de son dans Safari sur Mac.
1. Vérifiez si votre onglet actuellement ouvert est en sourdine
La première chose que vous devrez vérifier dans le Safari pour Mac où l'onglet sur lequel le média est en cours de lecture est mis en sourdine. Chaque navigateur vous donne la possibilité de désactiver votre onglet actuellement ouvert. Dans le cas de Safari, vous pouvez facilement vérifier la même chose en suivant ces étapes.
Étape 1: Lire un fichier audio ou vidéo dans un onglet Safari.
Étape 2: Pendant la lecture du média, vous remarquerez une icône audio (haut-parleur) sur le côté droit de votre onglet.

Étape 3: Cliquez sur l'onglet pour réactiver le son.

L'option Mute Tab vous permet de couper instantanément le son de tout fichier audio ou vidéo lu sur cet onglet. Donc, si vous avez désactivé un onglet par erreur et que vous l'avez oublié, vérifiez la barre d'adresse dans Safari.
2. Vérifiez les niveaux de volume de votre Mac
Une fois que vous avez activé votre onglet, l'étape suivante consiste à vérifier les niveaux de volume de votre Mac. Il est possible que vous ayez coupé le volume de votre Mac et oublié de le réactiver. Vous pouvez augmenter le volume de votre Mac à partir du coin supérieur droit de la barre de menus.
3. Vérifiez la source de sortie sur votre Mac
Si les deux premières étapes n'ont pas résolu le problème, il est temps d'approfondir. Même après avoir activé l'onglet et augmenté le volume, vous ne pouvez rien entendre, puis quelque chose d'autre ne va pas. Par défaut, Mac utilise les haut-parleurs intégrés comme source de sortie par défaut. Si vous avez connecté des écouteurs ou des haut-parleurs externes, votre Mac n'a peut-être pas ramené la source de sortie sur les haut-parleurs internes. Cependant, vous devrez vérifier cela à partir des paramètres sonores. Suivez ces étapes.
Étape 1: Appuyez sur Commande + Barre d'espace pour afficher Spotlight Search, tapez Préférences de système, et appuyez sur Retour.

Étape 2: Cliquez sur Son.

Étape 3: Dans le menu Son, cliquez sur l'onglet Sortie.

Étape 4: Assurez-vous de sélectionner les haut-parleurs intégrés comme périphérique de sortie audio.

De plus, vous pouvez également vérifier si le volume de sortie est réglé au maximum ou plus près de ce niveau.

4. Vérifiez les préférences de Safari pour la lecture automatique du site Web
Parfois, nous finissons par ouvrir des sites Web qui commencent automatiquement à lire les médias. Pour vous épargner de cette situation, les utilisateurs de Safari disposent d'options pour désactiver la lecture automatique et couper le son lors de la navigation sur ce site Web particulier. Maintenant, si la sélection de la bonne source de sortie ne vous aide pas, l'étape suivante consiste à vérifier si Stop Media with Sound est toujours activé ou non.
Suivez ces étapes.
Étape 1: Ouvrez le site Web à l'origine du problème de lecture dans le navigateur Safari.
Étape 2: Cliquez sur Safari dans le coin supérieur gauche de la barre de menus.

Étape 3: Cliquez sur Paramètres pour (nom du site Web). Dans notre cas, le site Web est YouTube.
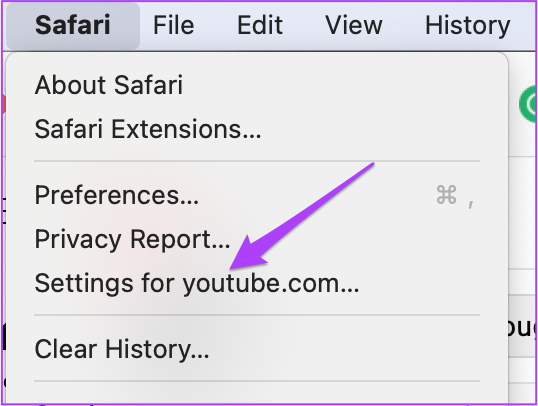
Vous verrez un menu contextuel apparaître juste en dessous de l'onglet actuellement ouvert.
Étape 4: Vérifiez Arrêter le média avec le son activé à côté de la lecture automatique.

Étape 5: Appuyez sur l'option pour afficher un menu déroulant.

Étape 6: Sélectionnez Autoriser toutes les lectures automatiques.

Étape 7: Fermez le menu en cliquant n'importe où sur la page Web.
Alternativement, vous pouvez choisir de faire la même chose à partir des préférences de Safari. Suivez ces étapes.
Étape 1: Cliquez sur Safari dans la barre de menu supérieure.

Étape 2: Sélectionnez Préférences dans le menu déroulant.

Étape 3: Cliquez sur l'onglet Sites Web.

Étape 4: Cliquez sur Lecture automatique dans le menu de gauche.

Étape 4: Dans l'onglet Lecture automatique à droite, sélectionnez le nom du site Web.

Étape 5: Cliquez sur l'onglet déroulant sur le côté droit.

Étape 6: Sélectionnez Autoriser toutes les lectures automatiques dans les options.

5. Forcer à quitter et relancer Safari
Autoriser la lecture automatique à partir des préférences de Safari devrait résoudre le problème de son coupé. Mais si vous ne parvenez toujours pas à entendre le son lorsque vous écoutez de la musique ou une vidéo, vous pouvez essayer de forcer l'arrêt et de relancer Safari sur votre Mac. Suivez ces étapes.
Étape 1: Cliquez sur le logo Apple dans le coin supérieur gauche.

Étape 2: Sélectionnez Forcer à quitter dans la liste.

Étape 3: Sélectionnez Safari dans la liste des applications Forcer à quitter.

Étape 4: Cliquez sur le bouton Forcer à quitter.

Étape 5: Relancez Safari et ouvrez la page Web pour vérifier l'audio.
6. Mettre à jour macOS
Si rien n'a fonctionné pour vous jusqu'à présent, vous devriez envisager de mettre à jour macOS. Ceci est particulièrement recommandé à ceux qui n'ont pas mis à niveau vers le dernier macOS depuis un certain temps. Voici comment procéder.
Étape 1: Cliquez sur le logo Apple dans le coin supérieur gauche.

Étape 2: Cliquez sur À propos de ce Mac.

Étape 3: Cliquez sur le bouton Mise à jour du logiciel.

Si une mise à jour macOS est disponible, téléchargez-la et installez-la. Après le redémarrage de votre Mac, essayez à nouveau d'utiliser Safari.
Correction de l'audio en sourdine sur le navigateur Safari
Si vous naviguez sur un site Web dans votre bureau ou dans une bibliothèque, l'option de désactivation du son dans Safari peut vous éviter de vous embarrasser. Si ces solutions ne vous aident pas, vous pouvez vous rendre dans l'Apple Store le plus proche pour faire vérifier vos haut-parleurs Mac par des experts.
Dernière mise à jour le 31 mai 2022
L'article ci-dessus peut contenir des liens d'affiliation qui aident à soutenir Guiding Tech. Cependant, cela n'affecte pas notre intégrité éditoriale. Le contenu reste impartial et authentique.

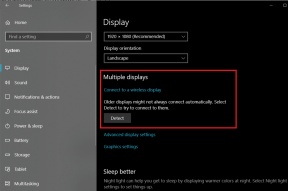

![Réparez l'avertissement de mémoire insuffisante de votre ordinateur [RÉSOLU]](/f/0600ea61e89a70505499530fd96469a6.png?width=288&height=384)