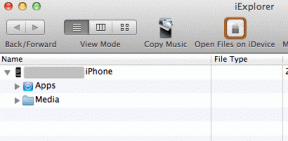Reconstruire le cache des polices dans Windows 10
Divers / / November 28, 2021
Font Cache fonctionne de la même manière que Icon Cache, et le système d'exploitation Windows crée un cache pour les polices afin de les charger plus rapidement et de les afficher sur l'interface de l'application, l'explorateur, etc. Si, pour une raison quelconque, le cache des polices est corrompu, les polices peuvent ne pas apparaître correctement ou il commence à afficher des caractères de police non valides dans Windows 10. Pour résoudre ce problème, vous devez reconstruire le cache des polices, et dans cet article, nous verrons comment procéder.
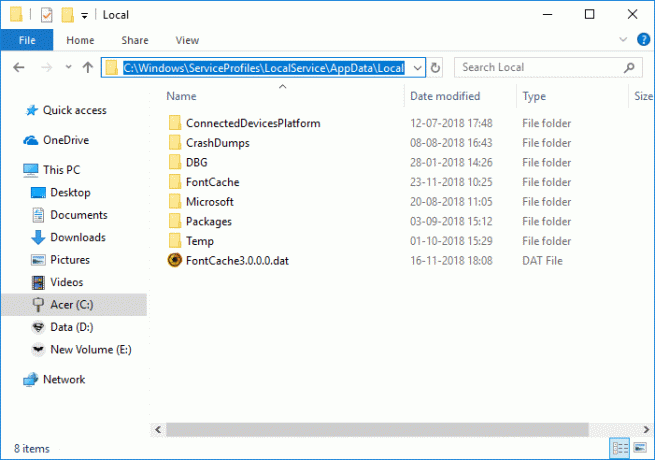
Le fichier de cache de polices est stocké dans les dossiers Windows: C:\Windows\ServiceProfiles\LocalService\AppData\Local\FontCache, Si vous essayez d'accéder à ce dossier, vous ne pourrez pas le faire directement car Windows protège ce dossier. Les polices sont mises en cache dans plusieurs fichiers dans le dossier ci-dessus. Quoi qu'il en soit, sans perdre de temps, voyons comment reconstruire le cache de polices dans Windows 10 à l'aide du didacticiel ci-dessous.
Contenu
- Reconstruire le cache des polices dans Windows 10
- Méthode 1: reconstruire manuellement le cache de polices dans Windows 10
- Méthode 2: reconstruire le cache de polices dans Windows 10 à l'aide du fichier BAT
Reconstruire le cache des polices dans Windows 10
Assurez-vous de créer un point de restauration juste au cas où quelque chose ne va pas.
Méthode 1: reconstruire manuellement le cache de polices dans Windows 10
1. Appuyez sur la touche Windows + R puis tapez services.msc et appuyez sur Entrée.

2. Faites défiler jusqu'à ce que vous trouviez "Service de cache de polices Windows" dans la fenêtre des services.
Noter: Appuyez sur la touche W du clavier pour localiser le service Windows Font Cache.
3. Faites un clic droit sur le service de cache de polices de fenêtre puis sélectionne Propriétés.
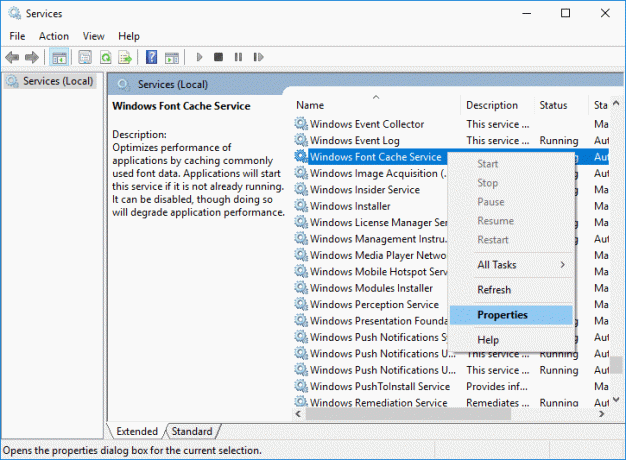
4. Assurez-vous de cliquer sur Arrêter puis réglez le Type de démarrage comme Désactivée.
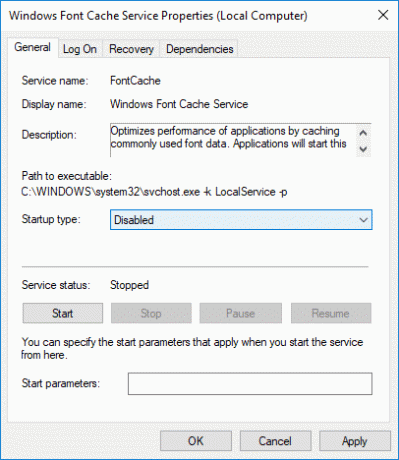
5. Cliquez sur Appliquer, suivi de D'ACCORD.
6. Faites de même (Suivez les étapes 3 à 5) pour Cache de polices Windows Presentation Foundation 3.0.0.0.
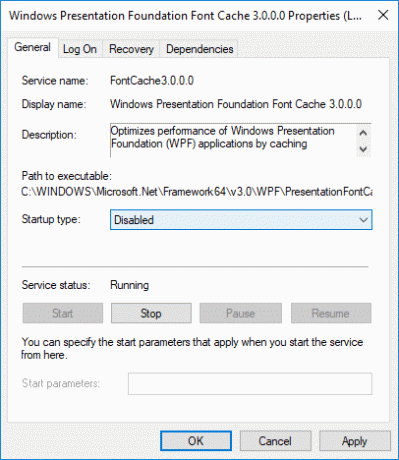
7. Naviguez maintenant jusqu'au dossier suivant en allant dans un dossier à la fois :
C:\Windows\ServiceProfiles\LocalService\AppData\Local
Noter: Ne copiez pas et ne collez pas le chemin ci-dessus car certains répertoires sont protégés par Windows. Vous devez double-cliquer manuellement sur chacun des dossiers ci-dessus et cliquer sur Continuer pour accéder aux dossiers ci-dessus.
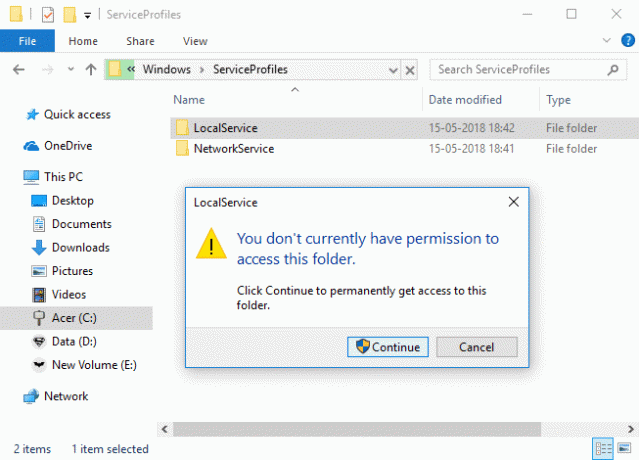
8. Maintenant, une fois dans le dossier Local, supprimez tous les fichiers portant le nom FontCache et .dat comme extension.
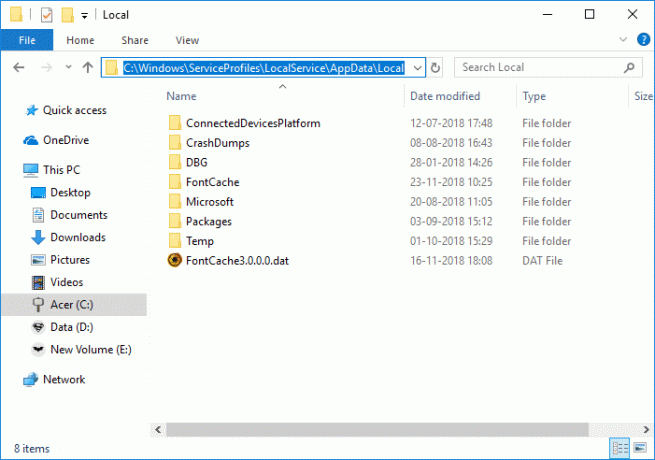
9. Ensuite, double-cliquez sur le FontCache dossier et supprimer tout son contenu.
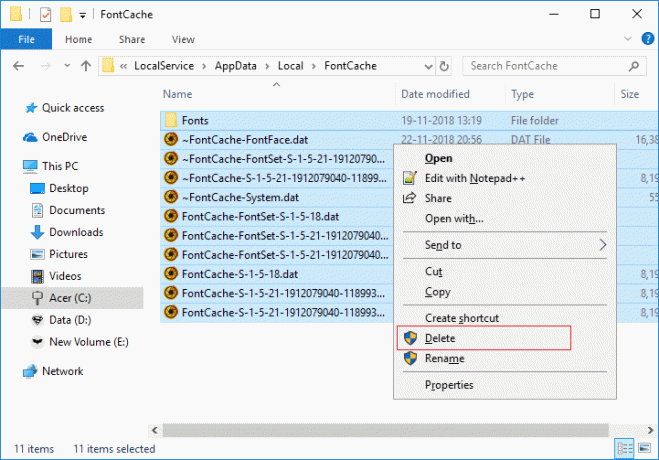
10. Vous devez également supprimer le fichier FNTCACHE.DAT du répertoire suivant :
C:\Windows\System32\
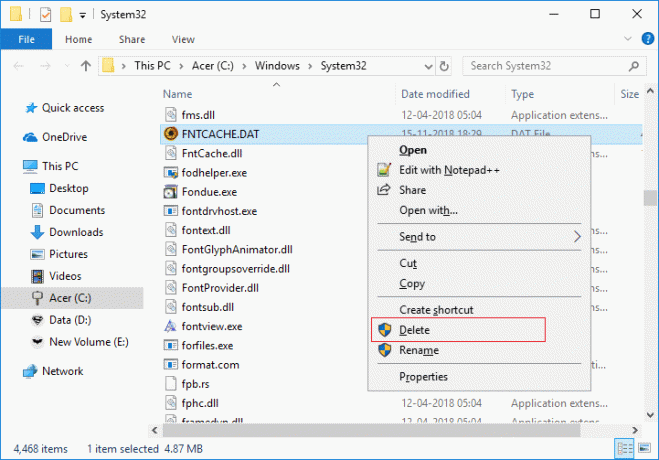
11. Une fois cela fait, redémarrez votre PC pour enregistrer les modifications.
12. Après le redémarrage, assurez-vous de démarrer les services suivants et définissez leur type de démarrage sur Automatique :
Service de cache de polices Windows
Cache de polices Windows Presentation Foundation 3.0.0.0
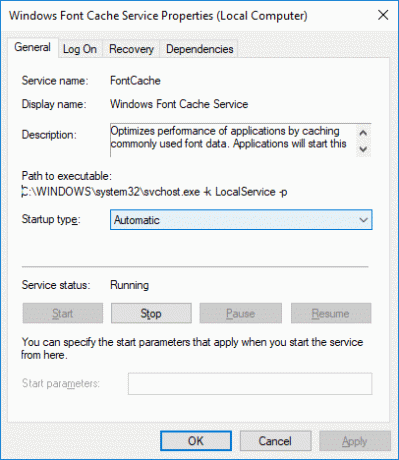
13. Cela réussira Reconstruire le cache des polices dans Windows 10.
Si vous voyez toujours les caractères invalides après le redémarrage, vous devez réparer votre Windows 10 à l'aide de DISM.
Méthode 2: reconstruire le cache de polices dans Windows 10 à l'aide du fichier BAT
1.Ouvrez le Bloc-notes, puis copiez et collez les éléments suivants :
@echo off:: Arrête et désactive le service "Windows Font Cache Service". :FontCache. sc stop "FontCache" sc config "FontCache" start=disabled. sc requête FontCache | findstr /I /C:"STOPPED" sinon %errorlevel%==0 (goto FontCache): : accordez les droits d'accès à l'utilisateur actuel pour le dossier et le contenu "%WinDir%\ServiceProfiles\LocalService". icacls "%WinDir%\ServiceProfiles\LocalService" /grant "%UserName%":F /C /T /Q:: Supprimer le cache des polices. del /A /F /Q "%WinDir%\ServiceProfiles\LocalService\AppData\Local\FontCache\*FontCache*" del /A /F /Q "%WinDir%\System32\FNTCACHE.DAT":: Activer et démarrer " Service de cache de polices Windows". sc config "FontCache" start=auto. sc démarrer "FontCache"
2.Maintenant, dans le menu Bloc-notes, cliquez sur Déposer puis clique Enregistrer sous.
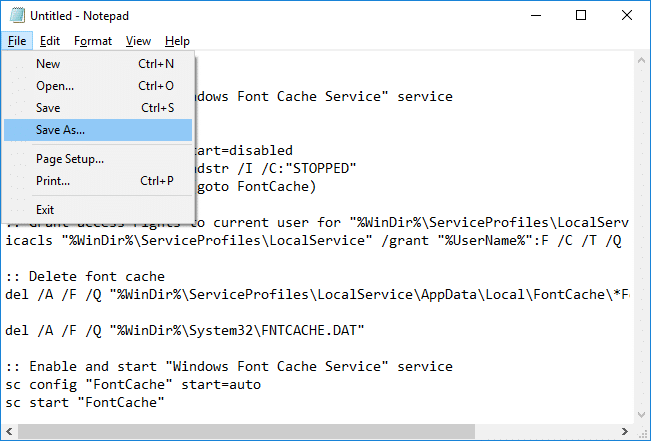
3. Dans la liste déroulante Enregistrer en tant que type, sélectionnez "Tous les fichiers" puis sous Type de nom de fichier Reconstruire_FontCache.bat (L'extension .bat est très importante).
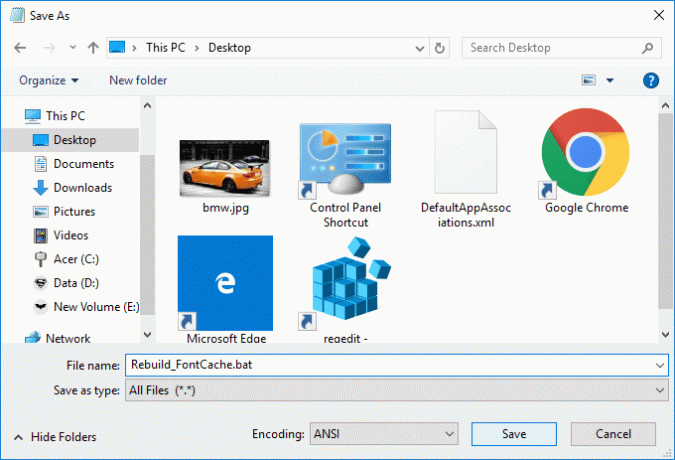
4. Assurez-vous de naviguer jusqu'au bureau puis cliquez sur Sauvegarder.
5. Double-cliquez sur Reconstruire_FontCache.bat pour l'exécuter et une fois terminé, redémarrez votre PC pour enregistrer les modifications.
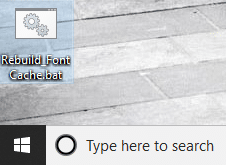
Conseillé:
- Fix Bluetooth ne s'allume pas dans Windows 10
- Désactiver les éléments récents et les lieux fréquents dans Windows 10
- Activer ou désactiver la saisie semi-automatique en ligne dans Windows 10
- Correction d'une erreur de gestion de la mémoire dans Windows 10
Ça y est, vous avez appris avec succès Comment reconstruire le cache de polices dans Windows 10 mais si vous avez encore des questions concernant ce tutoriel, n'hésitez pas à les poser dans la section des commentaires.