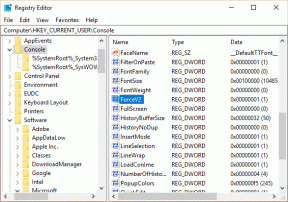Les 7 meilleures façons de réparer le redémarrage de Mac en raison d'un problème
Divers / / June 01, 2022
La plupart des utilisateurs de Mac mettent leurs appareils en veille au lieu de les éteindre complètement. Mais ce serait étrange que votre Mac redémarre de manière aléatoire. Le macOS affiche la fenêtre contextuelle "Votre Mac a redémarré en raison d'un problème" lors du redémarrage. L'alerte ne donne pas plus de détails sur ce qui s'est passé. Si cela se produit trop souvent, voici les meilleures astuces pour réparer le redémarrage de Mac en raison d'un problème.

Il faut plus de temps pour se remettre au travail lorsque Mac redémarre à partir de zéro. Le comportement est encore plus irritant lorsque l'appareil redémarre en plein milieu du travail. Avant qu'un tel comportement ne gaspille plus d'heures de productivité, résolvons le problème une fois pour toutes.
1. Utiliser le mode sans échec sur votre Mac
Lorsque vous utilisez votre Mac en mode sans échec, l'appareil commencer sans éléments de connexion, les extensions système et les polices non utilisées par macOS. La pratique effectuera une vérification de base de votre disque de démarrage et supprimera le système, la police et le cache du noyau. En bref, le mode sans échec vous aidera à comprendre si cela se produit avec les applications ou les services configurés pour être lancés au démarrage. Voici comment utiliser le mode sans échec sur Mac.
Étape 1: Cliquez sur la petite icône Apple dans le coin supérieur gauche et sélectionnez Redémarrer.

Étape 2: Appuyez immédiatement sur la touche Maj et maintenez-la enfoncée au démarrage de votre Mac.

Étape 3: Relâchez la clé lorsque vous voyez la fenêtre de connexion.
Étape 4: Le système peut vous demander de vous reconnecter. Vous remarquerez le message "Safe boot" dans le coin supérieur droit.
Les étapes ci-dessus s'appliquent aux Mac équipés de processeurs Intel. Si vous avez un Mac avec Apple Silicon, vous pouvez suivre les étapes du site officiel Apple et activez le mode sans échec.
Si le problème de redémarrage du Mac ne continue pas en mode sans échec, vous pouvez quitter le mode sans échec en redémarrant le Mac et commencer à l'utiliser normalement. Si vous remarquez toujours le problème de redémarrage du Mac, l'un des éléments de démarrage doit être à l'origine du problème.
2. Désactiver les éléments de connexion sur Mac
Tout problème avec les éléments de connexion lors du démarrage du Mac peut entraîner des problèmes de redémarrage aléatoires. Si vous n'avez pas besoin d'une application ou d'un service spécifique au démarrage du Mac, vous pouvez le désactiver à partir du menu des préférences système.
Étape 1: Cliquez sur l'icône Apple dans le coin supérieur gauche.
Étape 2: Ouvrez le menu Préférences système.

Étape 3: Accédez au menu Utilisateurs et groupes.
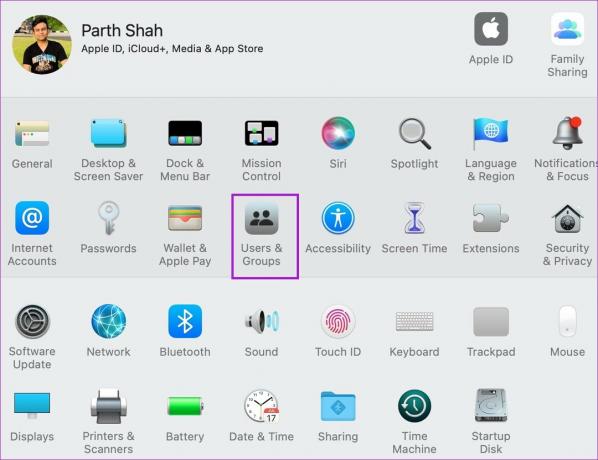
Étape 4: Faites glisser vers le menu Éléments de connexion.
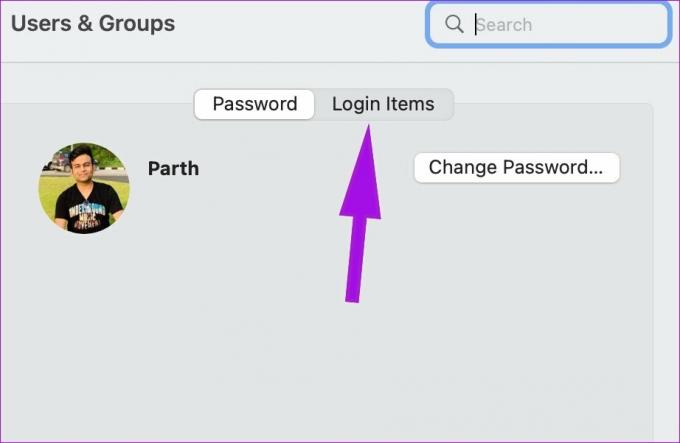
Étape 5 : Sélectionnez un élément de connexion que vous souhaitez désactiver. Cliquez sur le bouton "-" en bas si vous souhaitez supprimer complètement.

3. Réinitialiser NVRAM ou PRAM
Lorsque vous réinitialisez la NVRAM ou la PRAM, macOS réinitialise les informations système et restaure les paramètres par défaut sur votre matériel. L'astuce est utile pour dépanner petits problèmes sur Mac. Suivez les étapes ci-dessous pour réinitialiser la NVRAM sur Mac.
Étape 1: Sélectionnez le petit logo Apple dans la barre de menu.
Étape 2: Cliquez sur Arrêter.

Étape 3: Attendez environ 30 secondes et rallumez le Mac.
Étape 4: Maintenez les touches Option + Commande + P + R enfoncées pendant environ 20 secondes et relâchez-les après avoir entendu le son de démarrage.

Commencez à utiliser votre Mac comme d'habitude et vous ne remarquerez aucun problème de redémarrage aléatoire.
4. Vérifier les périphériques
L'un des disques USB, HDMI ou dur connectés peut entraîner des problèmes de redémarrage sur Mac. Voici comment vous pouvez confirmer et résoudre le problème.
Étape 1: Éteignez le Mac (reportez-vous aux étapes ci-dessus).

Étape 2: Déconnectez tous les périphériques tels que SSD, imprimante ou disque dur. Si vous utilisez un iMac ou un Mac mini, connectez uniquement le clavier, la souris et le moniteur.
Étape 3: Allumez le Mac et commencez à utiliser votre Mac comme d'habitude.
Si vous ne remarquez plus l'erreur de redémarrage, connectez un périphérique à la fois jusqu'à ce que vous rencontriez le même problème. Confirmez le problème avec le matériel tiers et trouvez une alternative.
D'un autre côté, si vous remarquez une erreur de redémarrage même après avoir retiré tous les périphériques, vous devez vérifier la RAM et le matériel tiers.
Certains modèles de Mac sont équipés d'une mémoire amovible. Si vous avez installé de la RAM ou un nouveau SSD sur votre Mac, assurez-vous qu'il est compatible et installé correctement.
5. Libérez de l'espace disque
Ceci s'applique surtout aux Mac avec 256 Go de stockage. Lorsque vous avez affaire à un faible stockage sur votre appareil, vous pouvez rencontrer des problèmes de redémarrage aléatoires dans les tâches quotidiennes.
Toutes les applications Mac collectent les données de cache en arrière-plan pour améliorer les temps de chargement et accélérer les tâches fréquentes. De plus, vous n'avez peut-être pas non plus l'habitude de vider la poubelle. Vous pouvez soit supprimer manuellement les faux fichiers sur le Mac, soit utiliser un logiciel tiers tel que CleanMyMac X pour faire le travail. Ici, nous allons utiliser CleanMyMac X.
Étape 1: Téléchargez CleanMyMac X sur Mac en utilisant le lien. Il en coûte 29 $ en paiement unique.
Étape 2: Ouvrez l'application et sélectionnez Smart Scan dans la barre latérale gauche.

Étape 3: Appuyez sur le bouton Analyser et il trouvera tous les fichiers indésirables du Mac à supprimer.
Télécharger CleanMyMac X
Supprimez les fichiers non pertinents du Mac et vous ne rencontrerez pas de problèmes de redémarrage.
6. Mettre à jour macOS
Si le problème de redémarrage de Mac est un problème répandu, Apple publiera un correctif logiciel. Vous devez télécharger et installer la dernière mise à jour macOS à partir du menu Préférences Système.
Étape 1: Cliquez sur l'icône Apple dans le coin supérieur gauche de la barre de menus et ouvrez le menu Préférences Système.
 Étape 2: Accédez au menu Mise à jour logicielle et installez les mises à jour du système d'exploitation en attente.
Étape 2: Accédez au menu Mise à jour logicielle et installez les mises à jour du système d'exploitation en attente.

7. Contacter l'assistance Apple
Le redémarrage de Mac en raison d'un problème peut être dû à des dommages matériels. Si aucune des astuces ne fonctionne, vous devez prendre rendez-vous dans l'Apple Store le plus proche et faire vérifier votre Mac par des experts.
Profitez de l'expérience Mac sans faille
Bien que macOS soit l'un des systèmes d'exploitation fiables, des problèmes tels que les redémarrages aléatoires peuvent vous laisser de mauvaise humeur. Quelle astuce vous a aidé à résoudre le problème? Partagez vos découvertes dans la section des commentaires ci-dessous.
Dernière mise à jour le 01 juin 2022
L'article ci-dessus peut contenir des liens d'affiliation qui aident à soutenir Guiding Tech. Cependant, cela n'affecte pas notre intégrité éditoriale. Le contenu reste impartial et authentique.

Écrit par
Parth travaillait auparavant chez EOTO.tech pour couvrir l'actualité technologique. Il est actuellement indépendant chez Guiding Tech, écrivant sur la comparaison d'applications, des didacticiels, des trucs et astuces sur les logiciels et plongeant profondément dans les plateformes iOS, Android, macOS et Windows.