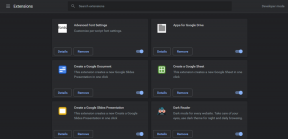Comment écrire des chiffres romains dans Word
Divers / / June 03, 2022

Les chiffres romains remontent à la période de la Renaissance pour être utilisés pour marquer des siècles. Ceux-ci ont été utilisés dans des livres et des écrits anciens. De plus, les chiffres romains jouent un rôle important en mathématiques, avec les chiffres, l'utilisation des chiffres romains est très importante dans le sujet. Outre l'importance de ces chiffres dans les livres, ils sont également significatifs dans les noms. Les personnes portant des noms de famille portent des chiffres romains à la fin de leur nom, pour représenter leur lignée familiale. Sans parler de leur importance dans les documents officiels, les chiffres romains sur le clavier aident à accentuer un document. Si vous vous demandez comment écrire des nombres romains dans Word, nous sommes là pour vous aider avec la même chose. Continuez à lire pour savoir comment taper des chiffres romains dans Word.
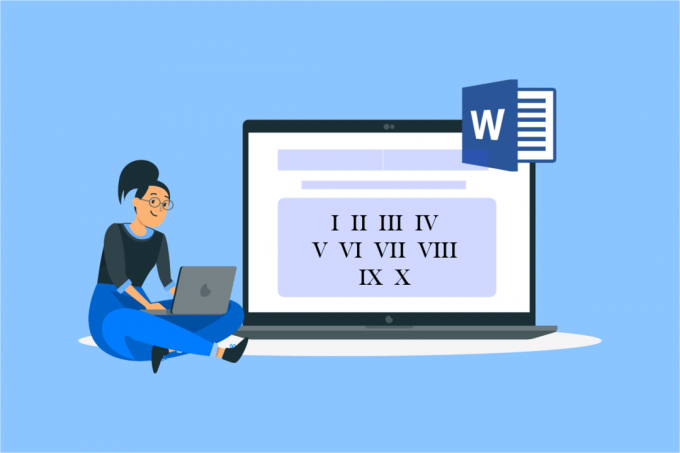
Contenu
- Comment écrire des chiffres romains dans Word
- Méthode 1: Utiliser des alphabets pour les chiffres romains
- Méthode 2: Utiliser le format numérique
- Méthode 3: Utiliser les numéros de page
- Méthode 4: Utiliser Unicode
- Méthode 5: Utiliser le champ MS Word
Comment écrire des chiffres romains dans Word
Généralement, Mot les documents sont créés à l'aide de chiffres ou d'alphabets, le cas échéant, mais l'utilisation de chiffres romains est tout aussi influente, en particulier lorsqu'il s'agit de préparer un document bien présentable. Passons en revue quelques raisons soulignant la nécessité des chiffres romains dans Word avant de nous plonger dans la façon de taper les chiffres romains.
- Pour créer un document Word meilleur, plus présentable et distingué, il est suggéré d'insérer des chiffres romains.
- L'utilisation de chiffres romains est utile si un système de liste est utilisé pour un document.
- Les chiffres romains sont utiles pour la pagination commune.
- L'utilisation des chiffres romains est un excellent moyen d'améliorer la qualité de l'écriture.
De temps en temps, vous pouvez ressentir le besoin d'utiliser des chiffres romains, cela est dû à leur importance historique dans le monde des nombres. Même si vous ne trouverez pas de touche directe ou de moyen d'insérer des chiffres romains sur le clavier, il existe quelques méthodes qui peuvent résoudre votre question sur la façon de taper des chiffres romains. Alors, commençons par ça.
Méthode 1: Utiliser des alphabets pour les chiffres romains
C'est l'une des méthodes les plus simples et les plus choisies pour répondre à la question de savoir comment écrire des nombres romains dans Word. Les étapes ci-dessous expliquent comment vous pouvez le faire.
1. Frappez le Clé Windows, taper Mot, et cliquez sur Ouvert.

2. Un nouveau Mot le fichier s'ouvrira.

3. Maintenant, tapez Lettres anglaises ressemblant à des chiffres romains.

Les lettres qui peuvent être utilisées comme chiffres romains incluent, I comme 1, V comme 5, X comme 10, L comme 50, C comme 100, D comme 500 et M comme 1000. En utilisant ces alphabets, vous pouvez créer une série de nombres à utiliser comme chiffres romains dans votre document Word.
Méthode 2: Utiliser le format numérique
L'utilisation du format numérique dans le document Word est une autre solution pour saisir des chiffres romains. Cette méthode implique l'utilisation de fonctionnalités intégrées à l'application; généralement, une liste de chiffres est utilisée, mais vous pouvez également utiliser les chiffres romains du format. Voyons comment les insérer.
Noter: Vous pouvez créer un nouveau fichier ou ouvrir votre document personnel avec cette méthode.
1. Ouvrez le fichier Word et cliquez sur le Numérotage au sommet.

2. La Bibliothèque de numérotation avec Liste des nombres romains apparaîtra.
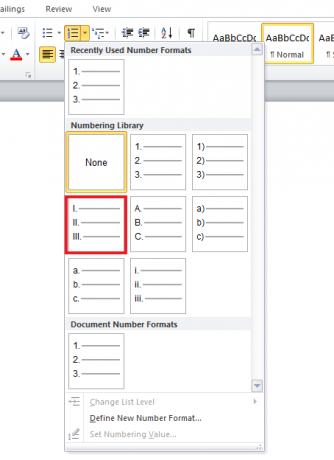
3. Clique sur le Liste des nombres romains et créez votre fichier en les utilisant.
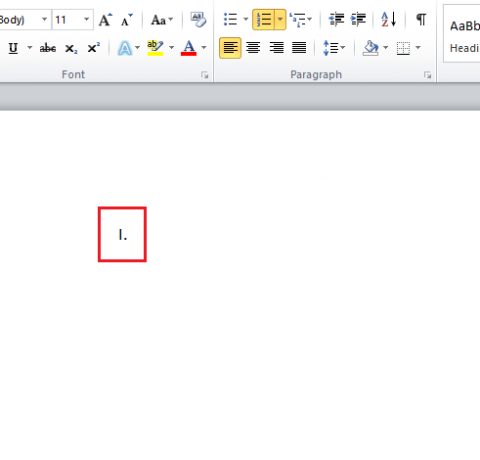
A lire aussi :Comment insérer une ligne dans Word
Méthode 3: Utiliser les numéros de page
Les numéros de page peuvent généralement être vus dans les livres, dans leurs introductions ou leurs annexes. Ici, nous pouvons également utiliser des chiffres romains comme numéros de page à utiliser dans Word. En savoir plus sur la façon de taper des chiffres romains comme numéros de page dans les étapes mentionnées ci-dessous.
1. Lancer un Fichier Word où vous voulez insérer des chiffres romains.
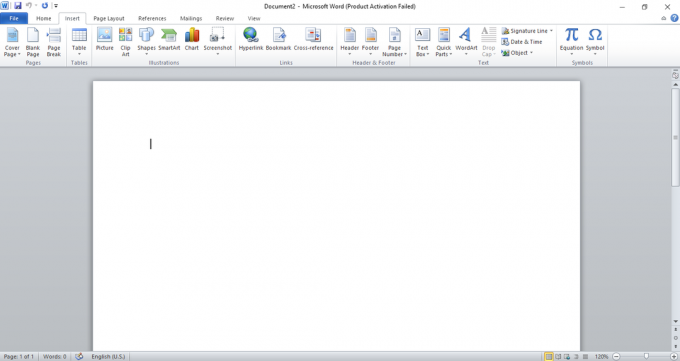
2. Cliquer sur Insérer dans le coin supérieur gauche du fichier.

3. Aller à Numéro de page et cliquez dessus pour ouvrir le menu.
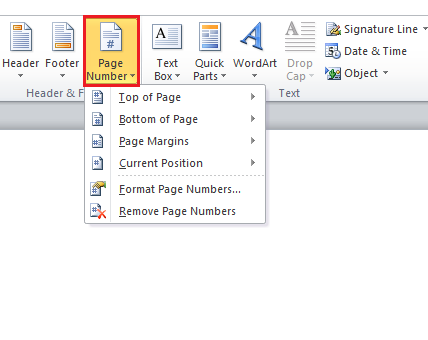
4. Choisissez l'option requise, dans ce cas, cliquez sur Bas de la page.
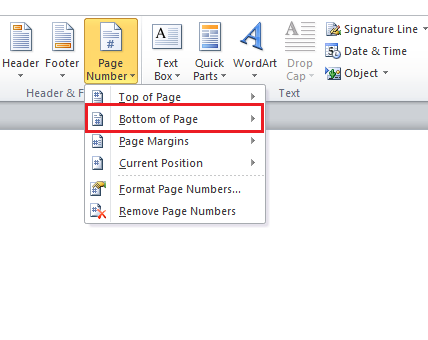
5. Cliquer sur Numéro ordinaire 2 dedans.

6. Ensuite, allez à Pièces rapides et cliquez dessus pour ouvrir un menu déroulant.
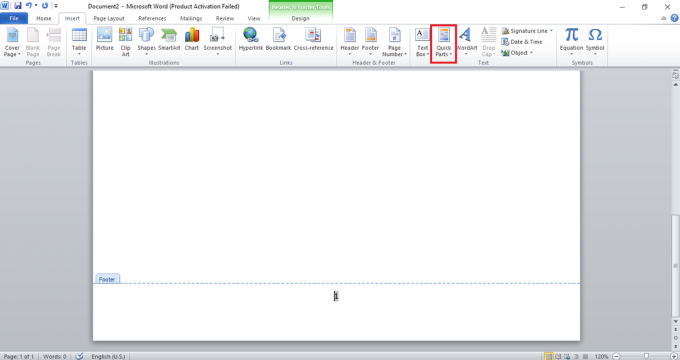
7. Sélectionner Champ dedans.

8. Maintenant en Catégories, sélectionner Page.

9. Sélectionner chiffres romains dans Propriétés du champ.

10. Cliquer sur D'ACCORD.
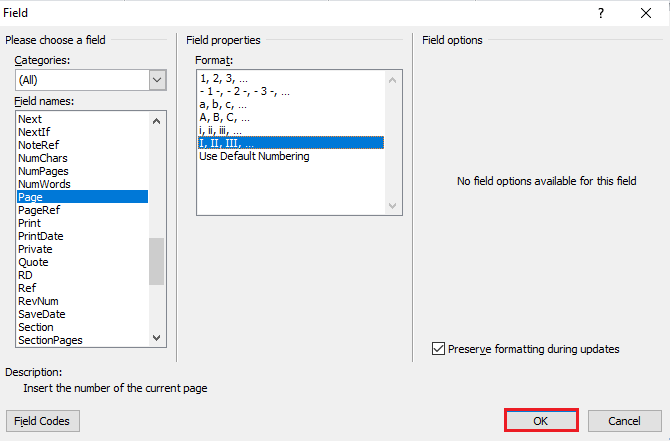
romain numéral comme numéro de page apparaîtra sur Word.
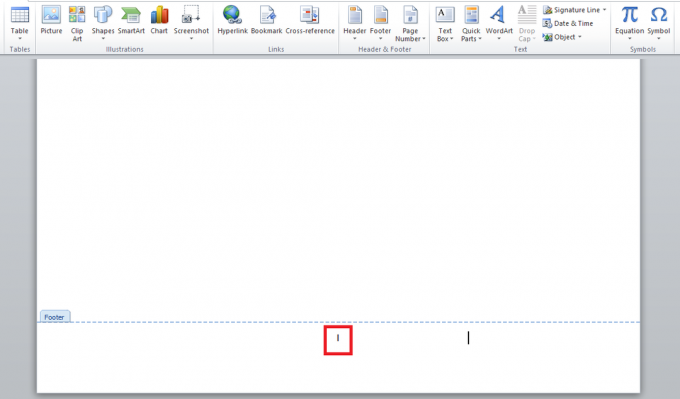
Méthode 4: Utiliser Unicode
Si vous cherchez des réponses sur la façon d'écrire des nombres romains dans Word, vous pouvez le faire avec l'aide d'Unicode. Unicode fournit des chiffres et des correcteurs spéciaux avec une valeur numérique unique. Ces valeurs numériques peuvent aider à insérer des chiffres romains dans un document Word. Cette méthode de codage universelle contient chaque chiffre romain. C'est donc le meilleur moyen de les saisir dans Word.
Noter: Certains Unicode célèbres incluent, 2160 pour I, 2164 pour V, 2169 pour X, 216C pour L, 216D pour C, 216E pour D et 216F pour M.
1. Ouvrez le Fichier Word pour insérer Unicode.
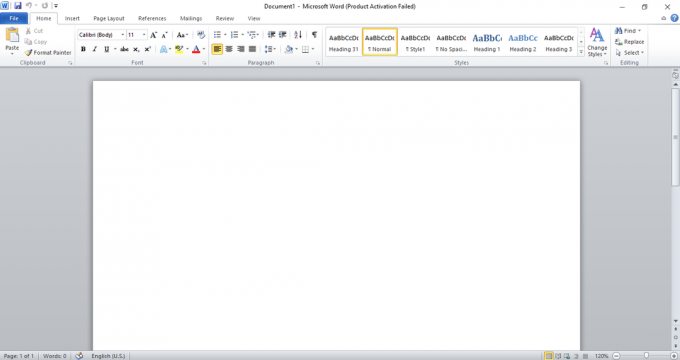
2. Tapez l'Unicode sur la page, dans ce cas, nous tapons 2169.

3. appuyez sur la Autreclé sur votre clavier.
4. Maintenant, tout en tenant le touche Alt, appuyez sur la Touche X sur votre clavier. Le numéro Unicode sera converti en un chiffre romain.

A lire aussi :5 façons d'insérer un symbole de racine carrée dans Word
Méthode 5: Utiliser le champ MS Word
Si aucune des méthodes ci-dessus n'a fonctionné pour vous et que vous ne savez toujours pas comment écrire des nombres romains dans Word, la méthode de champ MS Word est une option pour vous. Les champs MS Word sont des instructions qui aident à produire des textes spéciaux dans un document lorsqu'ils sont appliqués. Dans ce cas, voyons comment le champ MS Word aide à saisir des chiffres romains avec les étapes mentionnées ci-dessous.
1. Lancez le Fichier Microsoft Word.
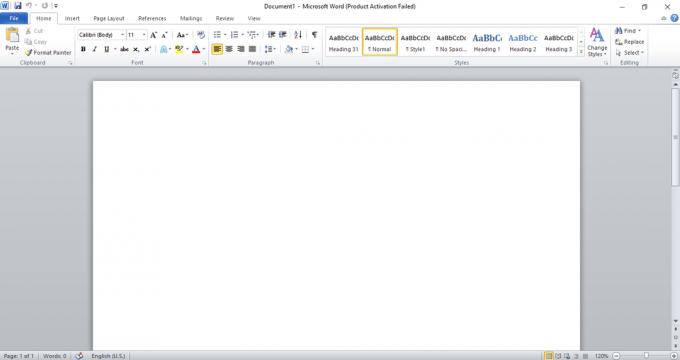
2. appuyez sur la Touches Ctrl + F9 ensemble, des accolades apparaîtront sur le fichier.

3. Maintenant, entrez = signe et le nombre que vous souhaitez convertir entre parenthèses. Par exemple {=2164}
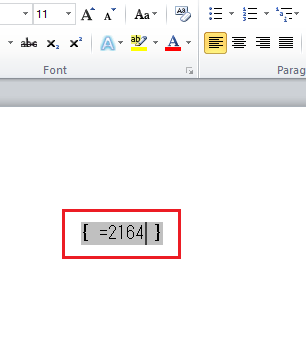
4. Ensuite, tapez \*Romain après le numéro saisi entre parenthèses.
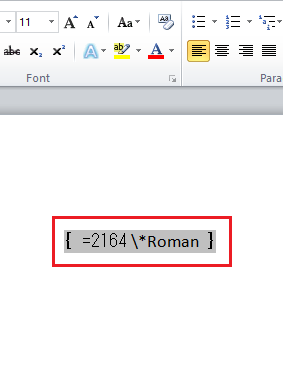
5. Maintenant, appuyez sur le Touche F9 pour convertir la formule en chiffres romains.
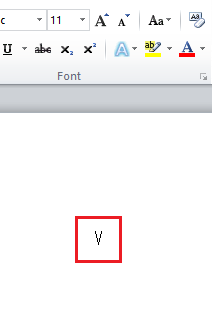
A lire aussi :Quelles sont les meilleures polices cursives de Microsoft Word ?
Foire aux questions (FAQ)
Q1. Puis-je utiliser l'alphabet anglais sur d'autres plates-formes pour les chiffres romains?
Rép. Oui, vous pouvez également utiliser des alphabets pour insérer des chiffres romains dans d'autres documents et fichiers, par exemple, dans MS Excel ou Docs, l'utilisation d'alphabets pour les chiffres romains est assez courante.
Q2. Puis-je utiliser Unicode dans d'autres documents ?
Rép. Les méthodes telles que le champ MS Word sont limitées à MS Word et ne peuvent donc pas être utilisées dans d'autres documents.
Q3. Puis-je utiliser des chiffres romains n'importe où dans un fichier Word? Comment est-ce possible?
Rép. Oui, l'utilisation de chiffres romains n'importe où dans un fichier Word est possible avec l'aide d'Unicode. Unicode est un caractère spécial attribué aux chiffres. Lorsqu'un code spécifique est entré dans un fichier, il est converti en un nombre romain, permettant son utilisation n'importe où dans le fichier.
Q4. Existe-t-il une fonctionnalité directe sur MS Word pour insérer des chiffres romains ?
Rép. Oui, si vous souhaitez insérer des chiffres romains directement dans votre fichier, vous pouvez le faire à l'aide de listes numérotées. Cependant, cette liste ne peut fonctionner que pour les points et les listes à faire dans le fichier. Cette méthode ne fonctionnera pas pour une place de choix dans le fichier.
Q5. Puis-je utiliser à la fois des chiffres romains et des chiffres dans un seul fichier MS Word ?
Rép. Oui, vous pouvez utiliser des chiffres romains ainsi que des chiffres dans un seul fichier MS Word. Cependant, ils doivent être correctement placés et non dépareillés, ce qui pourrait affecter la qualité de votre document. Là où les chiffres romains peuvent être utilisés pour des dates ou des périodes importantes, l'utilisation de chiffres peut se faire en faisant des points dans un fichier Word.
Q6. Puis-je utiliser les chiffres romains comme numéros de page en haut de la page dans un fichier Word ?
Rép. Oui, si vous souhaitez utiliser des chiffres romains comme numéros de page en haut de la page dans un fichier Word, vous pouvez le faire. Suivre Méthode 3 avec les instructions étape par étape indiquées ci-dessus.
Q7. Est-il acceptable d'utiliser des chiffres romains dans un document officiel ?
Rép. Les chiffres romains ont été utilisés pour décrire les chiffres, les dates, les années et les noms depuis les temps anciens. Leur utilisation dans des documents formels améliorera la qualité de l'écriture et plaira davantage au lecteur. Ainsi, il est parfaitement acceptable d'utiliser des chiffres romains dans un document formel.
Recommandé:
- Correction de la souris Battlefront 2 ne fonctionnant pas sous Windows 10
- Comment taper n'est pas égal au signe dans Windows 10
- 4 façons d'insérer le symbole du degré dans Microsoft Word
- Comment taper le symbole Roupie dans le clavier sous Windows 10
Même si l'utilisation des chiffres romains n'est pas nouvelle et remonte aux temps anciens, elle est toujours d'une grande importance à l'époque actuelle. Différentes méthodes indiquées ci-dessus vous aideront à utiliser les chiffres romains de différentes manières. Nous espérons que ce guide vous a été utile et que vous avez pu savoir comment écrire des nombres romains dans Word. Faites-nous savoir quelle méthode a le mieux fonctionné pour vous. Si vous avez des questions ou des suggestions, n'hésitez pas à les déposer dans la section des commentaires ci-dessous.