Comment créer des histoires Instagram animées dans Canva sur mobile et ordinateur
Divers / / June 07, 2022
Canva est un puissant outil en ligne qui peut faire plus que modifier des images. Par exemple, vous pouvez créer des incroyables publications Instagram et même les programmer pour les publier sur votre profil. Canva peut devenir votre compagnon d'édition Instagram en fournissant de nombreuses fonctionnalités gratuitement.

En parlant d'Instagram, Canva peut également vous aider à créer des histoires animées pour que votre profil se démarque des autres. Cet article vous montrera les étapes à suivre pour créer des histoires Instagram animées dans Canva sur mobile et ordinateur.
Créez des histoires Instagram animées dans Canva sur mobile
L'application Canva officielle est disponible pour les utilisateurs d'Android et d'iPhone. Vous pouvez utiliser Canva pour créer de superbes publications pour votre Instagram et même créer des histoires à l'aide des outils d'animation. De plus, vous pouvez également programmez vos publications sur les réseaux sociaux dans Canva.
Avant de continuer, assurez-vous d'utiliser la dernière version de l'application Canva sur votre Android ou iPhone.
Télécharger Canva pour Android
Télécharger Canva pour iPhone
Suivez ces étapes, qui sont identiques pour les utilisateurs d'Android et d'iPhone.
Étape 1: Ouvrez l'application Canva sur votre Android ou iPhone.
Étape 2: Sur la page d'accueil de Canva, appuyez sur le champ de recherche en haut.

Étape 3: Taper Histoire Instagram, et appuyez sur Retour.

Étape 4: Appuyez pour sélectionner le format de publication.
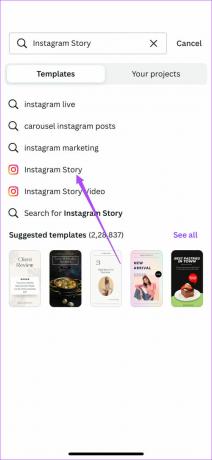
Vous pouvez choisir un modèle vierge ou faire défiler vers le bas pour sélectionner parmi les options de modèle par défaut.
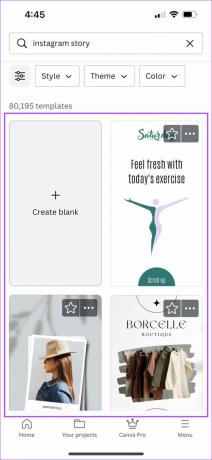
Après en avoir choisi un, il s'ouvrira dans l'application.
Si vous avez sélectionné un modèle vierge, l'application vous invitera à cliquer sur une image directement depuis l'appareil photo de votre téléphone ou à télécharger un fichier.

Étape 5: Sélectionnez le modèle pour afficher les options d'édition en bas.
Étape 6: Balayez vers la gauche et appuyez sur Animation dans le menu du bas.
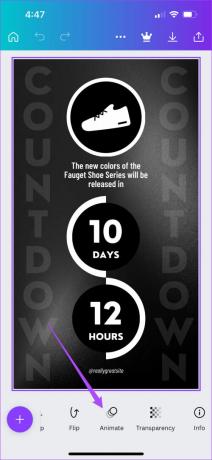
Vous verrez un tas d'options pour animer votre image sous Page Animations. Vous pouvez balayer vers la gauche dans le menu du bas pour révéler plus de catégories et de styles d'animation.

Étape 7: Sélectionnez le style d'animation de votre choix. Un aperçu de la même chose sera disponible instantanément.
Pour animer un élément particulier du modèle comme du texte, une forme ou un logo, appuyez dessus. Ensuite, sélectionnez votre style d'animation préféré parmi les options disponibles dans le menu du bas.

Étape 8: Après avoir sélectionné toutes vos animations, appuyez sur l'icône de lecture pour prévisualiser votre histoire Instagram animée.

Étape 9: Une fois que vous êtes satisfait des animations, appuyez sur l'icône « X » pour fermer la fenêtre de lecture.
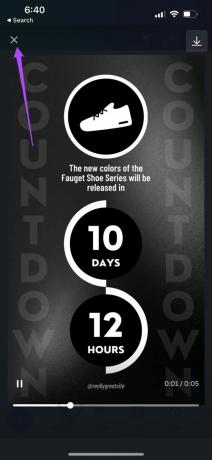
Étape 10: Appuyez sur l'icône Partager dans le coin supérieur droit.

Vous pouvez choisir de télécharger le fichier ou de le partager directement sur votre profil Instagram.

Créez des histoires Instagram animées dans Canva sur ordinateur
Si vous préférez utiliser Canva sur un écran plus grand pour vous concentrer davantage sur les détails, vous pouvez créer des histoires Instagram animées à partir de votre bureau. Instagram vous permet de télécharger des images depuis votre bureau. Cependant, vous ne pouvez pas télécharger d'histoires Instagram. Vous devrez donc transférer le fichier de votre bureau vers votre téléphone pour le publier.
Suivez ces étapes.
Étape 1: Ouvrez votre navigateur et accédez à canva.com.
Visiter Canva
Étape 2: Cliquez sur le champ de recherche sur la page d'accueil du site Web.
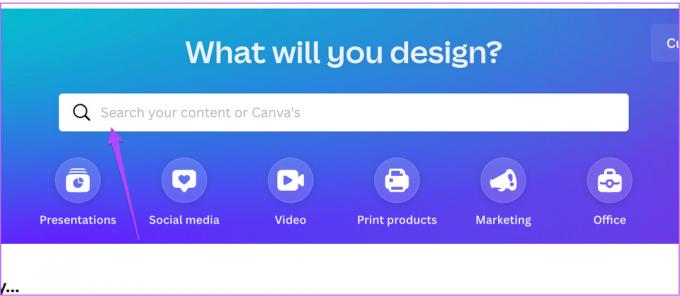
Étape 3: Taper Histoire Instagram et appuyez sur Retour.
Étape 4: Sélectionnez le format Instagram Story dans la liste.

Le site Canva vous demandera d'utiliser un modèle vierge ou de choisir parmi les options de modèle par défaut.

Si vous ne souhaitez pas vous abonner à Canva Pro, vous trouverez également des options pour les modèles payants individuels.

Étape 5: Choisissez votre modèle préféré et laissez-le s'ouvrir sur votre écran.
Étape 6: Sélectionnez le modèle et cliquez sur Animer dans la barre de menu supérieure.
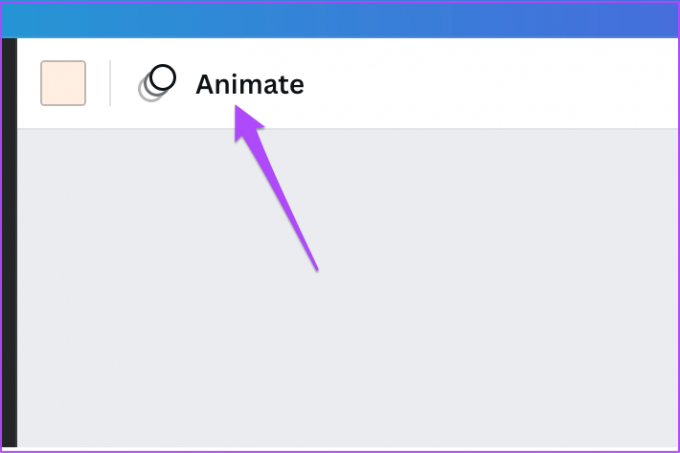
Étape 7: Choisissez votre animation préférée dans le menu de gauche.

Si vous utilisez Canva Pro, vous pouvez également modifier la vitesse et la direction de l'animation.
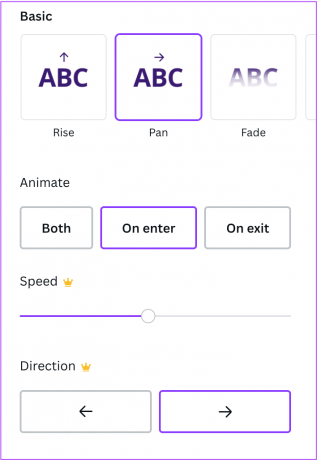
Étape 8: Pour vérifier vos animations, cliquez sur l'icône de lecture dans le coin supérieur droit.

Étape 9: Une fois que vous êtes satisfait de votre modèle animé, cliquez sur le bouton Partager dans le coin supérieur droit.
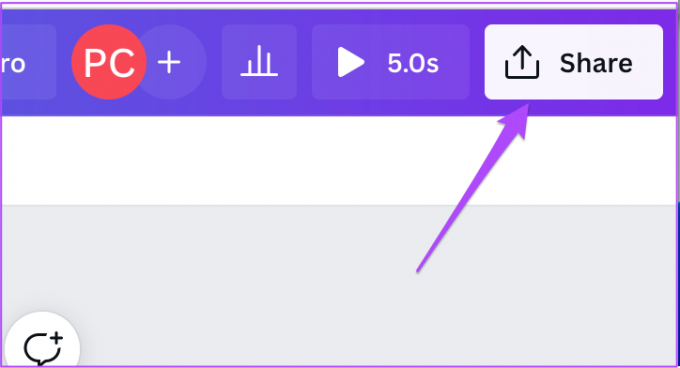
Étape 9: Cliquez sur Télécharger.
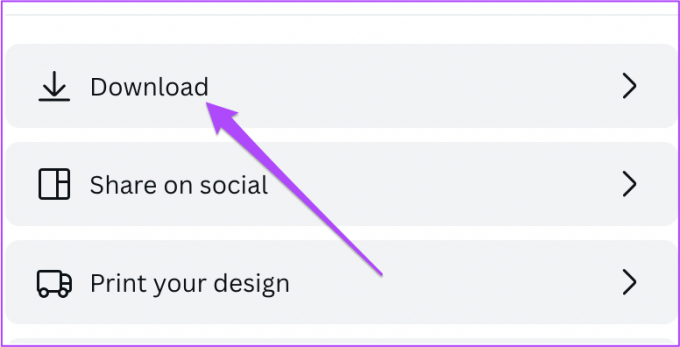
Une fois le fichier téléchargé sur votre ordinateur, transférez-le sur votre téléphone et publiez-le sous forme d'histoire Instagram animée.
Créez des histoires Instagram animées avec Canva
Chaque fois que nous pensons à une source d'édition en ligne gratuite qui offre de nombreuses fonctionnalités gratuitement et qui fait gagner du temps, Canva est une évidence. Vous avez accès à des fonctionnalités plus utiles avec Canva Pro. Mais alors la plupart des utilisateurs se contenteront des outils gratuits disponibles pour exploiter l'étincelle créative.
Dernière mise à jour le 07 juin 2022
L'article ci-dessus peut contenir des liens d'affiliation qui aident à soutenir Guiding Tech. Cependant, cela n'affecte pas notre intégrité éditoriale. Le contenu reste impartial et authentique.



