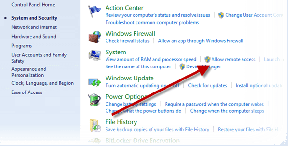Comment réparer Crunchyroll ne fonctionne pas
Divers / / June 13, 2022
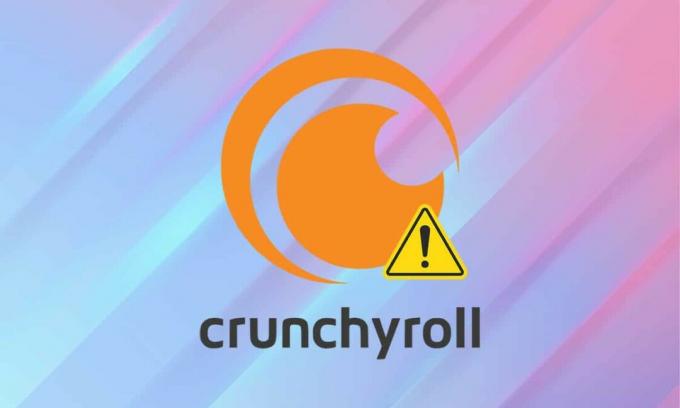
Crunchyroll est similaire à Netflix mais il diffuse des mangas et des animes au lieu de spectacles réels. Il est utilisé par des millions de personnes partout dans le monde. Même si vous vivez en dehors des États-Unis, vous pouvez toujours accéder à Crunchyroll en utilisant un service VPN. Cependant, à part les serveurs Crunchyroll périodiquement fermés pour la maintenance et le développement, vous ne pourrez peut-être pas accéder à Crunchyroll autrement. Votre vidéo peut ne pas se charger et/ou vous pouvez uniquement obtenir un écran noir à la place. Vous recevrez un message d'erreur sans réponse de l'application lorsque vous rencontrez un problème de Crunchyroll qui ne fonctionne pas. Lisez cet article pour comprendre et résoudre le problème.

Contenu
- Comment résoudre le problème de Crunchyroll qui ne fonctionne pas
- Vérification préliminaire: serveurs Crunchyroll en panne.
- Méthode 1: Résoudre les problèmes de connectivité Internet.
- Méthode 2: Modifier la langue préférée
- Méthode 3: ajuster les paramètres de qualité vidéo
- Méthode 4: Mettre à jour les pilotes réseau
- Méthode 5: Résoudre les conflits de pare-feu Windows Defender
- Méthode 6: supprimer les interférences antivirus tierces (le cas échéant)
- Conseil de pro: comment réactiver les boucliers antivirus Avast
- Méthode 7: Réinitialiser l'application Crunchyroll
- Méthode 8: réinstaller l'application Crunchyroll
- Méthode 9: Contacter l'équipe d'assistance
Comment résoudre le problème de Crunchyroll qui ne fonctionne pas
Les causes possibles du problème de non chargement de Crunchyroll sont :
- Serveurs Crunchyroll en panne
- Problèmes de connectivité réseau
- Interférence des bloqueurs de publicités
- Conflits de pare-feu
- Interférence antivirus tiers
Noter: Crunchyroll est exclusivement disponible aux États-Unis. Donc, si vous essayez d'y accéder ailleurs, vous ne pouvez pas le faire sans une connexion VPN. Par conséquent, assurez-vous d'installer et de vous connecter à une connexion VPN fiable et digne de confiance. Pour ce faire, lisez Qu'est-ce qu'un VPN? Comment ça fonctionne? & tuto sur Comment configurer un VPN sur Windows 10.
Vérification préliminaire: serveurs Crunchyroll en panne
Si vous pouvez accéder à la plate-forme sur PS4 sans aucune interruption, il peut s'agir d'un problème de panne des serveurs Crunchyroll. Cela arrive parce que :
- Si too beaucoup d'utilisateurs essayez d'accéder à la plateforme en même temps.
- Si les serveurs sont en panne pour la maintenance.
Ainsi, vérifiez-le à travers Site Web de DownDetector avant de procéder à d'autres méthodes de dépannage.
- Si les serveurs Crunchyroll sont en panne, alors Attendez jusqu'à ce que le temps d'arrêt soit terminé. Ensuite, relancez l'application.
- S'il n'y a pas de problème, Les rapports d'utilisateurs n'indiquent aucun problème actuel chez Crunchyroll message s'affiche, comme indiqué.

Noter: Si vous utilisez le navigateur Web Google Chrome pour accéder à Crunchyroll, lisez notre guide exclusif sur Comment réparer Crunchyroll ne fonctionne pas sur Chrome.
Méthode 1: Résoudre les problèmes de connectivité Internet
Si votre routeur n'est pas utilisé pendant plusieurs jours ou semaines, il peut geler, retarder ou ne pas émettre correctement les signaux. De plus, si la vitesse du réseau est instable ou lente, Crunchyroll rencontrera des problèmes de connexion aux serveurs et entraînera un problème de chargement de Crunchyroll. Mettez en œuvre ce qui suit et vérifiez à nouveau.
- Assurez-vous que vous avez bande passante adéquate. Déconnectez tous les autres appareils du réseau Wi-Fi qui ne sont pas utilisés actuellement.
- Assurez-vous que votre connexion Internet ne se déconnecte pas du système. Si c'est le cas, connectez-le à l'aide d'un câble Ethernet Au lieu.

- Redémarrer ou réinitialiser le routeur en appuyant respectivement sur le bouton d'alimentation et le bouton de réinitialisation.

A lire aussi :Comment augmenter la vitesse d'Internet WiFi sur Windows 10
Méthode 2: Modifier la langue préférée
Chaque fois que vous naviguez sur Internet, vous utilisez votre langue préférée pour la navigation. Puisqu'il s'agit d'une plate-forme mondiale, vous pouvez accéder au contenu dans plusieurs langues Comme:
- États Unis Anglais),
- Royaume Uni Anglais),
- espagnol (Amérique latine),
- Espagnol (Espagne),
- Portugais (Brésil),
- Portugais (Portugal),
- France francaise),
- Allemand,
- Arabe,
- italien et
- Russe.
Dans certains cas, le contenu audio de votre vidéo ne correspondra pas à la langue doublée, ce qui entraînera un problème de chargement de Crunchyroll. Suivez ces étapes pour changer votre langue préférée dans Crunchyroll :
1. Naviguez vers le Site Web de Crunchyroll dans n'importe quel navigateur Web.
2. Clique sur le Icône de profil.
3. Sélectionnez le Réglages option dans le menu déroulant, comme illustré.

4. Cliquer sur Préférences vidéo dans le volet de gauche.
5. Maintenant, cliquez sur l'option déroulante pour Langage par défaut.

6. Ici, sélectionnez le Langue selon votre région ou votre choix (par ex. Anglais (États-Unis)).

A lire aussi :Comment activer Crunchyroll sur n'importe quel appareil
Méthode 3: ajuster les paramètres de qualité vidéo
Par défaut, Crunchyroll a des paramètres automatisés pour la qualité vidéo. Si votre connexion réseau ne répond pas aux paramètres de qualité, vous serez confronté à un problème de non chargement de Crunchyroll. Dans ce cas, vous ferez face Jsa vidéo met du temps à charger Message d'erreur. Réglez la qualité vidéo sur des normes inférieures comme suit :
1. Ouvrez le Épisode vous souhaitez diffuser.
2. Clique sur le icône d'engrenage, affiché en surbrillance, pour ouvrir Réglages.

3. Ici, sélectionnez le Qualité option.

4. Changer la Qualité à 240, 360 ou 480p au lieu de la qualité vidéo HD.

A lire aussi :Comment bloquer gratuitement les publicités sur Crunchyroll
Méthode 4: Mettre à jour les pilotes réseau
Si les pilotes réseau actuels de votre système sont incompatibles/obsolètes par rapport au routeur ou au système d'exploitation Windows, vous serez confronté à un problème de non-fonctionnement de Crunchyroll. Par conséquent, il est conseillé de mettre à jour les pilotes comme suit :
1. Frappez le Clé Windows et tapez Gestionnaire de périphériques. Cliquer sur Ouvert pour le lancer.

2. Double-cliquez sur Adaptateurs réseau pour l'agrandir.
3. Maintenant, faites un clic droit sur pilote réseau (par exemple. Intel (R) Dual Band Wireless-AC 3168) et cliquez Mettre à jour le pilote, comme illustré ci-dessous.

4. Cliquer sur Rechercher automatiquement des pilotes option pour localiser et installer le pilote automatiquement.
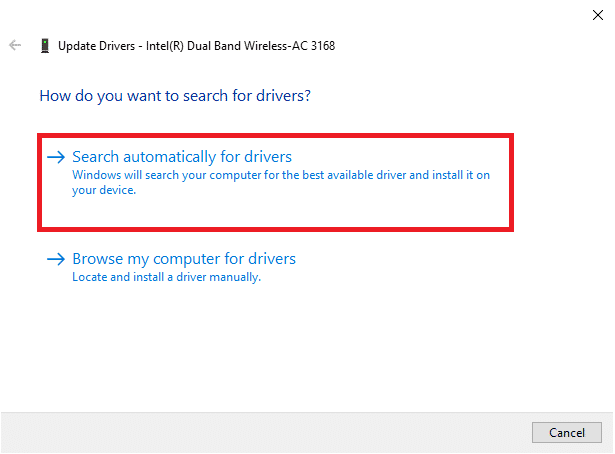
5A. Désormais, les pilotes seront mis à jour vers la dernière version, s'ils ne sont pas mis à jour.
5B. S'ils sont déjà mis à jour, l'écran affichera le message suivant: Les meilleurs pilotes pour votre appareil sont déjà installés.

6. Cliquer sur proche pour sortir de la fenêtre. Redémarrez votre PC et vérifiez à nouveau.
A lire aussi: Correction de Miracast ne fonctionnant pas sous Windows 10
Méthode 5: Résoudre les conflits de pare-feu Windows Defender
Le pare-feu Windows agit comme un filtre dans votre système. Cependant, parfois, des programmes potentiels sont également bloqués par celui-ci. Par conséquent, ajoutez une exception au programme ou désactivez temporairement le pare-feu pour résoudre le problème de Crunchyroll qui ne fonctionne pas.
Méthode 5A: Ajouter une exception Crunchyroll au pare-feu
1. Taper Panneau de commande dans le Barre de recherche Windows et cliquez Ouvert.

2. Ici, fixez Afficher par: > Grandes icônes et cliquez sur Pare-feu Windows Defender continuer.

3. Cliquez ensuite sur Autoriser une application ou une fonctionnalité via le pare-feu Windows Defender.

4A. Rechercher et autoriser Crunchyroll à travers le pare-feu en cochant les cases marquées Domaine, privé et public.
Noter: Nous avons montré Programme d'installation de l'application de bureau Microsoft par exemple.
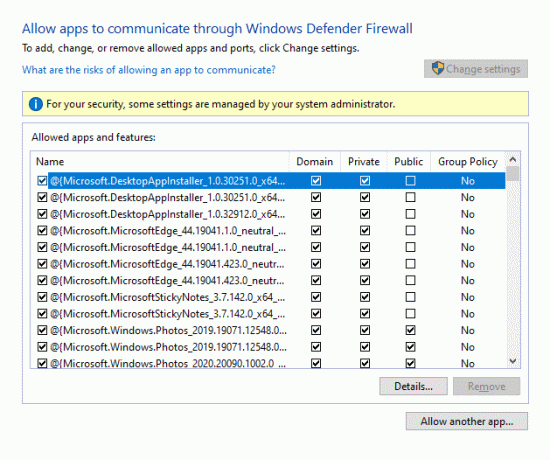
4B. Alternativement, vous pouvez cliquer sur Autoriser une autre application… bouton pour parcourir et ajouter le Crunchyroll application à la liste. Ensuite, cochez les cases qui lui correspondent.
5. Enfin, cliquez D'ACCORD pour enregistrer les modifications.
Méthode 5B: Désactiver temporairement le pare-feu Windows Defender (non recommandé)
Noter: La désactivation du pare-feu rend votre système plus vulnérable aux attaques de logiciels malveillants ou de virus. Par conséquent, si vous choisissez de le faire, assurez-vous de l'activer peu de temps après avoir résolu le problème.
1. Aller vers Panneau de commande > Pare-feu Windows Defender comme indiqué ci-dessus Méthode 5A.
2. Sélectionnez le Activer ou désactiver le pare-feu Windows Defender option dans le volet de gauche.
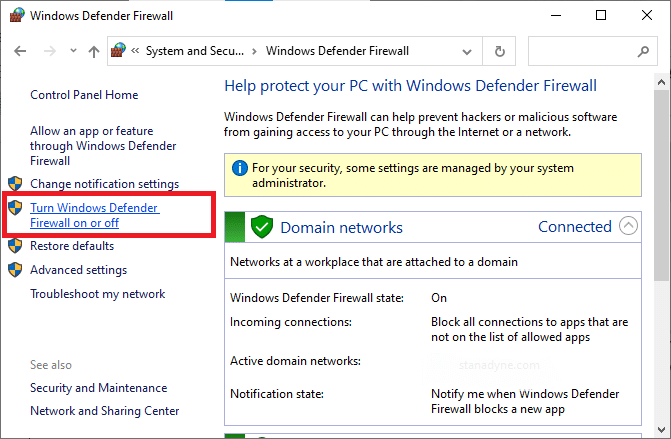
3. Vérifier Désactiver le pare-feu Windows Defender (non recommandé) option pour Paramètres de domaine, de réseau public et privé.

4. Cliquez sur D'ACCORD pour enregistrer les modifications et redémarrer votre ordinateur Windows.
A lire aussi :15 meilleures alternatives de films OpenLoad
Méthode 6: supprimer les interférences antivirus tierces (le cas échéant)
Dans certains cas, les applications de confiance sont également empêchées par le logiciel antivirus tiers d'être ouvertes. Pour résoudre le même problème, désactivez temporairement le programme antivirus tiers installé sur votre ordinateur portable/de bureau Windows 10 pour résoudre le problème de Crunchyroll qui ne fonctionne pas.
Noter: Nous avons montré Avast Antivirus par exemple.
1. Naviguez vers le Icône antivirus dans le Barre des tâches et faites un clic droit dessus.

2. Maintenant, sélectionnez le Contrôle des boucliers Avast option.

3. Choisissez l'un des donnés choix selon votre convenance et confirmez l'invite affichée à l'écran.
- Désactiver pendant 10 minutes
- Désactiver pendant 1 heure
- Désactiver jusqu'au redémarrage de l'ordinateur
- Désactiver définitivement

Conseil de pro: comment réactiver les boucliers antivirus Avast
Maintenant, si vous souhaitez réactiver le bouclier de protection antivirus, suivez ces étapes :
1. Lancement Avast Antivirus Gratuit via la barre de recherche Windows, comme indiqué.

2. Cliquer sur ALLUMER sur le Écran d'accueil pour réactiver les boucliers.

A lire aussi :Comment réparer Avast Web Shield ne s'allume pas
Méthode 7: Réinitialiser l'application Crunchyroll
Si vous pensez que le problème de non-fonctionnement de Crunchyroll est causé par les paramètres de l'application, vous pouvez les réinitialiser en suivant les étapes ci-dessous :
1. Aller vers Réglages en appuyant Touches Windows + I ensemble.
2. Maintenant, cliquez sur applications comme montré.

3. Ensuite, recherchez Crunchyroll dans Rechercher dans cette liste champ.
4. Cliquer sur Options avancées comme indiqué en surbrillance.

5. Faites défiler vers le bas cliquez sur le Réinitialiser bouton, comme indiqué.

6. Enfin, confirmez l'invite en cliquant sur Réinitialiser.
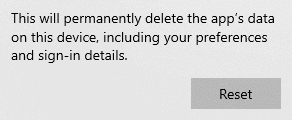
7. Une fois cela fait, redémarrez votre PC et vérifiez si le problème a été résolu. Si ce n'est pas le cas, essayez le correctif suivant.
Méthode 8: réinstaller l'application Crunchyroll
Si aucune des méthodes ne vous a aidé, essayez de réinstaller l'application comme expliqué ci-dessous. Crunchyroll est disponible sur la plate-forme Windows universelle (UWP) et vous pouvez donc le télécharger facilement à partir du Microsoft Store. Cela devrait certainement résoudre le problème de non chargement de Crunchyroll.
1. Accédez à Windows Paramètres > Applications comme indiqué dans Méthode 8.
2. Cliquer sur Crunchyroll et sélectionnez Désinstaller option, comme illustré.

3. Encore une fois, cliquez sur Désinstaller confirmer.

4. Redémarrer votre ordinateur Windows 10.
5. Ouvert Microsoft Store Obtenir la page Web de Crunchyroll. Ici, cliquez sur le Obtenir bouton.

6. Maintenant, cliquez Ouvrir la boutique Microsoft dans Ouvrir la boutique Microsoft? rapide.

7. Cliquez enfin sur Installer.

A lire aussi: 15 meilleurs sites de streaming sportifs gratuits
Méthode 9: Contacter l'équipe d'assistance
Si vous rencontrez toujours un problème de non-chargement de Crunchyroll, vous devrez contacter l'équipe d'assistance de Crunchyroll.
1. Ouvert Crunchyroll nouvelle page Web de demande dans un navigateur Web.
2. Choisir Technique dans le Veuillez choisir votre problème ci-dessous menu déroulant.

3. Dans le Soumettre une demande page, vous devrez fournir Votre adresse e-mail, le type de problème et le type d'appareil comme montré.

4. Dans le Soumettre une demande page, fournir le Objet, description et ajouter une pièce jointe, si nécessaire pour expliquer le problème.

5. Attendre jusqu'à ce que vous receviez une réponse et la réparation souhaitée de l'équipe d'assistance.
Recommandé:
- Correction de Windows 10 Aucun périphérique audio n'est installé
- Comment installer les modules complémentaires Kodi
- Fix Family Sharing YouTube TV ne fonctionne pas
- Comment ajouter des favoris dans Kodi
Nous espérons que ce guide vous a été utile et que vous avez pu réparer Crunchyroll ne fonctionne pasou pas de chargement publier. Faites-nous savoir quelle méthode a le mieux fonctionné pour vous. De plus, si vous avez des questions/suggestions concernant cet article, n'hésitez pas à les déposer dans la section des commentaires.