Comment désactiver le clavier d'un ordinateur portable sur Windows 10
Divers / / June 15, 2022
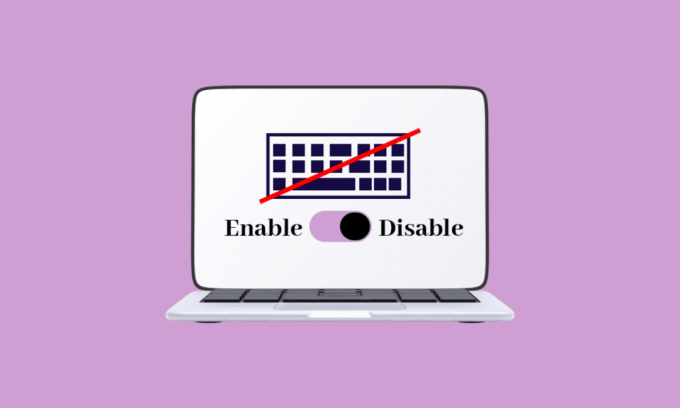
Dans la plupart des ordinateurs portables, vous ne pouvez pas remplacer facilement un périphérique et chaque périphérique ne peut pas être déconnecté facilement. Dans ce cas, si le clavier d'un ordinateur portable arrête sa fonctionnalité qui peut être totalement ou partiellement, vous pouvez simplement le déconnecter et le remplacer par un nouveau. Dans certains cas, la saisie est difficile sur les ordinateurs portables par rapport aux claviers de bureau. Pour le réparer, vous devrez ouvrir le capot de l'ordinateur portable et remplacer l'ensemble de la configuration par un clavier intégré. Ce processus est coûteux et c'est pourquoi de nombreux utilisateurs préfèrent ajouter un clavier externe à l'ordinateur portable et les utiliser à la place. Dans de tels cas, dans la plupart des ordinateurs portables, un utilisateur doit désactiver le clavier intégré, et voici comment procéder. Si vous souhaitez désactiver le clavier de votre ordinateur portable après avoir installé un clavier externe sur votre PC Windows 10/11, vous pouvez le faire en suivant les étapes décrites dans cet article.
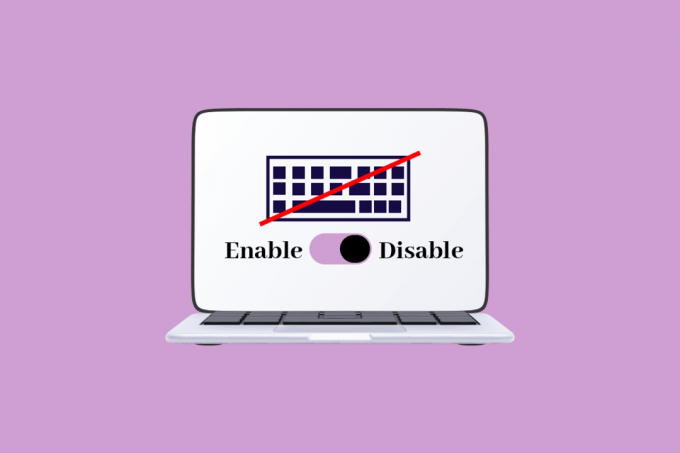
Contenu
- Comment désactiver le clavier d'un ordinateur portable sur Windows 10
- Méthode 1: désactiver le pilote du clavier
- Méthode 2: désactiver le service qui contrôle le port PS/2
- Méthode 3: via l'éditeur de stratégie de groupe local
- Méthode 4: via des outils tiers
Comment désactiver le clavier d'un ordinateur portable sur Windows 10
Frustré sur la façon de désactiver le clavier d'ordinateur portable Windows 10? Ne vous inquiétez pas, vous êtes au bon endroit! Les claviers des ordinateurs portables sont rendus plus petits par les fabricants pour les rendre plus légers et faciles à transporter. Pour faire fonctionner votre ordinateur, vous auriez besoin de certains périphériques comme une souris, un clavier, un moniteur, etc., mais un ordinateur portable combine les trois. Windows a quelques méthodes qui permettent aux utilisateurs de désactiver le clavier sur Windows 10 si cela pose des problèmes. Dans cet article, nous pouvons voir comment implémenter la même chose.
Méthode 1: désactiver le pilote du clavier
Le principal avantage du système d'exploitation Windows est qu'il est tout à fait possible de désactiver le clavier sur un ordinateur portable. Pour désactiver le clavier intégré, suivez les étapes ci-dessous.
Noter: Aucun ordinateur ne peut être utilisé sans clavier, c'est pourquoi vous devez vous assurer qu'un clavier externe est connecté à votre ordinateur portable avant de désactiver le clavier intégré.
1. Frappez le Clé Windows, taper Gestionnaire de périphériques et cliquez sur Ouvert.

2. Dans la fenêtre Gestionnaire de périphériques, localisez le Claviers option.

3. Double-cliquez sur Claviers pour l'ouvrir. Il affiche tous les claviers connectés à votre ordinateur portable.

4. Localisez le clavier intégré et faites un clic droit dessus.
5. Ensuite, cliquez sur Désactiver.
Noter: Si vous ne voyez pas le Désactiver option, cliquez sur Désinstaller option pour désinstaller le pilote au lieu de le désactiver.
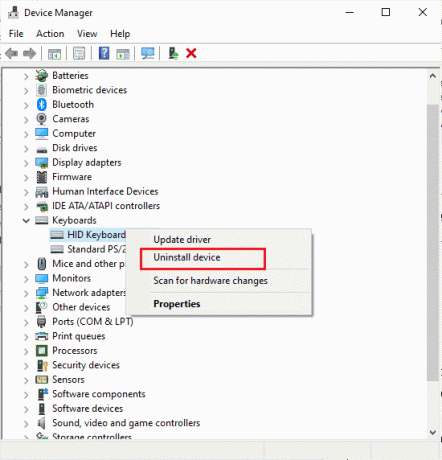
6. Cliquer sur Désinstaller pour le désinstaller.
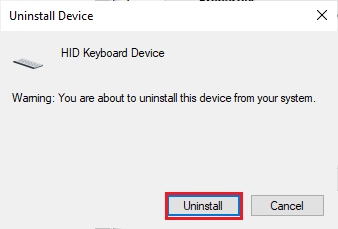
Même si vous désinstallez le pilote du clavier intégré de votre ordinateur portable, Windows 10 peut automatiquement mettre à jour le pilote après l'avoir détecté, si cela se produit, vous devez recommencer ce processus depuis le début jusqu'à ce que le pilote soit désinstallé totalement. Si vous ne savez pas comment supprimer ou désinstaller les pilotes de périphérique de votre ordinateur, jetez un coup d'œil à notre guide sur Comment désinstaller et réinstaller les pilotes sur Windows 10.
Méthode 2: désactiver le service qui contrôle le port PS/2
Si la première méthode ne vous a pas aidé à comprendre comment désactiver le clavier d'ordinateur portable Windows 10, vous pouvez faire de même avec cette méthode alternative. Vous pouvez désactiver le port qui contrôle l'entrée et les données des ports PS/2 car la plupart des ordinateurs portables sont connectés en interne. Suivez les étapes ci-dessous pour désactiver le clavier de l'ordinateur portable à l'aide de l'invite de commande.
1. appuyez sur la Clé Windows, et tapez commande. Cliquer sur Exécuter en tant qu'administrateur tel que représenté.
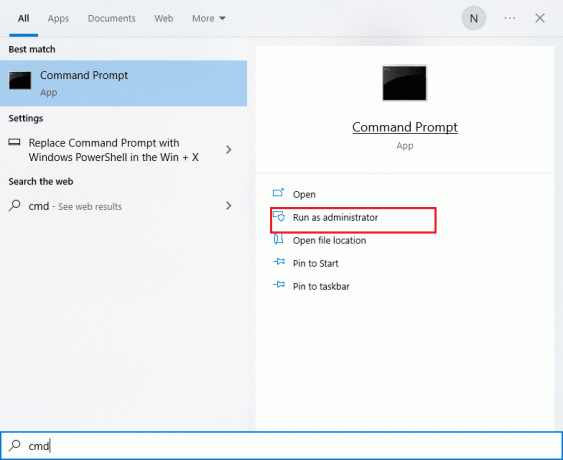
2. Dans la fenêtre de commande, tapez la commande sc config i8042prt start = désactivé comme indiqué et appuyez sur le La touche Entrée pour exécuter la commande.
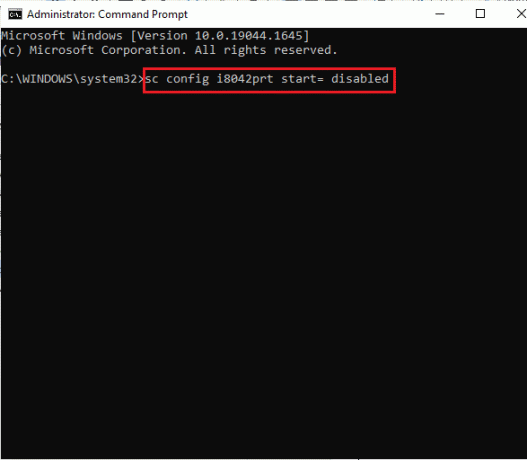
3. Attendez que la commande soit exécutée et redémarrer ton ordinateur.
4. Le clavier de votre ordinateur portable cessera de fonctionner.
De cette façon, vous pouvez désactiver le clavier de l'ordinateur portable à l'aide de l'invite de commande.
Noter: Au cas où, si vous souhaitez utiliser votre clavier à l'avenir, utilisez la commande suivante sc config i8042prt start = auto
A lire aussi :Correction du décalage d'entrée du clavier dans Windows 10
Méthode 3: via l'éditeur de stratégie de groupe local
Si les deux méthodes ci-dessus ne vous aident pas à apprendre à désactiver le clavier d'ordinateur portable Windows 10, vous pouvez utiliser le Groupe Policy Editor pour restreindre l'installation de l'appareil. Cette méthode empêchera la réinstallation du clavier de votre ordinateur portable lorsque vous démarrez votre appareil. Suivez les étapes ci-dessous pour désactiver le clavier Windows 10.
Noter: Avant d'entrer dans ce processus, veuillez noter que cette méthode n'est applicable que sur les appareils qui fonctionnent sur Windows 10 Pro et Edition pour entreprise.
1. Lancez le Gestionnaire de périphériques via la barre de recherche Windows.

2. Localiser Claviers dans la liste et développez votre pilote en double-cliquant dessus.

3. Faites un clic droit sur le pilote et sélectionnez le Propriétés option.
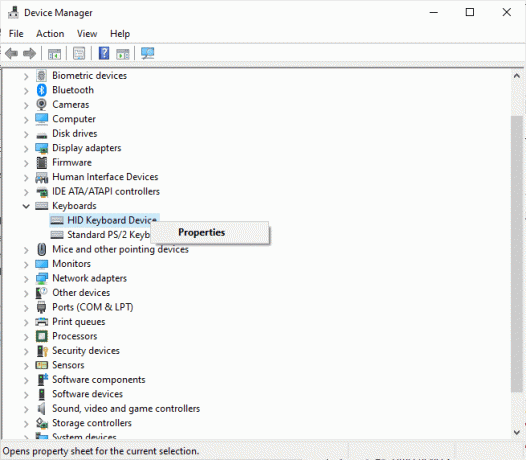
4. Maintenant, passez au Détails onglet et développez le Propriété menu en cliquant sur le menu déroulant.
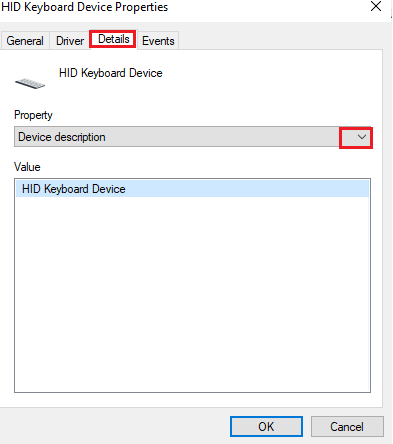
5. Choisir Identificateurs matériels du Description de l'appareil menu déroulant.
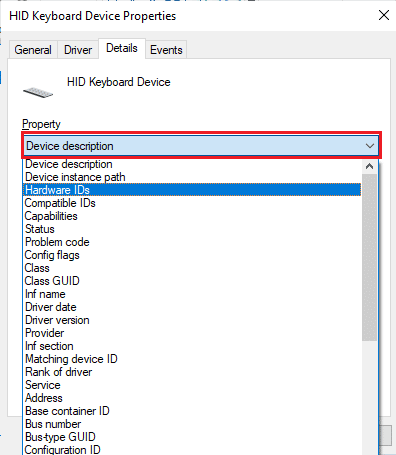
6. Sous le Évaluer section choisissez la première option [HID\Dispositif converti&Col01] et faites un clic droit dessus. Cliquer sur Copie pour copier le texte.
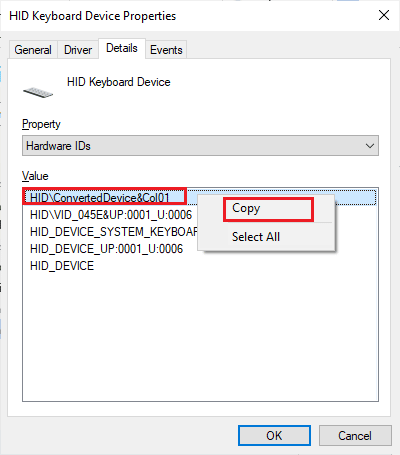
7. Presse Touches Windows + R simultanément pour ouvrir le Courir boite de dialogue.
8. Taper gpedit.msc et frappe La touche Entrée pour ouvrir le Éditeur de stratégie de groupe locale.
Noter: Vous pouvez également taper Éditeur de stratégie de groupe locale dans la barre de recherche et ouvrez-le.
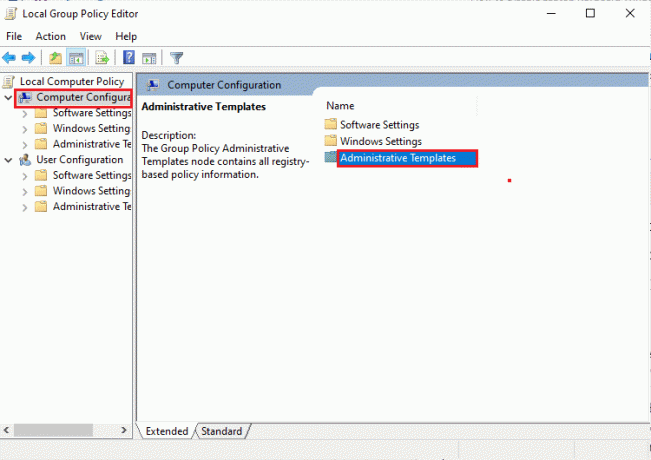
9. Développer La configuration d'un ordinateur > Modèles d'administration en double-cliquant dessus.
10. Maintenant, double-cliquez sur Système.
11. Ensuite, double-cliquez sur Installation de l'appareil pour l'ouvrir.

12. Double-cliquez sur Restrictions d'installation de périphérique.
13. Après cela, recherchez Empêcher l'installation d'appareils correspondant à l'un de ces ID d'instance d'appareil sur le volet de droite.
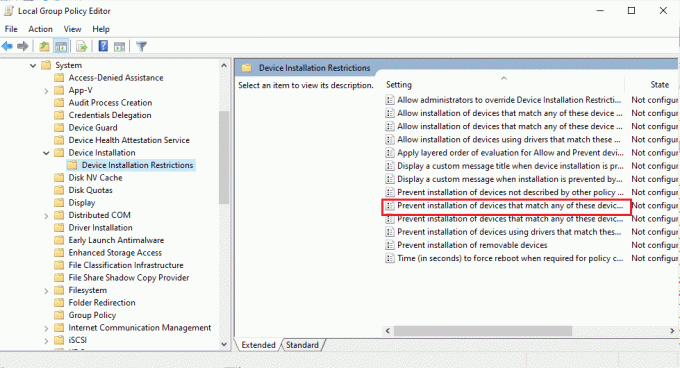
14. Après l'avoir trouvé, double-cliquez dessus, puis réglez-le sur Activé.
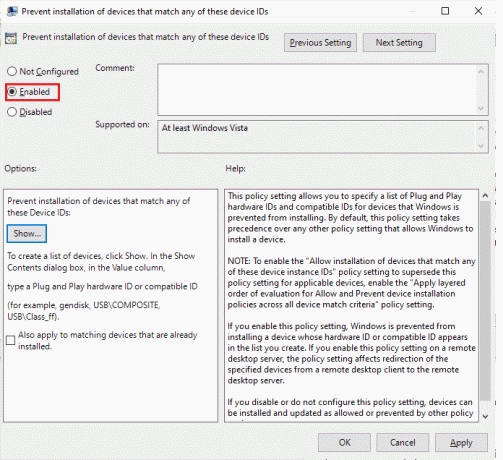
15. Puis, sous le Choix section, cliquez sur le Afficher le bouton qui ouvre le Afficher la fenêtre de contenu.
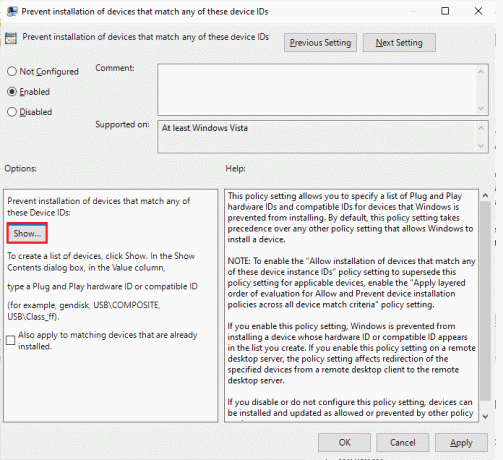
16. Sur le colonne de valeur, double-cliquez sur la barre d'espace et coller l'identifiant que vous avez copié (étape 7) dans le Propriétés du clavier interne.
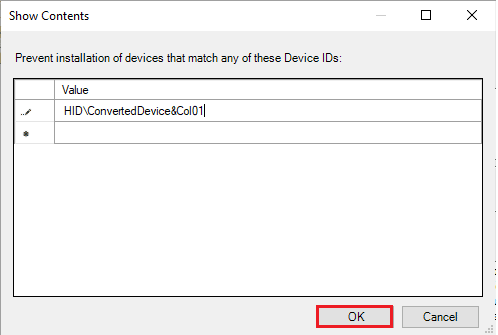
17. Clique sur le D'ACCORD bouton et cliquez sur D'ACCORD encore.
18. Vous pouvez maintenant fermer le Fenêtre de l'éditeur de stratégie de groupe local.
La prochaine étape à faire est de désinstaller le périphérique de clavier interne.
19. Ouvrez le Gestionnaire de périphériques et suivez les étapes 1 à 3 comme indiqué dans la méthode 1.
20. Localisez votre pilote de clavier intégré et faites un clic droit dessus. Ensuite, sélectionnez Désinstaller l'appareil option comme vous l'avez fait précédemment.
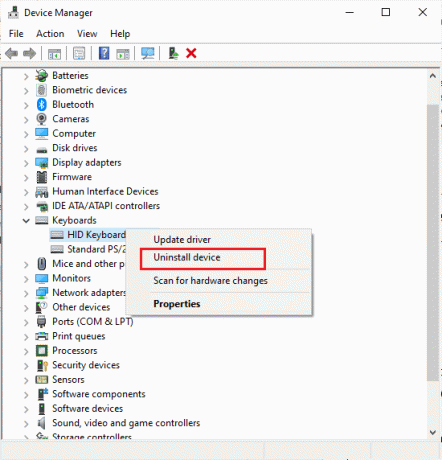
21. Dans l'invite suivante, cliquez sur Désinstaller.
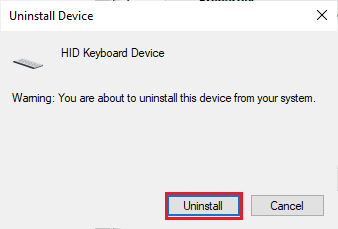
Lorsque vous redémarrez votre ordinateur, vous verrez que le clavier intégré de votre ordinateur a cessé de fonctionner. Vous pouvez maintenant désactiver le clavier sur un ordinateur portable.
A lire aussi :Comment réparer la clé Windows désactivée
Méthode 4: via des outils tiers
Les méthodes décrites ci-dessus vous aident à comprendre comment désactiver le clavier d'ordinateur portable Windows 10 avec les paramètres intégrés. Si vous n'avez trouvé aucune solution grâce à ces méthodes, vous pouvez toujours compter sur des outils tiers qui vous aideront à désactiver le clavier sur un ordinateur portable.
1. BlueLife KeyFreeze
BlueLife KeyFreeze est un outil simple et facile qui vous aide à désactiver facilement le clavier sur votre ordinateur portable ou PC Windows 10. Notez que vous pouvez utiliser BlueLife KeyFreeze pour désactiver la souris. Vous pouvez utiliser cette application (pour verrouiller ou déverrouiller les touches) en appuyant simplement sur le Touches Ctrl + Alt + F ensemble, mais vous pouvez modifier cette combinaison si vous le souhaitez. Il verrouille le clavier et la souris séparément ou ensemble, sans verrouiller l'écran, ce qui est un avantage supplémentaire. Après avoir téléchargé l'outil depuis le site officiel, extrayez le fichier zip et exécutez le fichier d'installation en double-cliquant dessus. Un compte à rebours s'exécute sur la barre des tâches et lorsque le compte à rebours se termine, la souris et le clavier peuvent être verrouillés ou déverrouillés. Vous pouvez également personnaliser quelques paramètres tels que la modification des touches de raccourci, la désactivation des fenêtres contextuelles, l'autorisation du mouvement de la souris et bien plus encore.
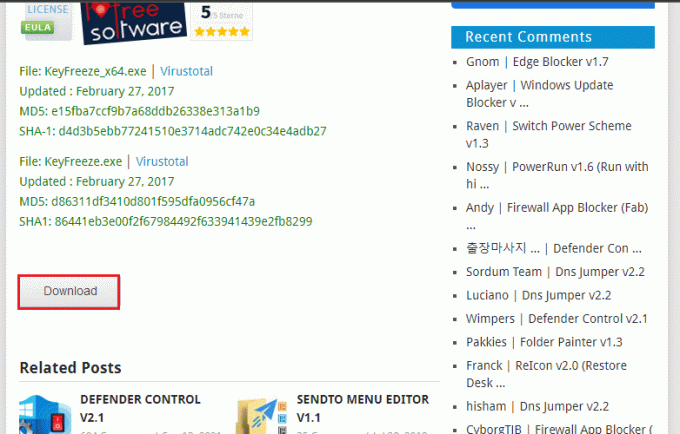
Systèmes d'exploitation pris en charge : Windows 11, Windows 10, Windows 8.1, Windows 8, Windows 7, Windows Vista, Windows XP – (x86 et x64)
Langues prises en charge : Anglais, arabe, tchèque, chinois (simplifié), chinois (traditionnel), français, finnois, allemand, grec, hongrois, italien, indonésien, Japonais, coréen, polonais, portugais, russe, espagnol, slovène, turc, ukrainien, vietnamien, néerlandais, persan, bulgare, hébreu, Roumain.
2. Verrouillage du clavier
Verrouillage du clavier est une application plus sûre qui verrouille votre clavier et votre souris en utilisant moins de ressources système. Il a une interface compacte avec des fonctionnalités accessibles. C'est simple et cela peut rester inaperçu sous votre barre d'état système jusqu'à ce que vous ayez besoin que votre souris ou votre clavier soit verrouillé sur votre PC Windows. Il vous suffit de définir un mot de passe et de cliquer sur le Commencer icône pour verrouiller le clavier. Si vous voulez verrouiller votre souris, vous devez entrer le le mot de passe une fois de plus. Ne vous inquiétez pas, cela ne créera aucune confusion même lorsque le verrouillage du clavier est activé. Cet outil n'interférera pas avec vos applications ouvertes sur votre ordinateur et si vous souhaitez déverrouiller votre clavier, retapez votre mot de passe. La partie intéressante de l'outil est qu'il fonctionne même pour les claviers externes.

Systèmes d'exploitation pris en charge
Windows 7 32/64 bits, Windows Vista 32/64 bits, Windows 2003, Windows XP
3. Anti-Shaya
Anti-Shaya est un outil simple qui peut être utilisé par toutes les versions du système d'exploitation Windows. Il a une interface utilisateur simple et efficace qui a un bouton de verrouillage avec un champ pour taper votre mot de passe. Lorsque vous cliquez sur la touche de verrouillage, toutes les touches seront désactivées, et vous devez donc maintenant compter sur la souris pour vos tâches de routine. Si vous souhaitez déverrouiller votre clavier, cliquez sur le Anti-Shaya icône de la barre d'état système. Ensuite, tapez votre mot de passe et maintenant votre clavier sera déverrouillé. Étant donné que cet outil n'implique aucun processus de Registre Windows, il ne nécessite pas d'installation et vous pouvez exécuter directement le fichier exécutable. Même un utilisateur qui ne connaît aucune connaissance du système peut utiliser cet outil et il fonctionne bien avec les systèmes d'exploitation sans provoquer de plantages, de problèmes de suspension ou d'invites d'erreur. Cet outil prend en charge toutes les versions de Windows.
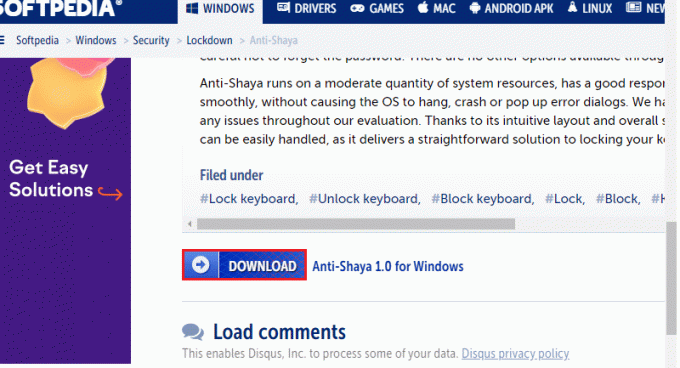
Maintenant, vous savez comment désactiver le clavier d'ordinateur portable à l'aide de l'invite de commande et comment désactiver le clavier d'ordinateur portable Windows 10. Si vous êtes bloqué au milieu du processus de résolution du problème, veuillez nous en informer dans la section des commentaires. N'hésitez pas à nous contacter pour plus de questions.
Questions fréquemment posées
1. Comment désactiver temporairement le clavier d'ordinateur portable Windows 10 ?
Rép. Le moyen le plus simple de désactiver le clavier de l'ordinateur portable de votre ordinateur Windows 10 consiste à le désactiver à partir du Gestionnaire de périphériques. Le Gestionnaire de périphériques est un endroit où la liste complète des pilotes sera placée. Alors, ouvrez Gestionnaire de périphériques, et double-cliquez sur le Claviers section. Maintenant, faites un clic droit sur votre pilote de clavier intégré et cliquez sur Désactiver dans le menu contextuel. Vous pouvez également cliquer sur Désinstaller pour désactiver temporairement le clavier de l'ordinateur portable Windows 10.
2. Comment désactiver le clavier d'un ordinateur portable sans le désinstaller ?
Rép. Si vous ne souhaitez pas désinstaller le pilote du clavier d'ordinateur portable sur votre ordinateur Windows 10, mais que vous souhaitez tout de même le désactiver temporairement, ouvrez Gestionnaire de périphériques, puis double-cliquez sur le Claviers section et faites un clic droit sur votre pilote de clavier intégré et sélectionnez Désactiver.
3. Pourquoi ne puis-je pas désinstaller le clavier de l'ordinateur portable ?
Rép. Lorsque vous ne pouvez pas désinstaller définitivement le clavier de l'ordinateur portable, vous devez savoir que votre ordinateur réinstalle automatiquement le pilote supprimé chaque fois que vous redémarrez votre PC. Pour résoudre ce problème, vous pouvez utiliser le Groupe Policy Editor pour restreindre l'installation de l'appareil. Vous devez identifier l'ID matériel de votre clavier pour résoudre ce problème.
4. Comment désinstaller le clavier d'un ordinateur portable sous Windows 11 ?
Rép. Il existe le moyen le plus simple de désinstaller le clavier de l'ordinateur portable sur votre ordinateur Windows 11, en le désactivant à partir du Gestionnaire de périphériques. Le Gestionnaire de périphériques est un endroit où la liste complète des pilotes sera placée. Alors, ouvrez Gestionnaire de périphériques, et double-cliquez sur le Claviers section. Maintenant, faites un clic droit sur le nom de votre pilote de clavier intégré et cliquez sur Désinstaller dans le menu contextuel.
5. Comment désinstaller le clavier d'ordinateur portable 2022 ?
Rép. Tout d'abord, lancez le Gestionnaire de périphériques et localisez le Claviers option, puis double-cliquez sur Claviers pour étendre le pilote. Localisez le clavier intégré et faites un clic droit dessus, puis cliquez sur Désinstaller.
Recommandé:
- Quelle chaîne est FOX sur DIRECTV ?
- Comment trouver le mot de passe administrateur sur Windows 10
- Qu'est-ce que le bouton d'accueil sur un clavier ?
- Combien de types de touches sur un clavier d'ordinateur
Nous espérons que vous avez appris Comment désactiver le clavier d'un ordinateur portable sur Windows 10. N'hésitez pas à nous contacter avec vos questions et suggestions via la section commentaires ci-dessous. Faites-nous savoir sur quel sujet vous souhaitez en savoir plus dans notre prochain article.



